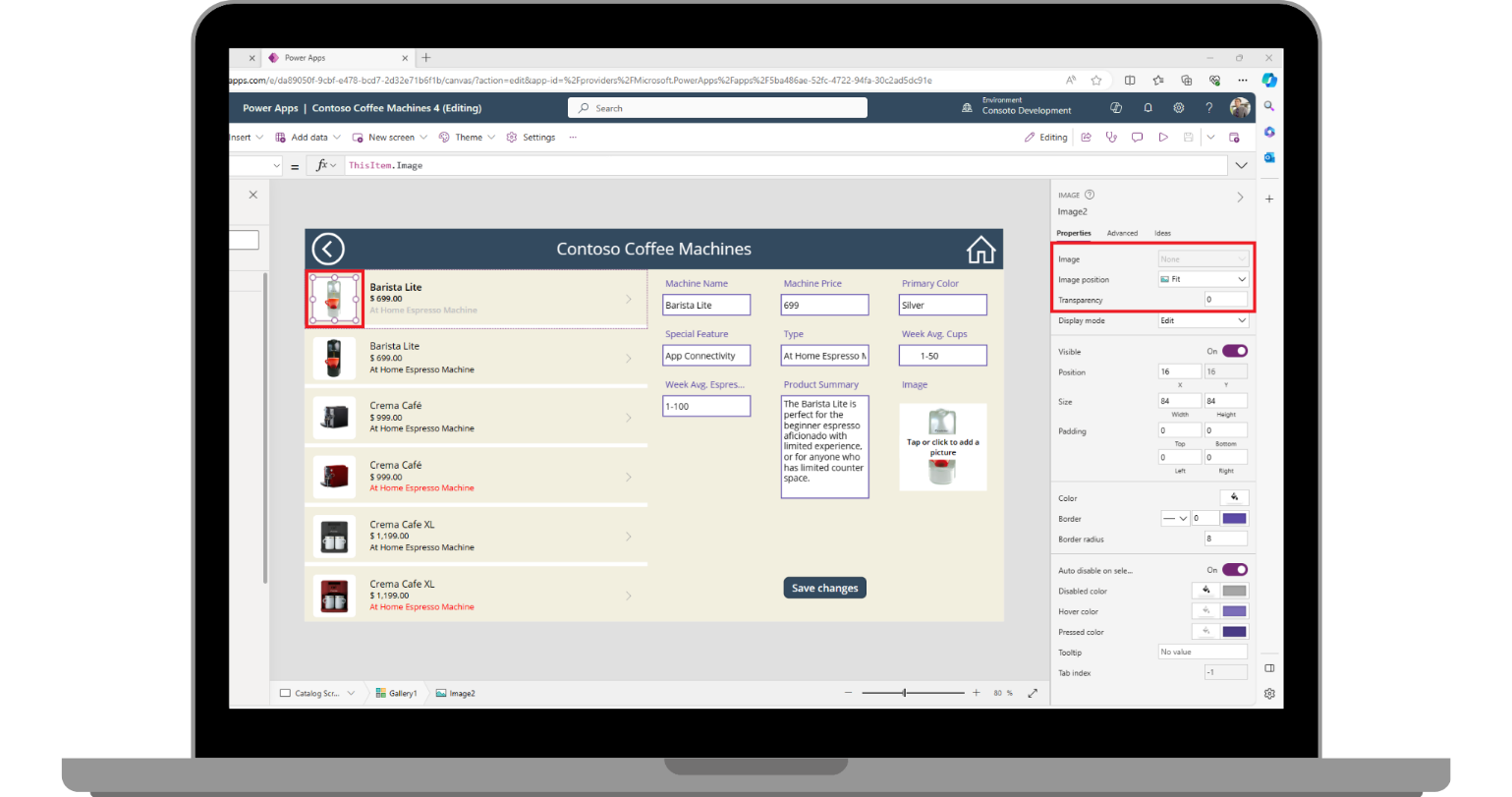الصور
عنصر تحكم الصورة الموجود فِي Power Apps هو عنصر تحكم الوسائط الذي يعرض الصور، والتي يمكن أن تأتي من ملفات محلية أو من مصادر البيانات. تعد إضافة صورة، مثل شعار الشركة أو صورة المستخدم، طريقة سهلة لتحسين المظهر العام لتطبيقك. يمكنك تضمين الصورة فِي عنصر تحكم المعرض إذا كان مصدر البيانات يحتوي على صور. يمكنك حتى تضمين صورة كخلفية للشاشة!
يمكنك إضافة أي عدد تريده من الصور إلى تطبيقك، ولكن ضع فِي اعتبارك أن عدد الصور التي تستخدمها وأحجام الصور قد تؤثر على أداء التطبيق حيث يعمل Power Apps على سحب البيانات إلى التطبيق. لذلك، تجب عليك دائمًا مراعاة حجم بيانات صورتك، وتخصيصها لتطبيقك وفقًا لذلك.
يتمتع عنصر التحكم الصورة بخصائص قابلة للتخصيص تمامًا مثل أي عنصر تحكم آخر. تتضمن بعض خصائص التحكم الصورة المهمة ما يلي:
الصورة - يظهر هنا اسم ملف الصورة (أو ارتباط الملف).
موضع الصورة - موضع الصورة (التعبئة أو الملاءمة أو التمدد أو التجانب أو المركز) فِي الشاشة أو عنصر التحكم، إذا لم يكن بنفس حجم الصورة.
الشفافية - الدرجة التي تظل بها عناصر التحكم خلف الصورة مرئية.
أدخل صورة فِي تطبيقك
في المثال التالي، نواصل استخدام تطبيق ماكينات القهوة من Contoso، ولكن يمكنك استخدام أي تطبيق. اتبع الخطوات التالية:
الخطوة الأولى لإضافة صورة إلى تطبيقك من البيانات المحلية هي تحميل ملف صورة. يمكن لـ Power Apps استخدام معظم أنواع الصور. عندما يكون تطبيقك فِي وضع التحرير، حدّد الزر الوسائط من الشريط الموجود على الجانب الأيسر من Power Apps (على يسار لوحة طريقة عرض الشجرة). ستتغير لوحة طريقة عرض الشجرة إلى لوحة الوسائط.
حدّد زر التحميل فِي لوحة الوسائط.
في القائمة المفتوحة المنبثقة، ابحث عن/حدّد ملف الصورة الذي تريد استخدامه فِي تطبيقك، ثم حدّد الزر فتح. بعد لحظة، سيظهر ملف الصورة الخاص بك أسفل قائمة الصور وسيعرض صورة مصغرة صغيرة. الصورة متاحة الآن للاستخدام فِي تطبيقك. في تطبيقنا، نقوم بإدراج شعار شركة Contoso Electronics لتضمينه فِي مستطيل العنوان الخاص بنا على "Home Screen".
لإدراج الصورة، يمكنك إما تحديدها من لوحة الوسائط، أو يمكنك إدراج عنصر تحكم فِي الصورة أولاً ثم تحديث خاصية الصورة كالصورة التي قمت بإدراجها للتو.
ملاحظة
بمجرد إدراج عنصر تحكم فِي الصورة، تتضمن لوحة الخصائص الموجودة على الجانب الأيمن من شاشتك قائمة منسدلة للخاصية Image، ما يتيح لك تغيير الصورة الموضحة بسرعة. بالإضافة إلى ذلك، وبناءً على شرط ما، يمكنك إضافة صيغة لتصوير صور مختلفة. يمكنك استخدام صيغة لإنشاء صورة طالما أن نتيجة الإدخال تساوي نوع البيانات: صورة.
قم بتغيير حجم عنصر تحكم الصورة الخاص بك وضعه فِي الجزء العلوي الأيسر من مستطيل العنوان. حاول ضبط الخاصية Image position على الخيارات المتنوعة (مثل Center وFill وTile) لترى كيف تتفاعل الصورة، ولكن فِي مثالنا، يعد Fit هو الخيار الأفضل.
الآن لنلقِ نظرة على تخصيص تطبيقك بعد أن عرّفناك على عنصر التحكم الصورة. يرجى المتابعة إلى الوحدة التالية لمعرفة كيفية القيام بذلك.