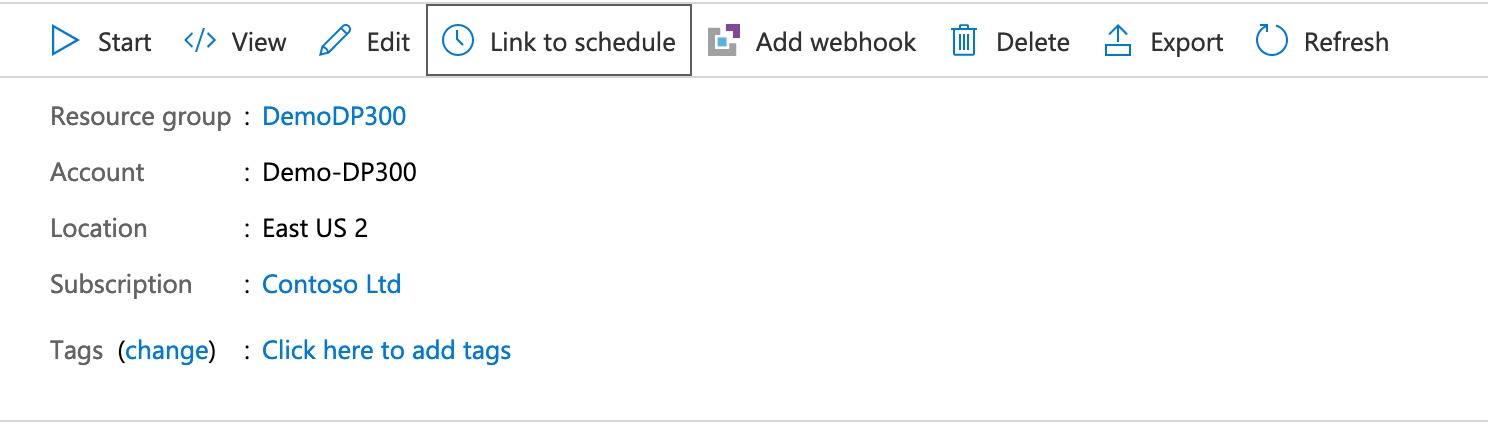إنشاء سجل تشغيل تلقائي
أثناء استكشافنا لكيفية عمل Azure Automation، سنلقي نظرة على الخطوات المطلوبة لإنشاء حساب ودفتر تشغيل الأتمتة
يتعين عليك إنشاء حساب الأتمتة أولاً من أجل إنشاء سجل تشغيل تلقائي. توضح الصورة الواردة أدناه هذه العملية في مدخل Azure، وذلك بعد تحديد "Azure Automation" من "Azure Marketplace".
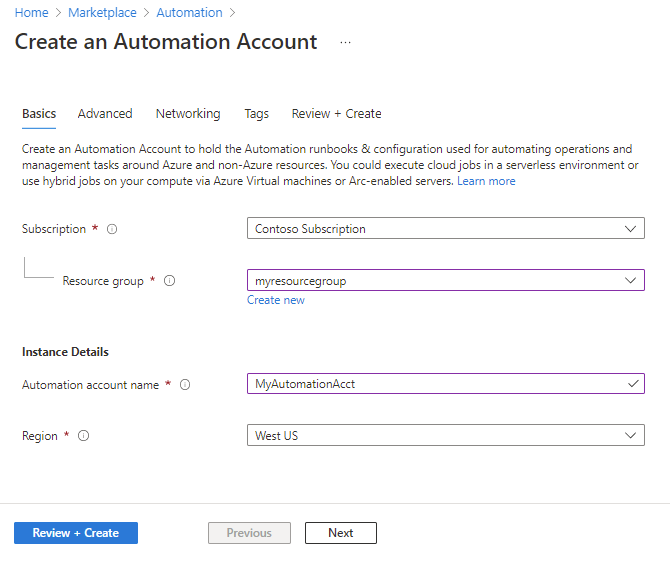
في مثال سجل التشغيل هذا، ستقوم بالاتصال بقاعدة بيانات Azure SQL Database باستخدام PowerShell. وهذا يعني أنه يتعين عليك استيراد الوحدات النمطية لدعم cmdlets هذه. وستقوم باستيراد الوحدات النمطية إلى حساب Azure Automation الخاص بك قبل إنشاء سجل التشغيل الخاص بك. لإجراء هذا الاستيراد، انتقل إلى قسم "Shared Resources" في النافذة الرئيسية غير المكتملة لحساب الأتمتة الخاص بك، ثم حدد Modules Gallery. ستكون أول وحدة نمطية تقوم باستيرادها هي Az.Accounts لأن الوحدة النمطية Az.SQL تعتمد عليها.
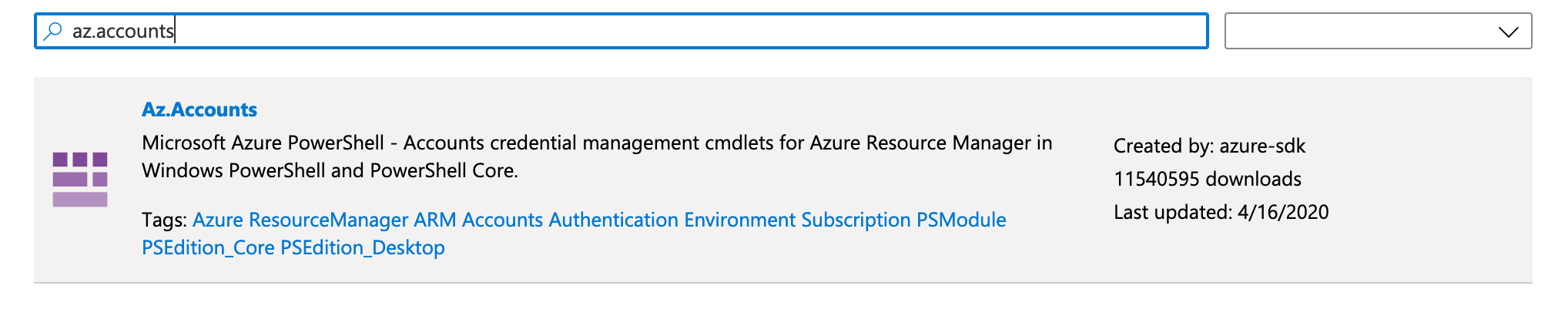
ابحث عن الوحدة في المعرض كما هو موضح في الصورة أعلاه. بعد تحديد الوحدة النمطية، حدد Import، كما هو موضح في الصورة أدناه.
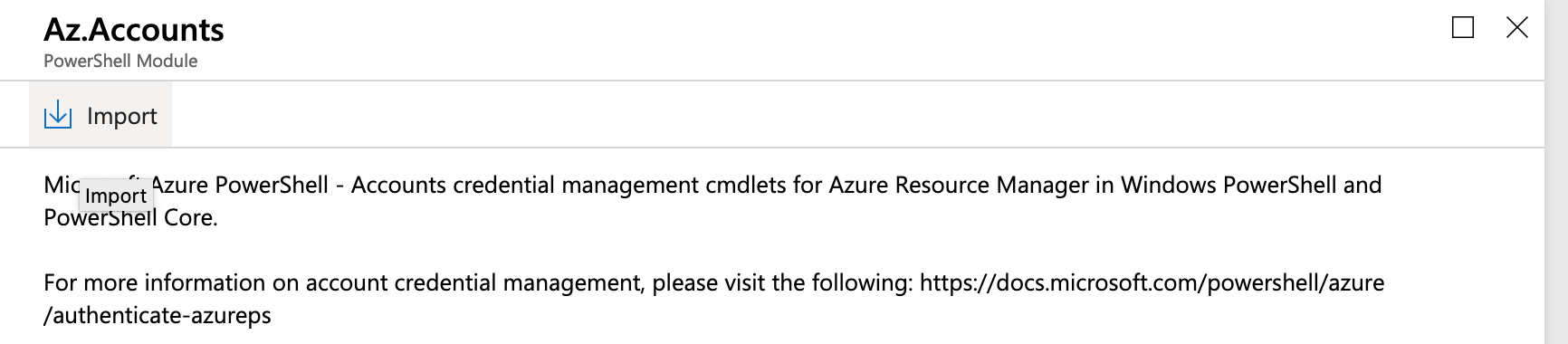
سيؤدّي ذلك إلى استيراد الوحدة النمطية إلى حسابك. في هذا المثال، تكررت العملية للوحدتين النمطيتين SqlServer PowerShell وAz.SQL.
يمكنك بعد ذلك اختيار إنشاء بيانات الاعتماد التي يمكن لسجل التشغيل الخاص بك استخدامها. يمكنك إنشاء بيانات الاعتماد بالنقر فوق Credentials في قسم Shared Resources في النافذة الرئيسية غير المكتملة لحساب الأتمتة الخاص بك على النحو الموضح في الصورة أدناه. لا يتعين عليك إنشاء بيانات اعتماد لاستخدام Azure Automation، ولكن هذا المثال يُشير إلى حالة واحدة.
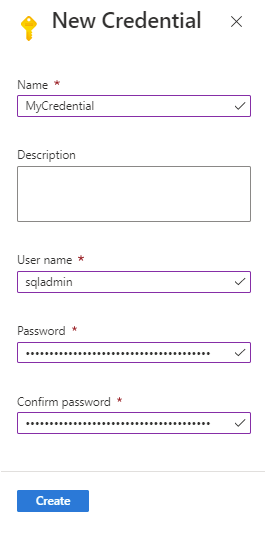
في قسم Process Automation بحساب الأتمتة، حدد Runbooks، لإنشاء دفتر تشغيل. سوف يأتي حسابك مع نموذجين من دفاتر التشغيل.
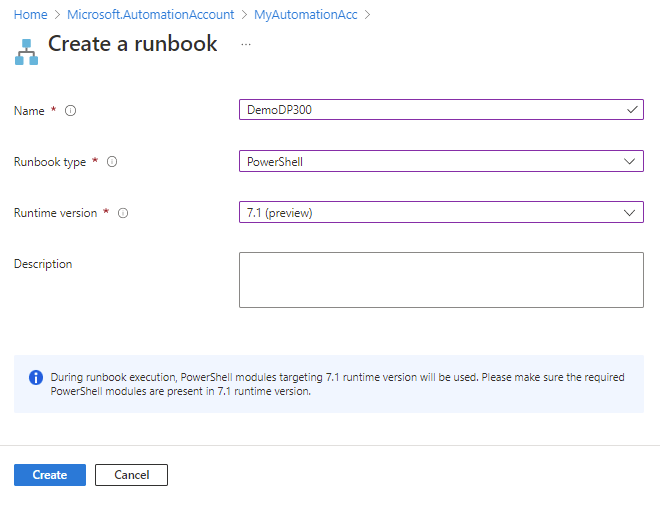
لإنشاء دفتر تشغيل، يجب توفير اسم ونوع دفتر التشغيل وإصدار وقت التشغيل ووصف اختياري. ونظراً لأن المثال حدد PowerShell باعتباره النوع، يتم فتح محرر PowerShell.
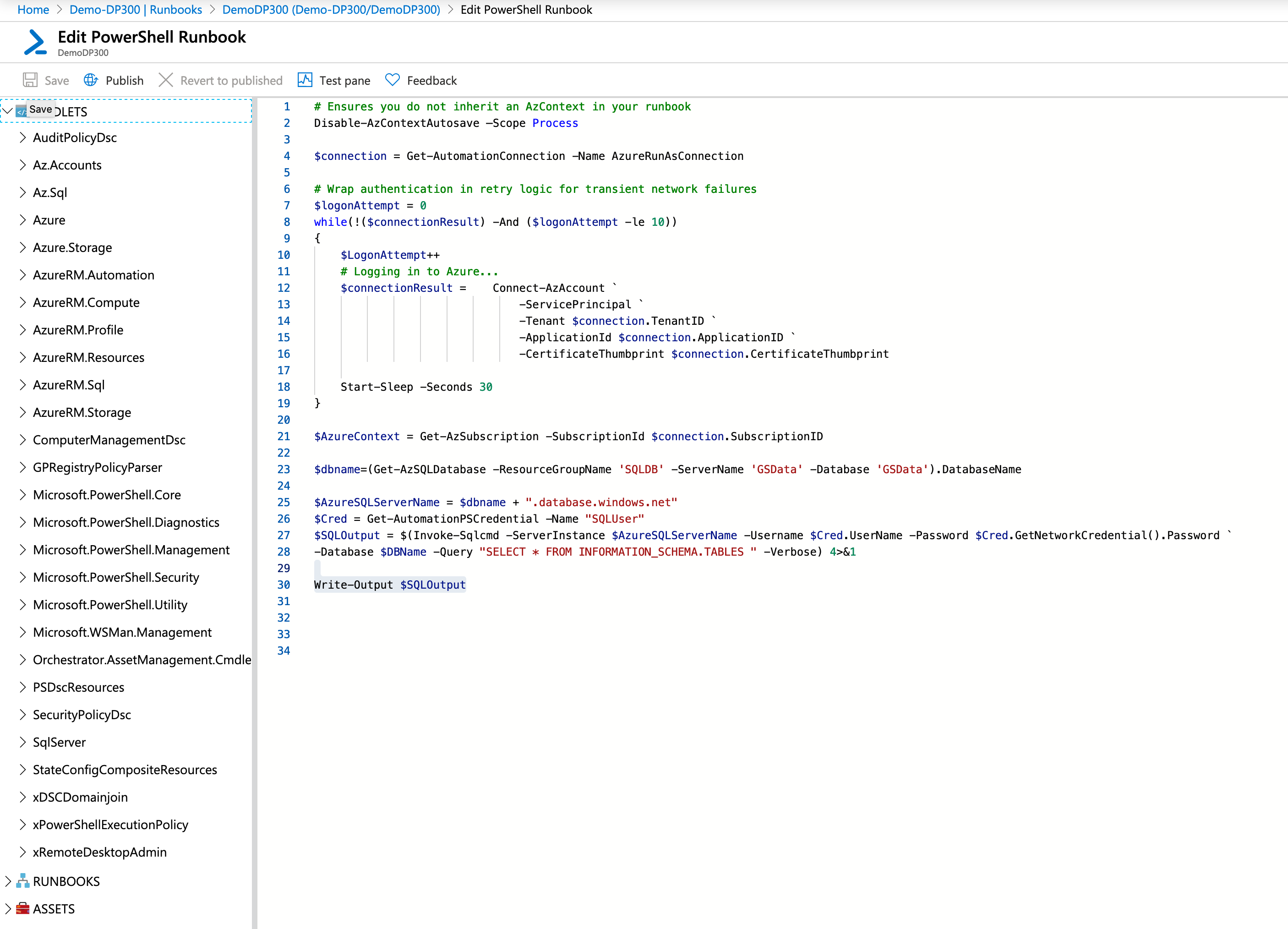
توضح الصورة الواردة أعلاه شاشة تحرير سجل التشغيل، التي تقوم فيها بتحديد التعليمة البرمجية التي تنفذها. في هذا المثال، يتم ربط سجل التشغيل باشتراك Azure، والحصول على معلومات عن Azure SQL Database، وتشغيل استعلام، ثم إرجاع النتائج.
في الأسطر من 1 إلى 21، ستقوم بتنفيذ سلسلة من cmdlets للاتصال بحساب Azure. ثم ستحصل على اسم قاعدة البيانات من Get-AzSQLDatabase cmdlet، ثم عليك استخدام get-AutomationPSCredentailcmdlet لتعيين بيانات الاعتماد الخاصة بك لتكون متغيّرة.
أخيراً، ستعين invoke-sqlcmdcmdlet لتنفيذ استعلام على Azure SQL Database، وتستخدم write-outputcmdlet لإرجاع نتائج الاستعلام.
بعد أن تُكمل التعليمة البرمجية الخاصة بك في المدخل، حدد Test pane في محرر التعليمات البرمجية في مدخل Azure. يتيح لك ذلك اختبار التعليمة البرمجية الخاصة بك في إطار Azure Automation. تتمثل عملية تطوير نموذجية في إنشاء تعليمتك البرمجية التي تخص PowerShell محلياً ثم اختبارها في بيئة الأتمتة. يسمح لك ذلك بفصل أي أخطاء PowerShell عن الأخطاء التي قد يتم إنشاؤها من سياق تنفيذ الأتمتة. اختبر تعليمتك البرمجية الخاصة بك ضمن عملية الأتمتة دائماً، لضمان عدم وجود أخطاء في التعليمة البرمجية ذاتها.
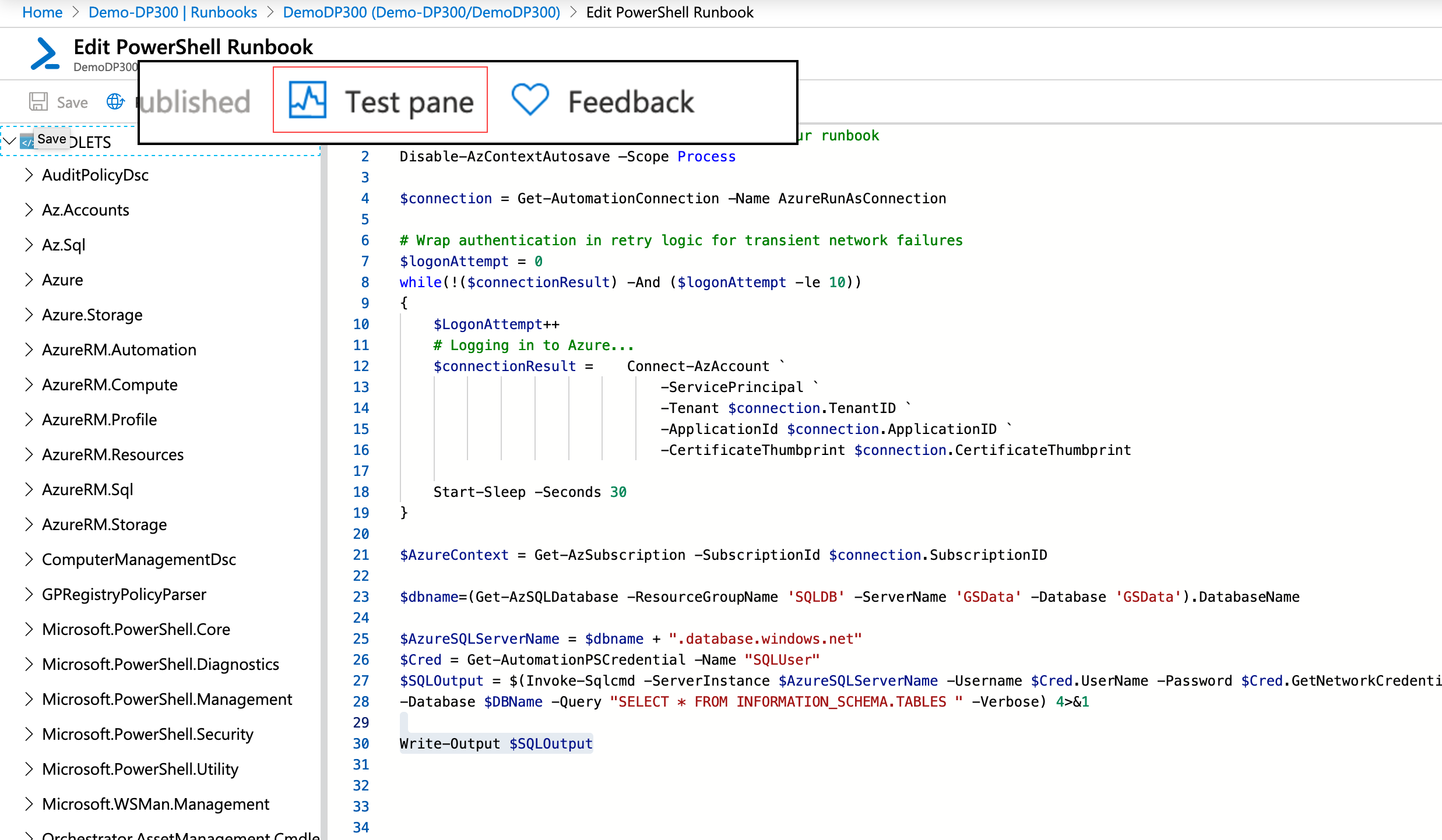
توضح الصورة الواردة أدناه نتائج سجل التشغيل المكتمل. لاحظ فقاعة المعلومات في الجانب الأيسر من الشاشة التي تشير إلى سجلات التشغيل المختلطة. يتم استخدام سجلات التشغيل المختلطة عندما يتعين عليك تنفيذ cmdlets داخل جهاز ظاهري. ستحتاج إلى إجراء تكوين على الأجهزة الظاهرية وفي حساب Azure Automation. قد يكون هذا المفهوم محيراً بعض الشيء، ولكن أسهل طريقة توضح ذلك هي عبر تصور موارد Azure باعتبارها صناديق تتم إدارتها بواسطة Azure Resource Manager. يُمكنك من دون سجل تشغيل مختلط إدارة حالة تلك الصناديق، غير أنه لا يمكنك الوصول إلى أي شيء داخل الصناديق أو إدارتها. تمنحك سجلات التشغيل المختلطة خيار التحكم في ما بداخل الصندوق.
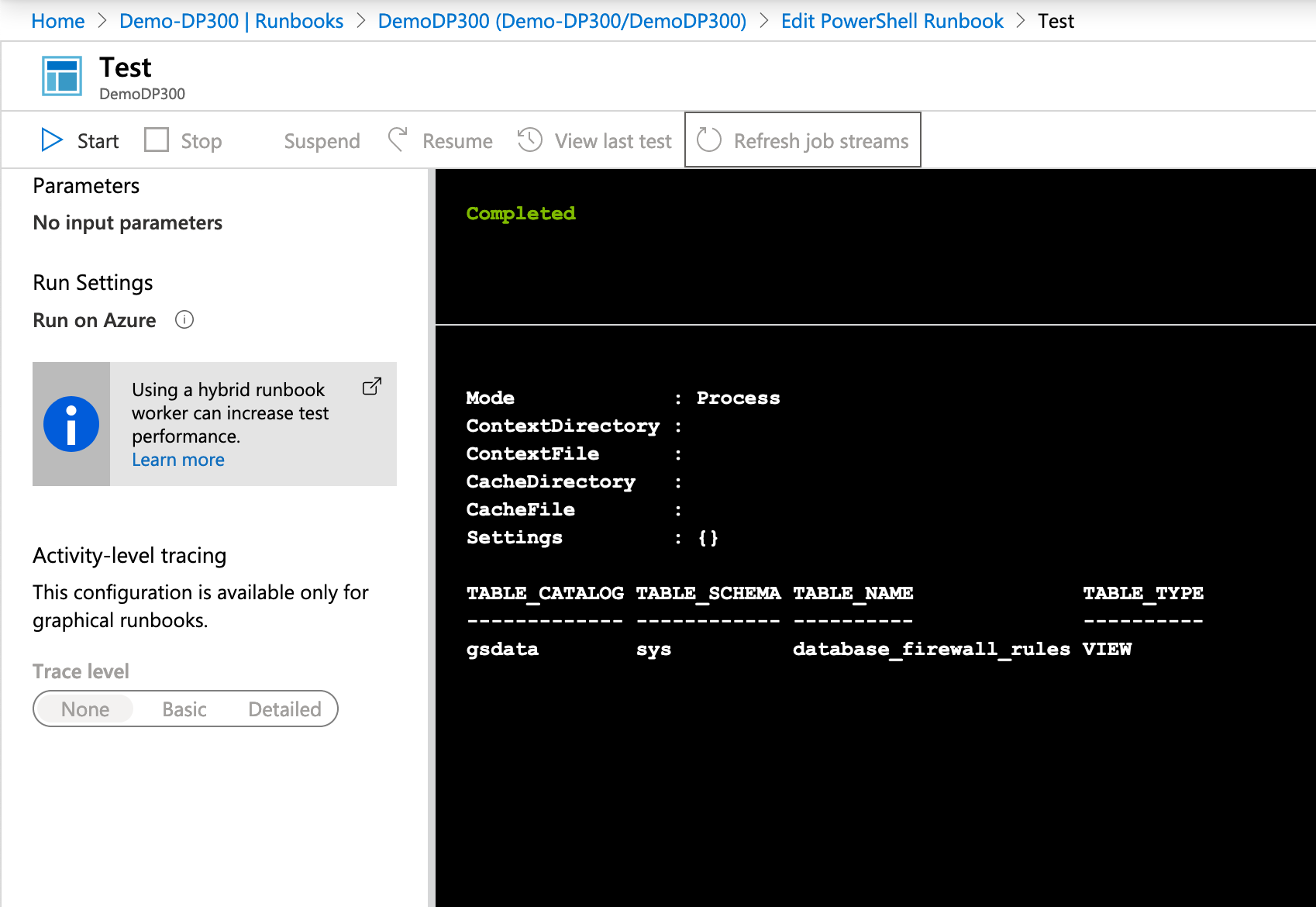
بعد أن تختبر سجل التشغيل الخاص بك بنجاح، يُمكنك حينها تحديد Publish في شاشة محرر سجل التشغيل.
يجب نشر سجل التشغيل ليتم تنفيذه بواسطة خدمة Azure. وبعد أن تنشر سجل التشغيل، يمكنك إنشاء جدول زمني بتحديد Schedules في قسم Shared Resources في النافذة غير المكتملة لحساب الأتمتة.
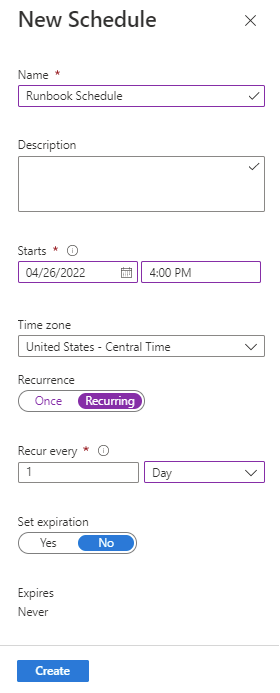
توضح الصورة أعلاه عملية إنشاء جدول زمني جديد. وتنص إعداداتها الافتراضية على عدم تكرار المهمة. في المثال الوارد أعلاه، تم تكوين المهمة للتشغيل مرة واحدة يومياً الساعة 4:00 عصراً بالتوقيت المركزي.
بمجرد إنشاء جدول زمني، يمكنك ربطه بسجل التشغيل، وذلك عبر الانتقال إلى الخلف إلى سجل التشغيل وتحديد Link to schedule في صفحة سجل التشغيل على النحو الموضح في الصورة أدناه.