تمرين - إعداد بيئة Azure DevOps
في هذه الوحدة، ستضمن إعداد مؤسسة Microsoft Azure DevOps لإكمال بقية هذه الوحدة النمطية.
لفعل ذلك، ستقوم بما يلي:
- إعداد مشروع Azure DevOps لهذه الوحدة النمطية.
- في Azure Boards، انقل عنصر العمل لهذه الوحدة النمطية إلى العمود Doing .
- تأكد من إعداد مشروعك محليا بحيث يمكنك دفع التغييرات إلى البنية الأساسية لبرنامج ربط العمليات التجارية.
الحصول على مشروع Azure DevOps
هنا، ستتأكد من إعداد مؤسسة Azure DevOps لإكمال بقية هذه الوحدة النمطية. ستقوم بذلك عن طريق تشغيل قالب يقوم بإنشاء مشروع لك في Azure DevOps.
تشكل الوحدات النمطية في مسار التعلم هذا تقدما، حيث تتبع فريق الويب Tailspin من خلال رحلة DevOps الخاصة بهم. لأغراض التعلم، تحتوي كل وحدة نمطية على مشروع Azure DevOps مقترن.
تشغيل القالب
لإعداد كل شيء لك في مؤسسة Azure DevOps، ستقوم بتشغيل قالب.
من موقع منشئ العرض التوضيحي Azure DevOps، لتشغيل القالب، قم بتنفيذ هذه الخطوات.
حدد تسجيل الدخول واقبل شروط الاستخدام.
من صفحة إنشاء مشروع جديد، حدد مؤسسة Azure DevOps، وأدخل اسم مشروع. على سبيل المثال، أدخل Space Game - web - Dependencies.
حدد نعم، أريد نسخ هذا المستودع، ثم حدد تخويل. إذا ظهرت نافذة، فأذن بالوصول إلى حساب GitHub الخاص بك.
هام
تحتاج إلى تحديد هذا الخيار للقالب للاتصال بمستودع GitHub الخاص بك. حدد هذا الخيار حتى إذا قمت بالفعل بتشعب مشروع موقع ويب Space Game . يستخدم القالب نسخة المستودع الموجودة لديك.
حدد إنشاء مشروع.

يستغرق تشغيل القالب بضع لحظات.
للانتقال إلى مشروعك في Azure DevOps، حدد الانتقال إلى المشروع عند انتهاء المشروع من الإنشاء.
هام
تحتوي صفحة تنظيف بيئة Azure DevOps في هذه الوحدة النمطية على خطوات تنظيف مهمة. يساعد التنظيف على ضمان عدم نفاد دقائق الإنشاء المجانية. تأكد من تنفيذ خطوات التنظيف حتى إذا لم تكمل هذه الوحدة النمطية.
تعيين رؤية المشروع
في البداية، يتم تعيين نسخة المستودع الخاصة بك من مستودع Space Game على GitHub إلى عام بينما يتم تعيين المشروع الذي تم إنشاؤه بواسطة قالب Azure DevOps إلى خاص. يمكن لأي شخص الوصول إلى مستودع عام على GitHub، بينما يمكن الوصول إلى مستودع خاص فقط لك وللأشخاص الذين تختار مشاركته معهم. وبالمثل، في Azure DevOps، توفر المشاريع العامة وصولا للقراءة فقط للمستخدمين غير المصادق عليهم، بينما تتطلب المشاريع الخاصة منح المستخدمين حق الوصول والمصادقة للوصول إلى الخدمات.
في الوقت الحالي، ليس من الضروري تعديل أي من هذه الإعدادات لأغراض هذه الوحدة. ومع ذلك، بالنسبة لمشاريعك الشخصية، يجب عليك تحديد الرؤية والوصول الذي ترغب في منحه للآخرين. على سبيل المثال، إذا كان مشروعك مصدر مفتوح، يمكنك اختيار جعل كل من مستودع GitHub ومشروع Azure DevOps عاما. إذا كان مشروعك مملوكا، فعادة ما تجعل كلا من مستودع GitHub ومشروع Azure DevOps الخاص بك خاصا.
في وقت لاحق، قد تجد الموارد التالية مفيدة في تحديد الخيار الأفضل لمشروعك:
نقل عنصر العمل إلى "القيام"
في هذا القسم، ستقوم بتعيين عنصر عمل لنفسك يتعلق بهذه الوحدة النمطية على Azure Boards. ستقوم أيضا بنقل عنصر العمل إلى حالة «Doing». في الممارسة العملية، ستقوم أنت وفريقك بإنشاء عناصر عمل في بداية كل دورة متكررة، أو تكرار العمل.
يمنحك تعيين العمل بهذه الطريقة قائمة اختيار للعمل منها. فهو يمنح الآخرين في فريقك رؤية لما تعمل عليه ومقدار العمل المتبقي. كما أنه يساعد الفريق على فرض حدود العمل قيد التقدم حتى لا يأخذ الفريق الكثير من العمل في وقت واحد.
تذكر أن الفريق استقر على هذه المشكلات السبعة الرئيسية:
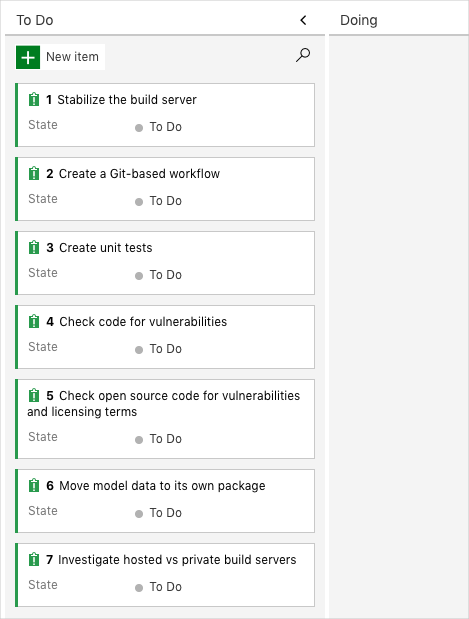
إشعار
ضمن مؤسسة Azure DevOps، يتم ترقيم عناصر العمل بشكل تسلسلي. في مشروعك، قد لا يتطابق الرقم المعين لكل عنصر عمل مع ما تراه هنا.
هنا، ستقوم بنقل العنصر السادس، نقل بيانات النموذج إلى الحزمة الخاصة به إلى العمود «Doing»، وتعيين نفسك إلى عنصر العمل.
تذكر أن نقل بيانات النموذج إلى الحزمة الخاصة به يتعلق بنقل التعليمات البرمجية القابلة لإعادة الاستخدام إلى حزمة NuGet الخاصة بها، بحيث يمكن مشاركة هذه الحزمة بين تطبيقات متعددة.

لإعداد عنصر العمل:
من Azure DevOps، انتقل إلى Boards، وحدد Boards من القائمة.
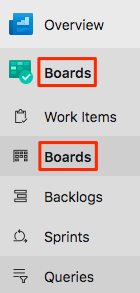
من نقل بيانات النموذج إلى عنصر عمل الحزمة الخاصة به، حدد السهم لأسفل في أسفل البطاقة، ثم قم بتعيين عنصر العمل لنفسك.

انقل عنصر العمل من العمود To Do إلى العمود Doing .

في نهاية هذه الوحدة النمطية، بعد إكمال المهمة، ستقوم بنقل البطاقة إلى العمود تم .
إعداد المشروع محليا
هنا تعمل على تحميل مشروع Space Game في تعليمة Visual Studio البرمجية وتكوين Git ونسخ المستودع محليًا وتعيين المصدر عن بُعد بحيث يمكنك تنزيل التعليمة البرمجية المبدئية.
إشعار
إذا كنت قد أعددت بالفعل مع مشروع mslearn-tailspin-spacegame-web محليا، يمكنك الانتقال إلى القسم التالي.
فتح المحطة الطرفية المتكاملة
تتوفر تعليمة Visual Studio البرمجية مع terminal متكاملة، حتى يمكنك من خلالها تحرير الملفات والعمل من سطر الأوامر في مكان واحد.
ابدأ تشغيل Visual Studio Code.
في القائمة عرض ، حدد Terminal.
من القائمة المنسدلة، حدد bash. إذا كنت على دراية بواجهة نظام Unix أخرى تفضل استخدامها، مثل Zsh، فحددها بدلا من ذلك.

تتيح لك نافذة المحطة الطرفية اختيار أي shell مثبتة على نظامك، مثل Bash وZsh وPowerShell.
هنا ستستخدم Bash. يوفر Git for Windows Git Bash، ما يسهل تشغيل أوامر Git.
إشعار
في Windows، إذا كنت لا ترى Git bash مدرجا كخيار، فتأكد من تثبيت Git ثم أعد تشغيل Visual Studio Code.
cdقم بتشغيل الأمر للانتقال إلى الدليل الذي تريد العمل منه، مثل الدليل الرئيسي (~). يمكنك اختيار دليل مختلف إذا أردت ذلك.cd ~
تكوين Git
إذا كنت جديدا على Git وGitHub، فستحتاج أولا إلى تشغيل بعض الأوامر لربط هويتك ب Git والمصادقة مع GitHub.
إعداد Git يشرح العملية بمزيد من التفصيل.
كحد أدنى، ستحتاج إلى إكمال الخطوات التالية. قم بتشغيل هذه الأوامر من المحطة الطرفية المتكاملة:
- تعيين اسم المستخدم الخاص بك.
- تعيين عنوان البريد الإلكتروني للالتزام.
- تخزين كلمة مرور GitHub مؤقتا.
إشعار
إذا كنت تستخدم بالفعل مصادقة ثنائية مع GitHub، قم بإنشاء رمز وصول شخصي واستخدم الرمز المميز بدلا من كلمة المرور الخاصة بك عند مطالبتك لاحقا.
تعامل مع الرمز المميز للوصول كما تفعل مع كلمة المرور. احتفظ به في مكان آمن.
إعداد مشروعك في Visual Studio Code
في هذا الجزء، يمكنك استنساخ نسخة المستودع محليا بحيث يمكنك إجراء تغييرات وإنشاء تكوين البنية الأساسية لبرنامج ربط العمليات التجارية.
استنساخ نسخة المستودع محليا
لديك الآن نسخة من مشروع ويب Space Game في حساب GitHub الخاص بك. ستقوم الآن بتنزيل نسخة إلى الكمبيوتر أو استنساخها حتى تتمكن من العمل معها.
النسخة، تماما مثل نسخة المستودع، هي نسخة من المستودع. عند استنساخ مستودع، يمكنك إجراء تغييرات، والتحقق من أنها تعمل كما تتوقع، ثم تحميل هذه التغييرات مرة أخرى إلى GitHub. يمكنك أيضا مزامنة نسختك المحلية مع التغييرات التي أجراها المستخدمون الآخرون المصادق عليهم على نسخة GitHub من مستودعك.
لاستنساخ مشروع ويب Space Game إلى جهاز الكمبيوتر الخاص بك:
انتقل إلى نسختك من مشروع ويب Space Game (mslearn-tailspin-spacegame-web) على GitHub.
حدد Code. بعد ذلك، من علامة التبويب HTTPS، حدد الزر المجاور لعنوان URL الذي يظهر لنسخ عنوان URL إلى الحافظة.
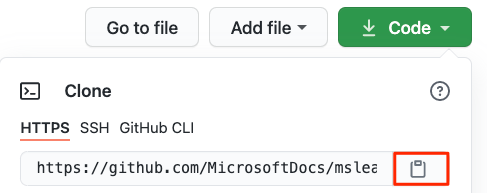
في Visual Studio Code، انتقل إلى نافذة المحطة الطرفية.
في المحطة الطرفية، انتقل إلى الدليل الذي تريد العمل منه، مثل الدليل الرئيسي (
~). يمكنك اختيار دليل مختلف إذا أردت ذلك.cd ~تشغيل الأمر
git clone. استبدل عنوان URL الموضح هنا بمحتويات الحافظة:git clone https://github.com/your-name/mslearn-tailspin-spacegame-web.gitالانتقال إلى
mslearn-tailspin-spacegame-webالدليل. هذا هو الدليل الجذر لمستودعك.cd mslearn-tailspin-spacegame-web
إعداد جهاز التحكم عن بعد المصدر
جهاز التحكم عن بعد هو مستودع Git حيث يتعاون أعضاء الفريق (مثل مستودع على GitHub). هنا يمكنك استعراض قائمة أجهزة التحكم عن بعد وإضافة جهاز تحكم عن بعد يشير إلى نسخة Microsoft من المستودع بحيث يمكنك الحصول على أحدث نموذج للتعليمات البرمجية.
قم بتشغيل هذا
git remoteالأمر لسرد أجهزة التحكم عن بعد:git remote -vترى أن لديك حق الوصول إلى مستودعك كل من الجلب (التنزيل) والدفع (التحميل):
origin https://github.com/username/mslearn-tailspin-spacegame-web.git (fetch) origin https://github.com/username/mslearn-tailspin-spacegame-web.git (push)يحدد Origin مستودعك على GitHub. عند نسخ التعليمات البرمجية من مستودع آخر، من الشائع تسمية جهاز التحكم عن بعد الأصلي (الذي نسخت منه) كمصدر.
قم بتشغيل الأمر
git remote addلإنشاء تحكم عن بعد يسمى upstream يشير إلى مستودع Microsoft:git remote add upstream https://github.com/MicrosoftDocs/mslearn-tailspin-spacegame-web.gitقم بتشغيل
git remoteمرة ثانية لمشاهدة التغييرات:git remote -vترى أنه لا يزال لديك حق الوصول إلى مستودعك كل من الجلب (التنزيل) والدفع (التحميل). لديك أيضًا الآن إمكانية الإحضار والدفع إلى مستودع Microsoft:
origin https://github.com/username/mslearn-tailspin-spacegame-web.git (fetch) origin https://github.com/username/mslearn-tailspin-spacegame-web.git (push) upstream https://github.com/MicrosoftDocs/mslearn-tailspin-spacegame-web.git (fetch) upstream https://github.com/MicrosoftDocs/mslearn-tailspin-spacegame-web.git (push)
فتح المشروع في مستكشف الملفات
في Visual Studio Code، تشير نافذة المحطة الطرفية إلى الدليل الجذر لمشروع ويب Space Game . لعرض بنيته والعمل مع الملفات، من مستكشف الملفات، ستفتح المشروع الآن.
أسهل طريقة لفتح المشروع هي إعادة فتح Visual Studio Code في الدليل الحالي. لفعل هذا، بادر بتشغيل الأمر التالي من المحطة الطرفية المتكاملة:
code -r .ترى الدليل وشجرة الملفات في مستكشف الملفات.
أعد فتح المحطة الطرفية المتكاملة. تنقلك المحطة الطرفية إلى جذر مشروع الويب الخاص بك.
في حالة code فشل الأمر، تحتاج إلى إضافة Visual Studio Code إلى نظام PATH لديك. للقيام بذلك:
- في Visual Studio Code، حدد F1 أو حدد View>Command Palette للوصول إلى لوحة الأوامر.
- في لوحة الأوامر، أدخل Shell Command: Install 'code' command in PATH.
- كرر الإجراء السابق لفتح المشروع في مستكشف الملفات.
لقد تم إعدادك الآن للعمل مع التعليمات البرمجية المصدر ل Space Game وتكوين Azure Pipelines من بيئة التطوير المحلية.