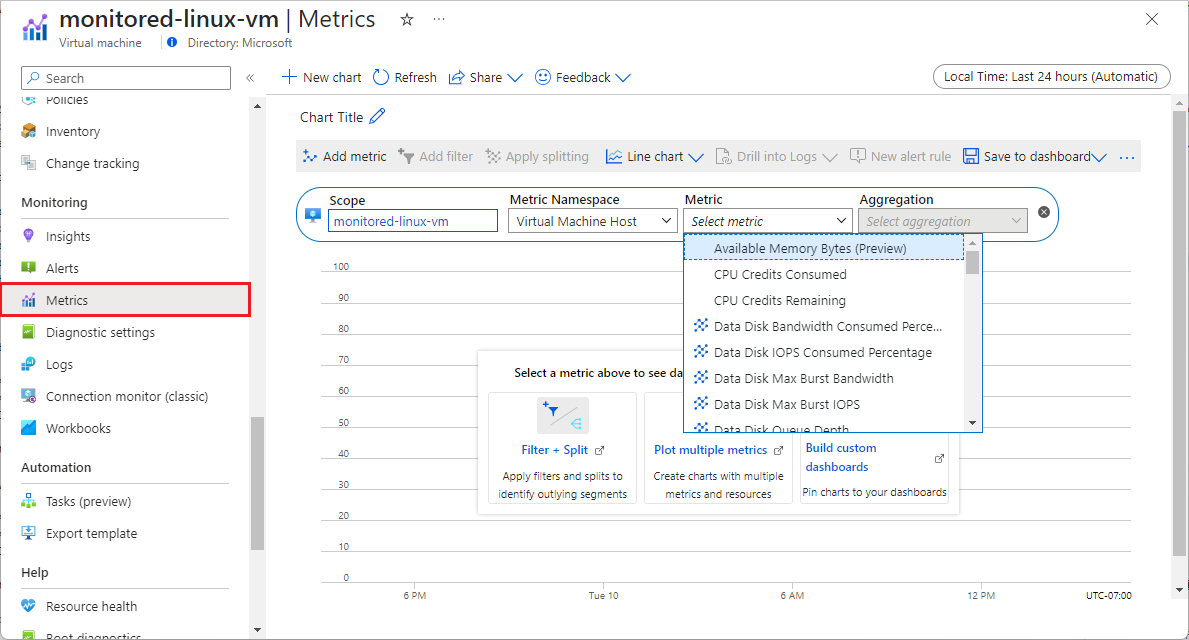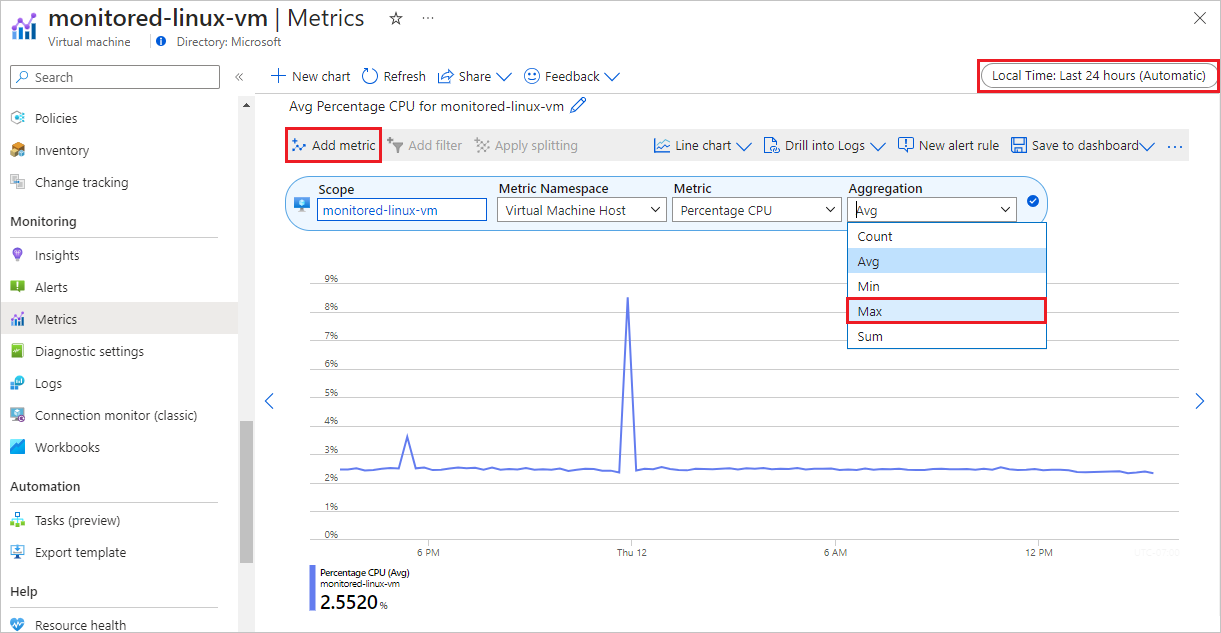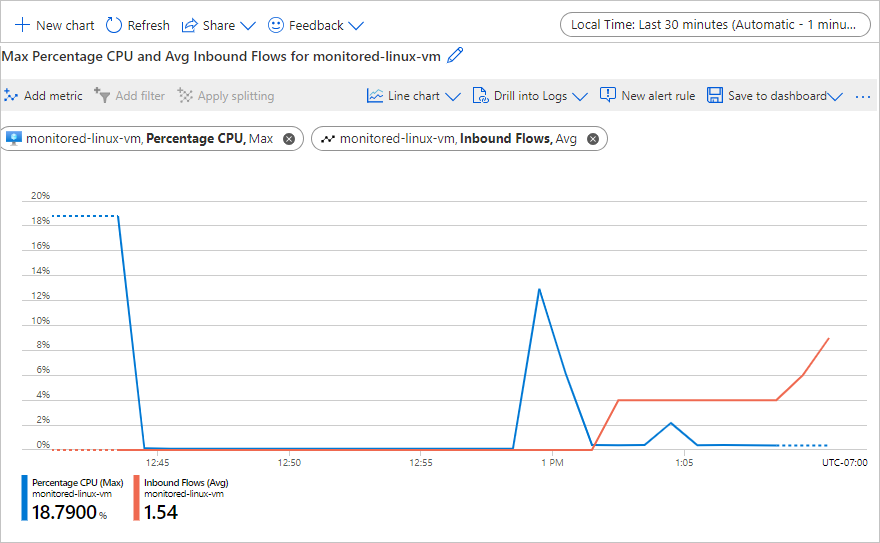استخدام Metrics Explorer لعرض مقاييس المضيف التفصيلية
تريد التحقق من كيفية تأثير نسبة استخدام الشبكة المتدفقة إلى الجهاز الظاهري على قدرة وحدة المعالجة المركزية الخاصة به. إذا لم تعرض مخططات المقاييس المضمنة لجهاز ظاهري البيانات التي تحتاج إليها بالفعل، يمكنك استخدام Metrics Explorer لإنشاء مخططات مقاييس مخصصة. في هذه الوحدة، يمكنك رسم رسم بياني يعرض الحد الأقصى للنسبة المئوية لوحدة المعالجة المركزية للجهاز الظاهري ومتوسط بيانات التدفق الوارد معا.
يوفر Azure Monitor Metrics Explorer واجهة مستخدم لاستكشاف مقاييس الجهاز الظاهري وتحليلها. يمكنك استخدام Metrics Explorer لعرض وإنشاء مخططات مخصصة للعديد من مقاييس مضيف الجهاز الظاهري بالإضافة إلى المقاييس الموضحة في الرسوم البيانية المضمنة.
فهم مستكشف المقاييس
لفتح Metrics Explorer، يمكنك:
- حدد Metrics من قائمة التنقل اليسرى للجهاز الظاهري ضمن Monitoring.
- حدد الارتباط See all Metrics بجوار Platform metrics في علامة التبويب Monitoring في صفحة نظرة عامة على الجهاز الظاهري.
- حدد Metrics من قائمة التنقل اليسرى في صفحة Azure Monitor Overview .
في Metrics Explorer، يمكنك تحديد القيم التالية من حقول القائمة المنسدلة:
- النطاق: إذا فتحت Metrics Explorer من جهاز ظاهري، يتم ملء هذا الحقل مسبقا باسم الجهاز الظاهري. يمكنك إضافة المزيد من العناصر بنفس نوع المورد (VMs) والموقع.
- Namespace القياس: تحتوي معظم أنواع الموارد على مساحة اسم واحدة فقط، ولكن بالنسبة لبعض الأنواع، يجب اختيار مساحة اسم. على سبيل المثال، تحتوي حسابات التخزين على مساحات أسماء منفصلة للملفات والجداول والكائنات الثنائية كبيرة الحجم وقوائم الانتظار.
- المقياس: تحتوي كل مساحة اسم مقاييس على العديد من المقاييس المتاحة للاختيار من بينها.
- التجميع: لكل مقياس، يطبق Metrics Explorer تجميعا افتراضيا. يمكنك استخدام تجميع مختلف للحصول على معلومات مختلفة حول المقياس.
يمكنك تطبيق وظائف التجميع التالية على المقاييس:
- Count: تحسب عدد نقاط البيانات.
- Average (Avg): تحسب الوسط الحسابي للقيم.
- الحد الأقصى (الحد الأقصى): يحدد أعلى قيمة.
- الحد الأدنى (الحد الأدنى): يحدد أقل قيمة.
- المجموع: يضيف جميع القيم.
يمكنك تحديد نطاقات زمنية مرنة للرسوم البيانية من آخر 30 دقيقة إلى آخر 30 يوما، أو نطاقات مخصصة. يمكنك تحديد نقاوة الفاصل الزمني من دقيقة واحدة إلى شهر واحد.
إنشاء رسم بياني للمقاييس
لإنشاء رسم بياني ل Metrics Explorer يعرض الحد الأقصى لنسبة CPU للجهاز الظاهري المضيف والتدفقات الواردة معا خلال الدقائق الثلاثين الماضية:
افتح Metrics Explorer عن طريق تحديد See all Metrics في علامة التبويب VM's Monitoring أو تحديد Metrics من قائمة التنقل اليسرى للجهاز الظاهري.
تم بالفعل ملء Namespace النطاق والقياس للجهاز الظاهري المضيف. حدد النسبة المئوية لوحدة المعالجة المركزية من القائمة المنسدلة Metrics .
يتم ملء التجميع تلقائيا ب Avg، ولكن غيره إلى Max.
حدد Add metric في أعلى اليسار.
ضمن Metric، حدد Inbound Flows. اترك التجميع في Avg.
في أعلى اليمين، حدد التوقيت المحلي: آخر 24 ساعة (تلقائي - 15 دقيقة)، وغيره إلى آخر 30 دقيقة، وحدد تطبيق.
يجب أن يبدو الرسم البياني مشابها للقطة الشاشة التالية: