تمرين - إعداد لوحة معلومات وإضافة تقرير
في هذا التمرين، تقوم بإعداد لوحة معلومات لفريق الأمان، حتى يتمكنوا من رؤية إمكانيات سجلات وتنبيهات Azure في مراقبة سلوك المستخدم. ستقوم بهذه المهام:
- إنشاء لوحة معلومات أمنية.
- إنشاء استعلام للوحة المعلومات.
- تثبيت نتائج الاستعلام على لوحة المعلومات الخاصة بك.
- تحرير أو تخصيص عنصر في لوحة المعلومات الخاصة بك.
- تصدير تقرير إلى Excel.
إشعار
هذا التمرين اختياري. إذا لم يكن لديك حساب Azure، فيمكنك قراءة الإرشادات التالية لفهم كيفية استخدام لوحات معلومات ومساحة عمل Log Analytics.
إذا رغبت في إكمال هذا التمرين، ولكن لم يكن لديك اشتراك Azure أو تفضل عدم استخدام حسابك الخاص، يمكنك إنشاء حساب مجاني قبل البدء.
إنشاء لوحة معلومات أمان
في بوابة Azure، ابحث عن لوحة المعلومات.
حدد New dashboard>Blank dashboard.
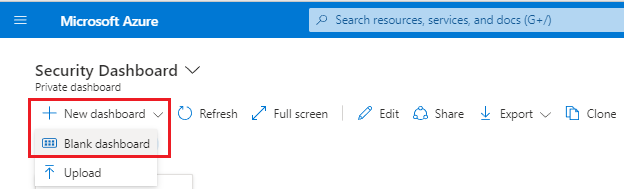
قم بتسمية لوحة المعلومات SecurityDashboard، ثم حدد Save. في الوقت الراهن، اترك لوحة المعلومات فارغة. في الخطوات القليلة التالية، ستضيف استعلام تقرير إلى لوحة المعلومات.
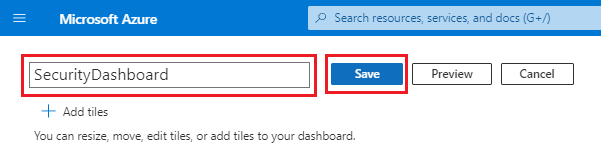
حدد مشاركة.

في جزء المشاركة + التحكم في الوصول، تأكد من صحة المعلومات:
- اسم لوحة المعلومات هو SecurityDashboard.
- للحصول على اسم الاشتراك، احتفظ بالقيمة الافتراضية.
- تم إلغاء تحديد خانة اختيار النشر إلى مجموعة الموارد 'لوحات المعلومات'.
حدد نشر لتوفير لوحة المعلومات الفارغة.
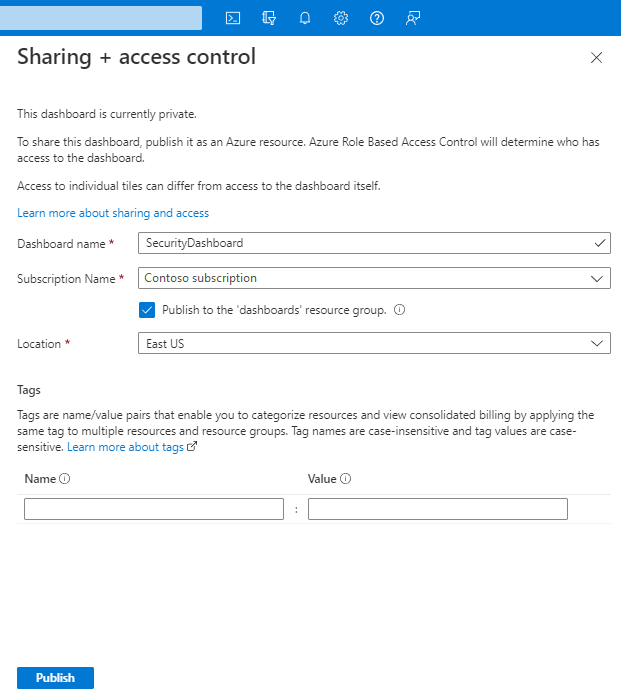
إنشاء استعلام للوحة المعلومات
لإنشاء استعلام للوحة معلومات:
في بوابة Azure، حدد جميع الموارد.
حدد مساحة عمل Log Analytics التي أنشأتها مسبقاً.
تحت عام، حدد السجلات.
لهذا التمرين، تريد معرفة حدث المستخدم الأكثر شيوعًا في الأسبوع الماضي. في محرر الاستعلام الخاص بك، الصق الاستعلام التالي:
AuditLogs | where TimeGenerated >= ago(7d) | summarize auditCount = count() by OperationName | sort by auditCount descفي شريط القوائم، حدد تشغيل للتأكد من إعادة الاستعلام للبيانات.
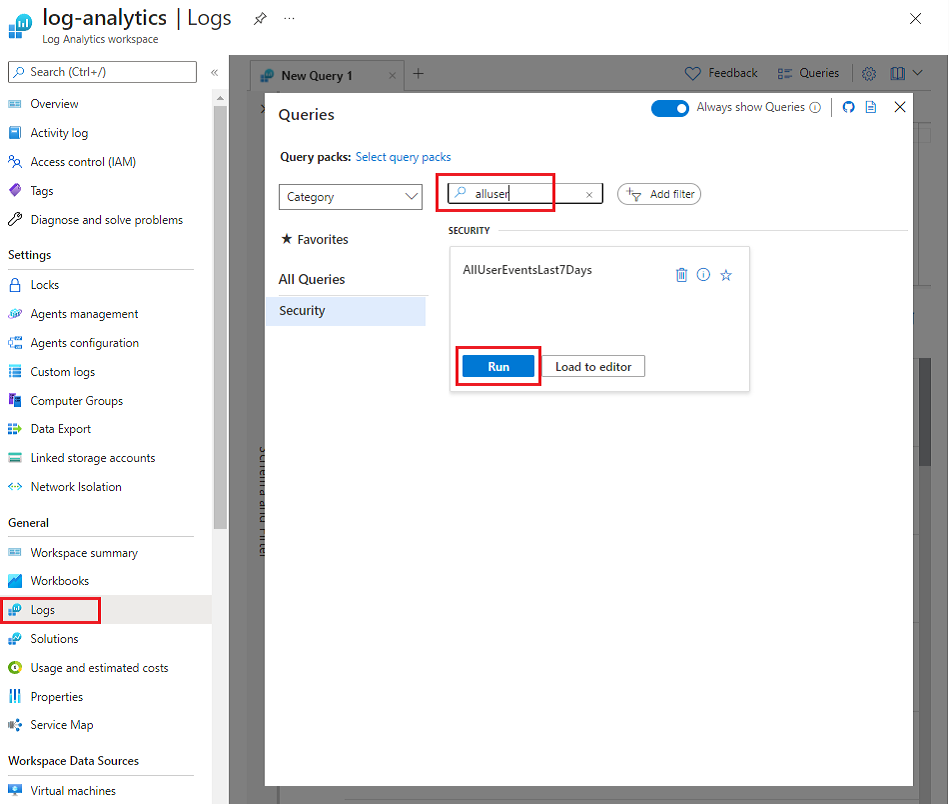
عندما تكون مقتنعاً بأن لديك البيانات التي تريدها، حدد Done editing، ثم حدد الرمز Save في شريط القائمة.
أدخل اسماً وصفياً، مثل Common User Events Last 7 days.
حدد أو أدخل الاشتراك ومجموعة الموارد والموقع الذي تريد استخدامه.
حدد حفظ.
تثبيت نتائج الاستعلام على لوحة المعلومات الخاصة بك
بعد ذلك، قم بتثبيت نتائج الاستعلام على لوحة المعلومات التي أنشأتها:
في مساحة عمل Log Analytics، ضمن General، حدد Logs.
في مربع الحوار Queries، ابحث عن الاستعلام الذي قمت بإنشائه، ثم حدد Run.
لتثبيت نتائج الاستعلام بلوحة تحكم، في شريط القوائم، حدد أيقونة Pin.
في جزء Pin to dashboard، حدد الخيارات التي تريد استخدامها. على سبيل المثال، حدد SecurityDashboard، الذي قمت بإنشائه مسبقاً.
حدد "Pin".
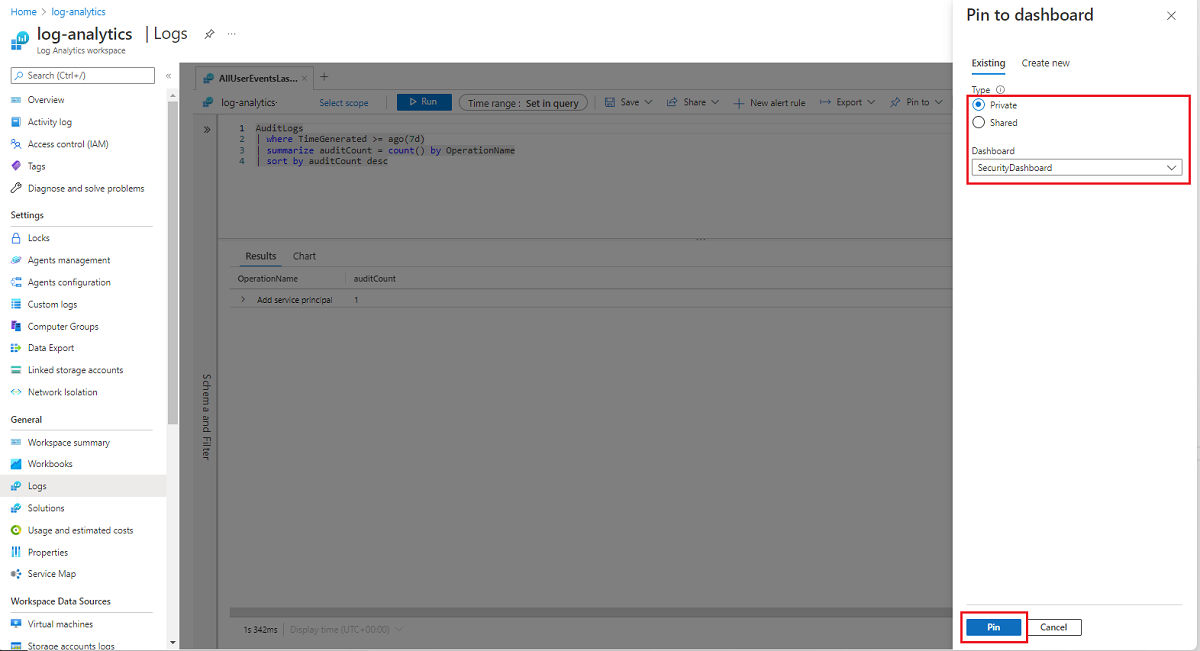
انتقل إلى لوحة المعلومات لعرض نتائج التحليلات.
تحرير أو تخصيص تقرير في لوحة المعلومات الخاصة بك
لتغيير عنوان عنصر في لوحة المعلومات أو تغيير عرض لوحة المعلومات:
في قائمة مدخل Microsoft Azure، حدد Dashboard.
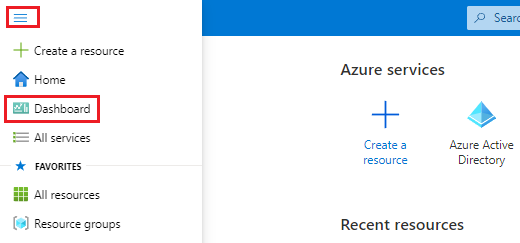
إذا كانت لديك لوحات معلومات متعددة، في القائمة المنسدلة للوحة المعلومات، فحدد SecurityDashboard.
في أحد المربعات، حدد علامة الحذف، ثم حدد Configure tile settings (رمز الترس) في لوحة العنصر.
في جزء Configure settings، قم بتغيير العنوان إلى Top User Events past week.
حدد تطبيق.
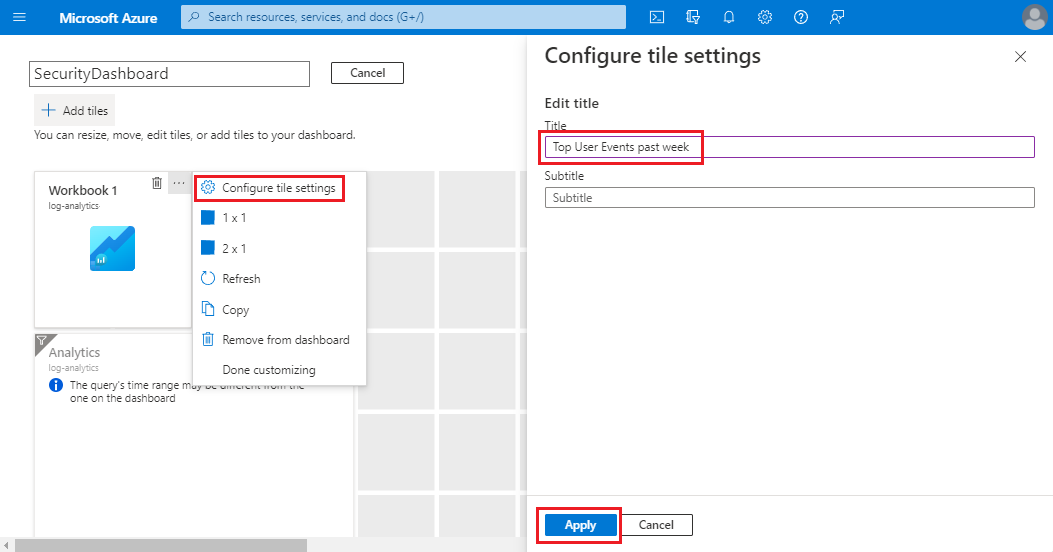
لتغيير كيفية ظهور عنصر ما في لوحة المعلومات، حدد علامة الحذف، ثم حدد Customize (أيقونة القلم الرصاص). حدد من بين الخيارات لتغيير مظهر التجانب على لوحة المعلومات، ثم حدد Done customizing.
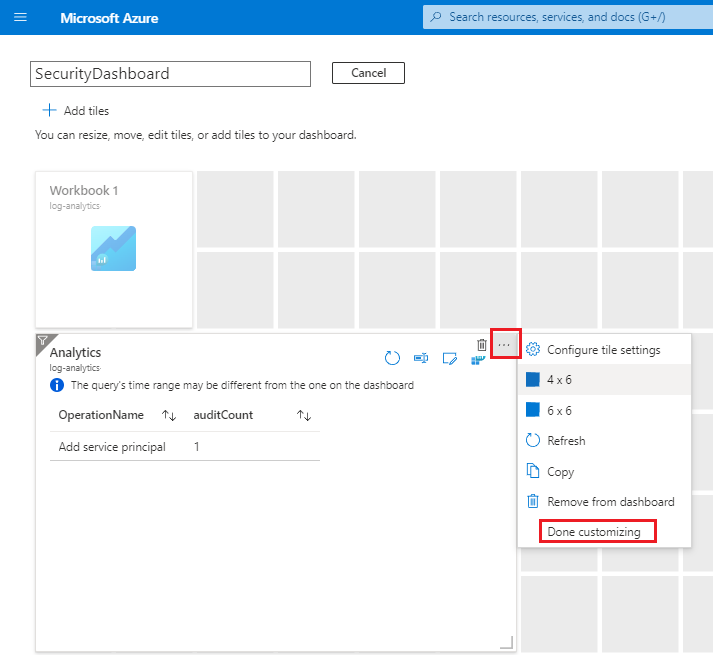
حدد حفظ.
تصدير تقرير إلى Excel
أخيراً، قم بتصدير التقرير إلى Excel:
في تجانب التقرير بلوحة المعلومات، حدد أيقونة Open in Logs blade:
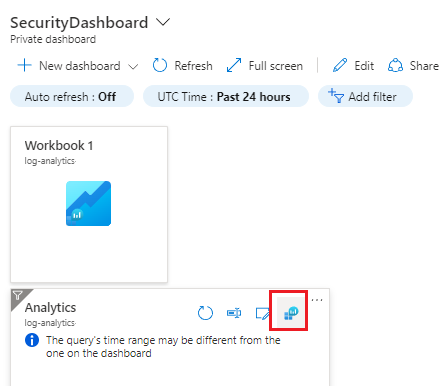
في جزء Logs، حدد Run، ثم حدد Export>Open in Excel.
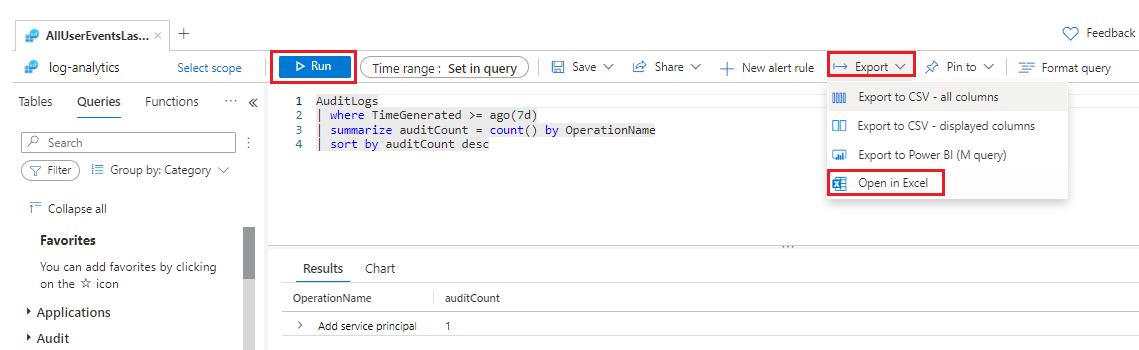
افتح الملف الذي تم تنزيله، ثم احفظ الملف على جهاز الكمبيوتر الخاص بك.