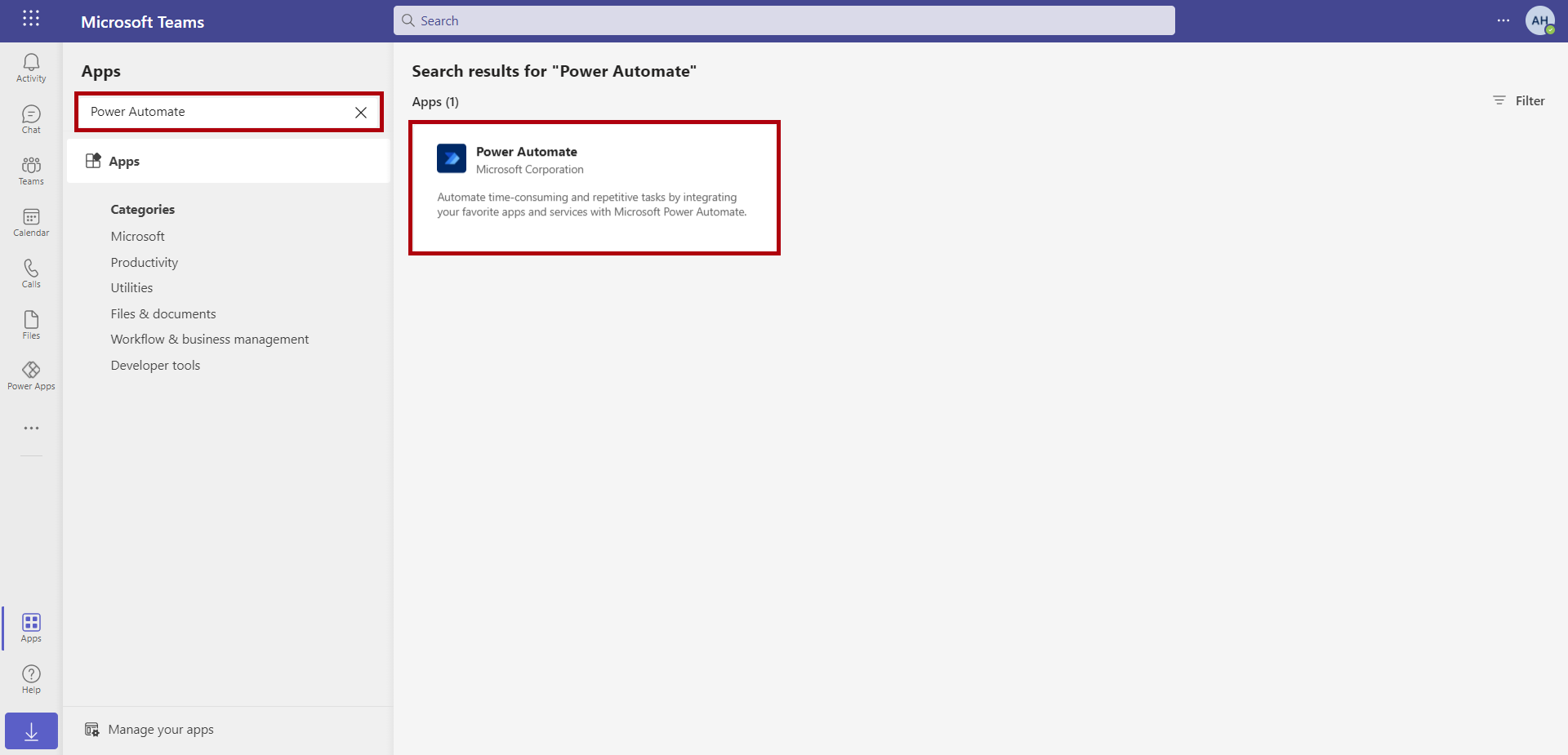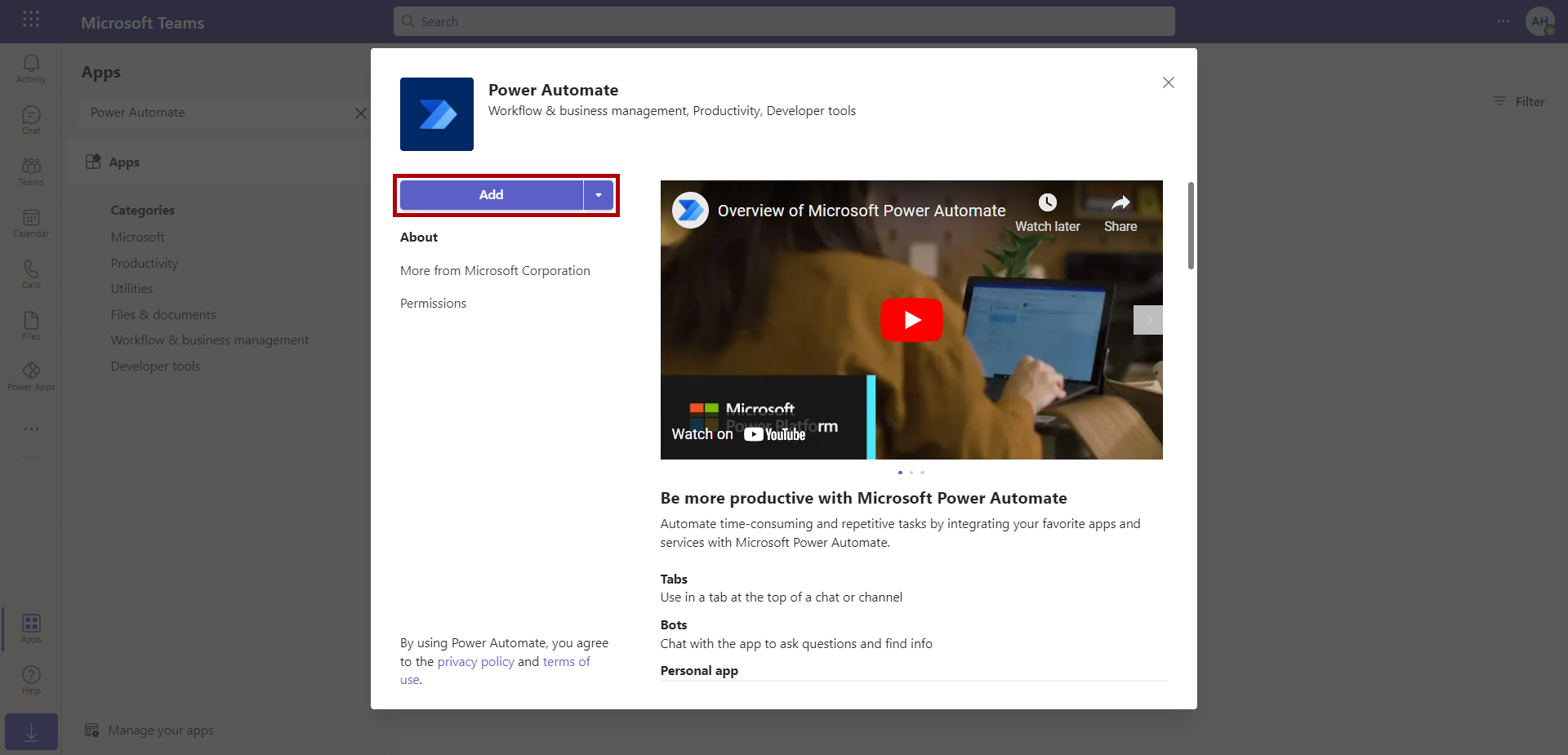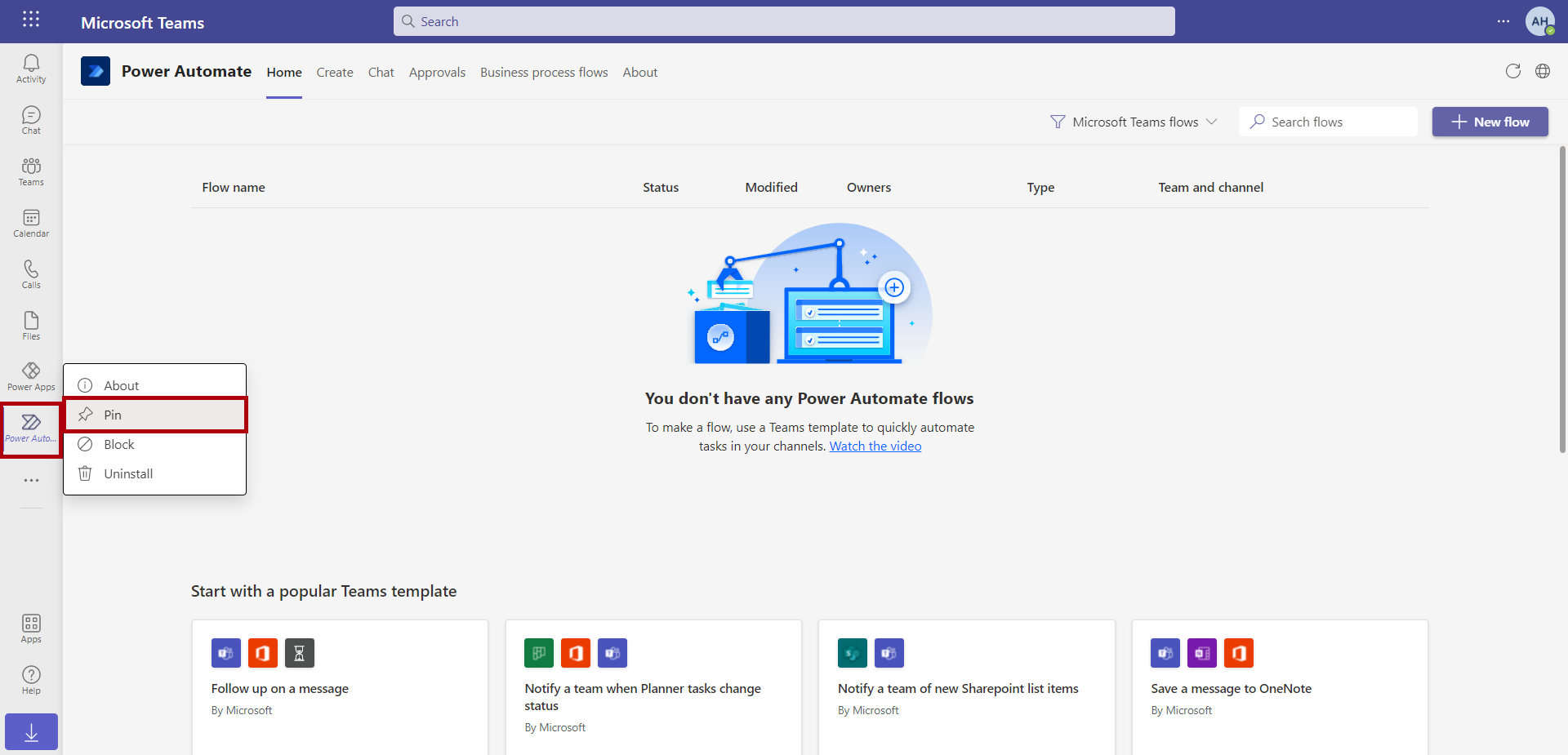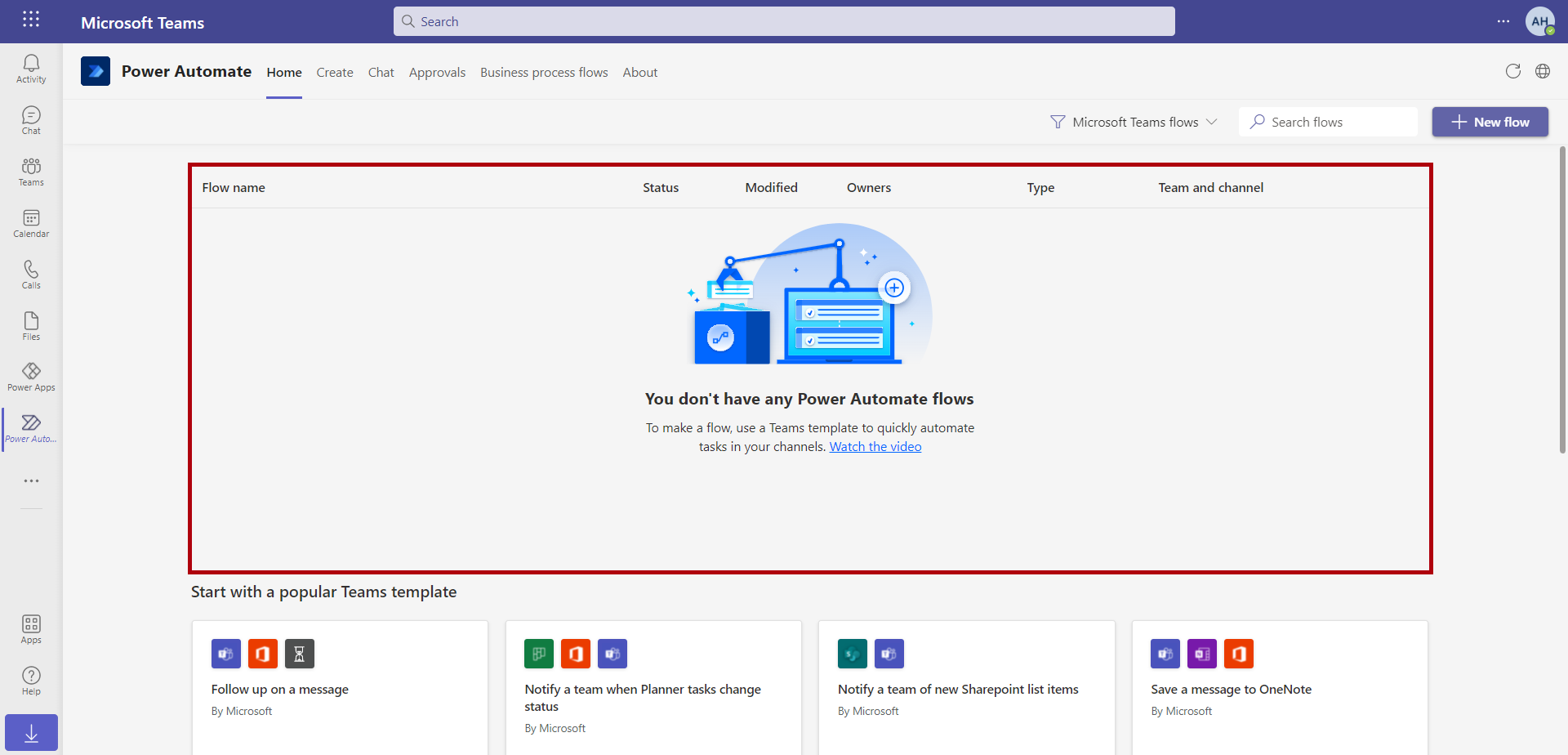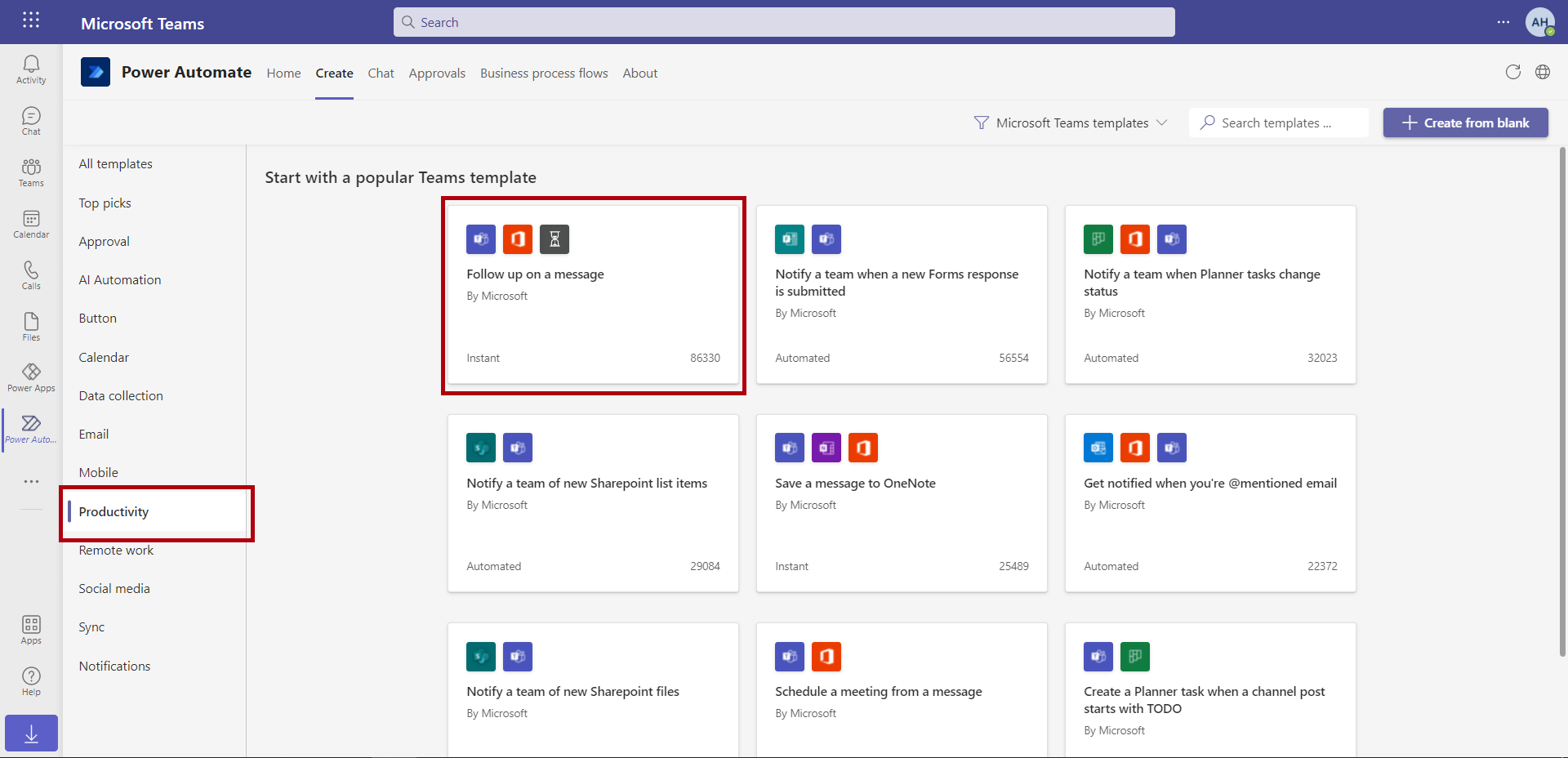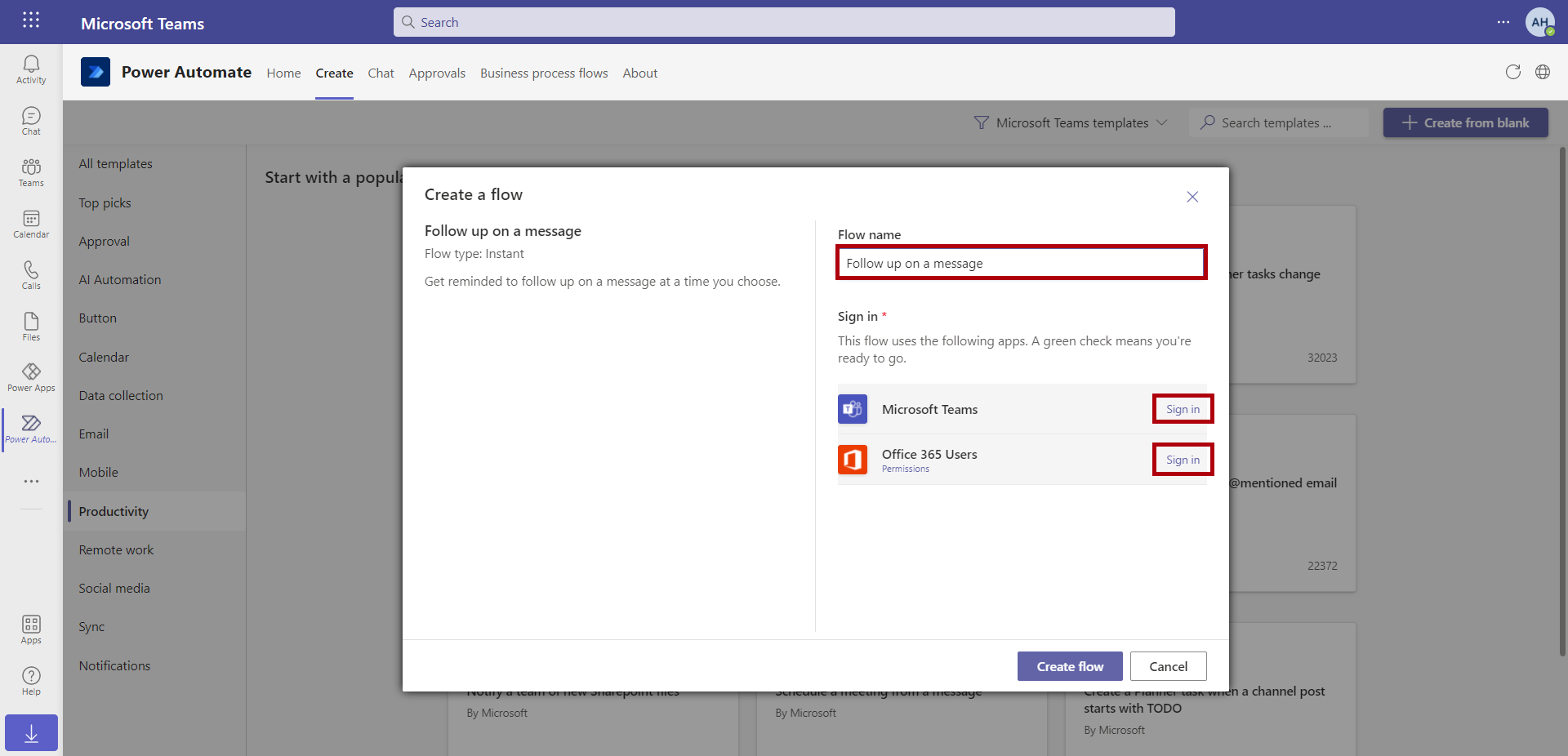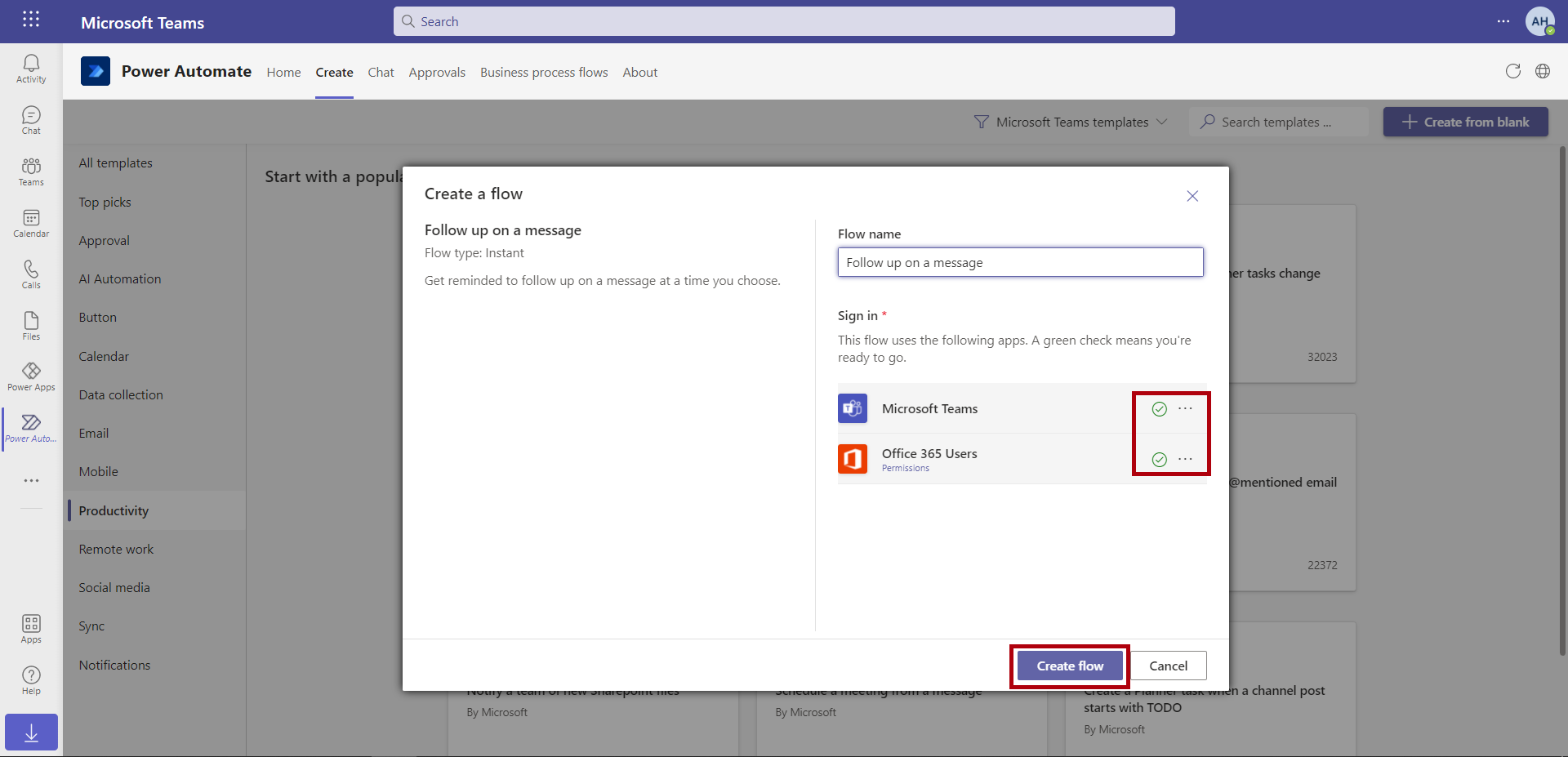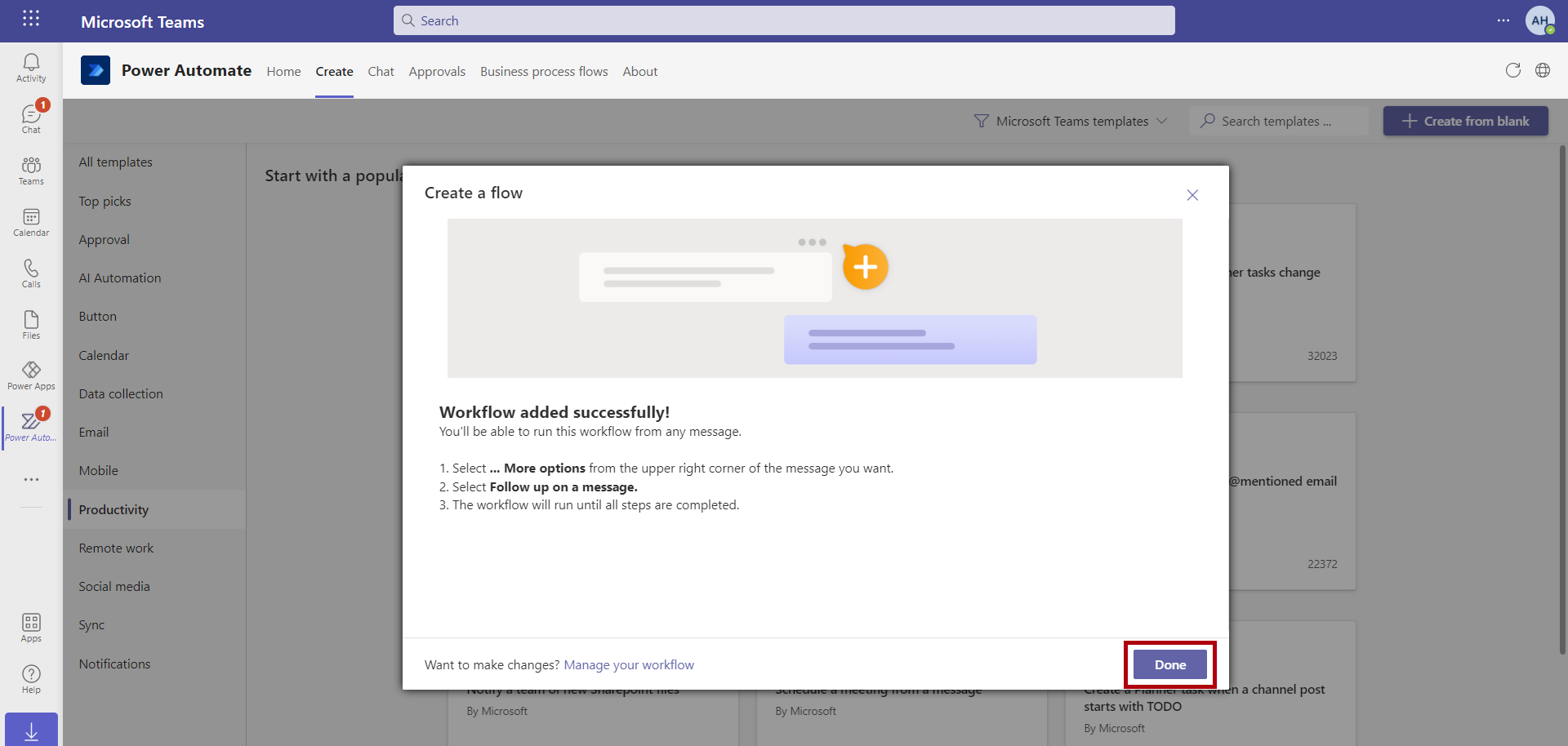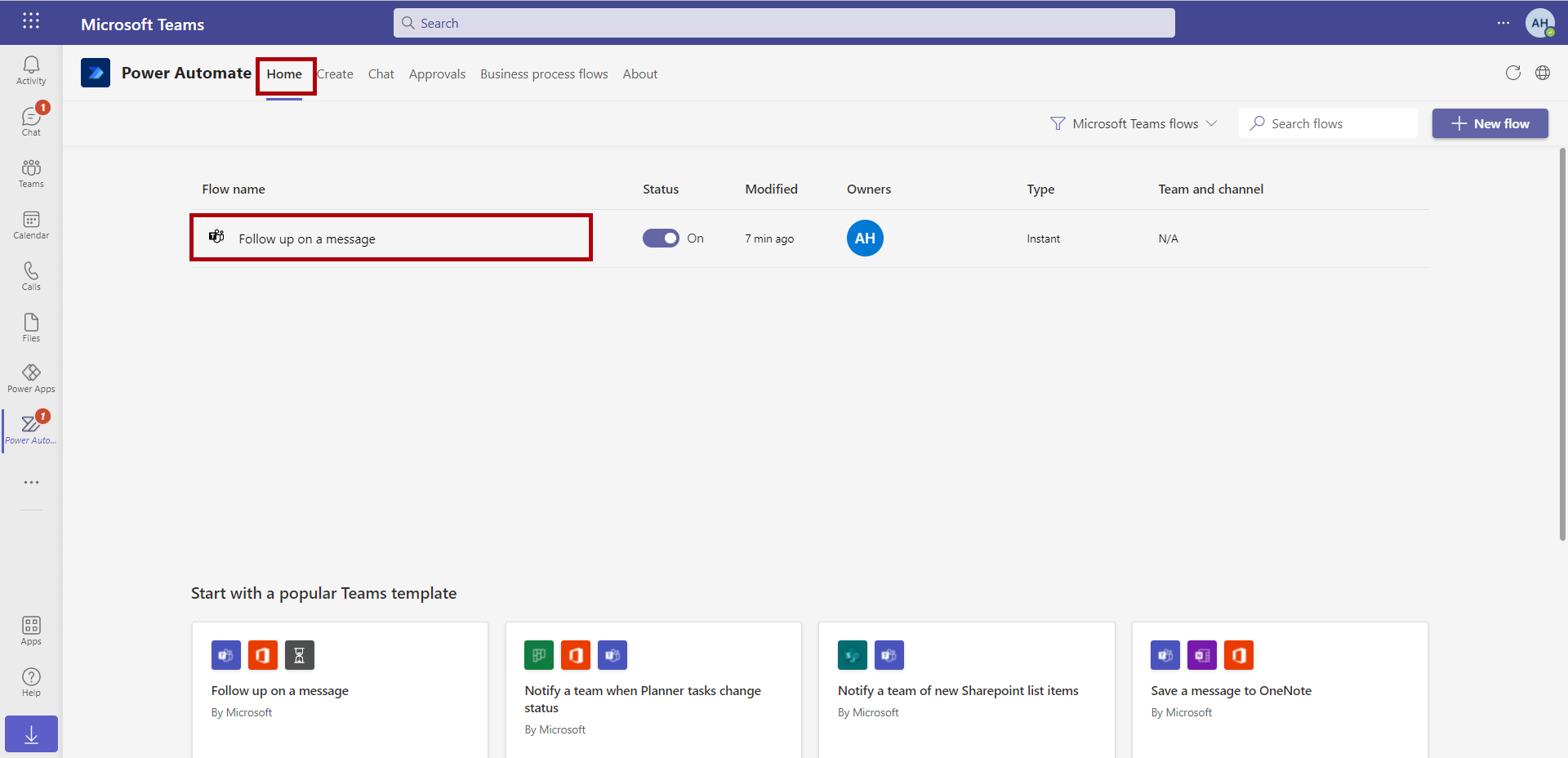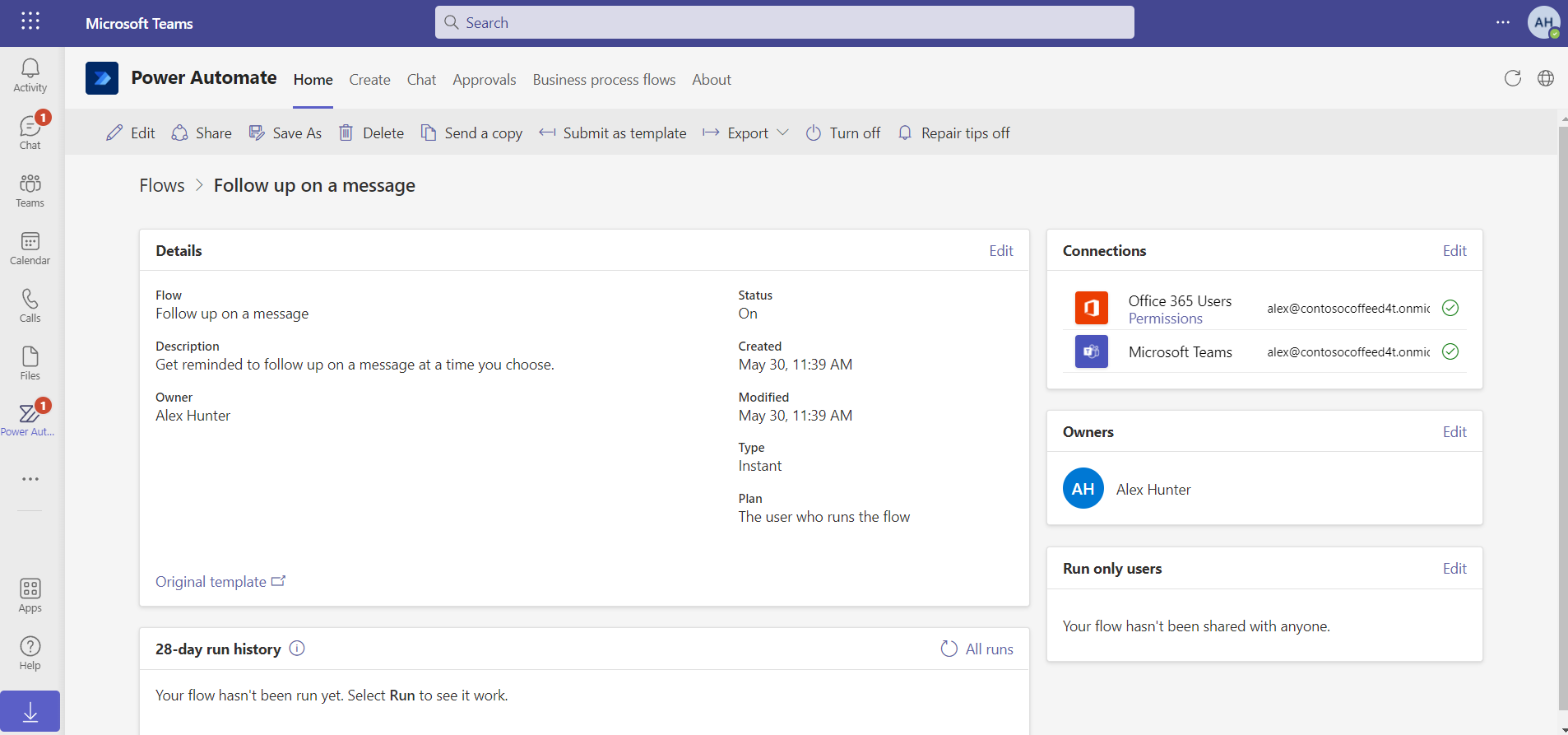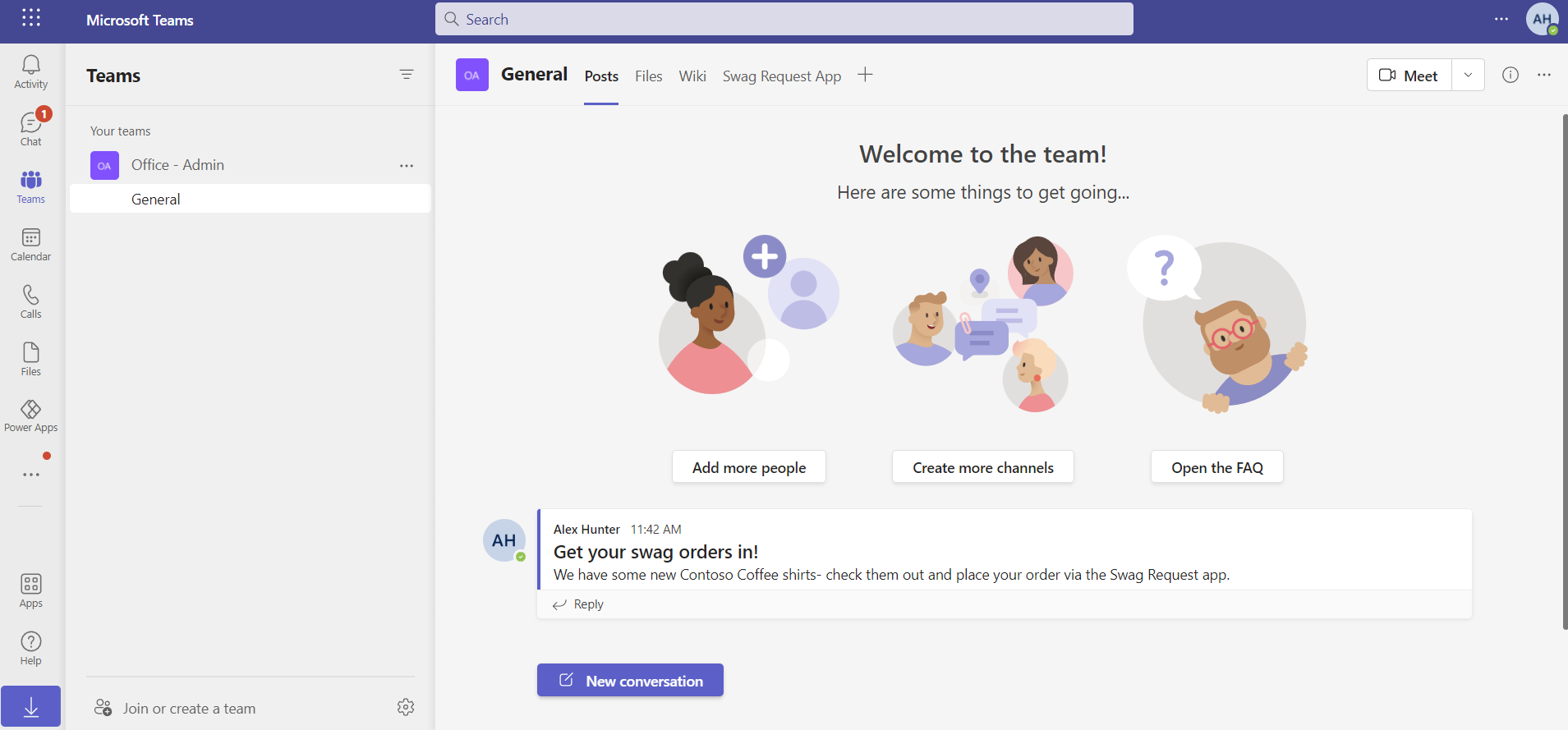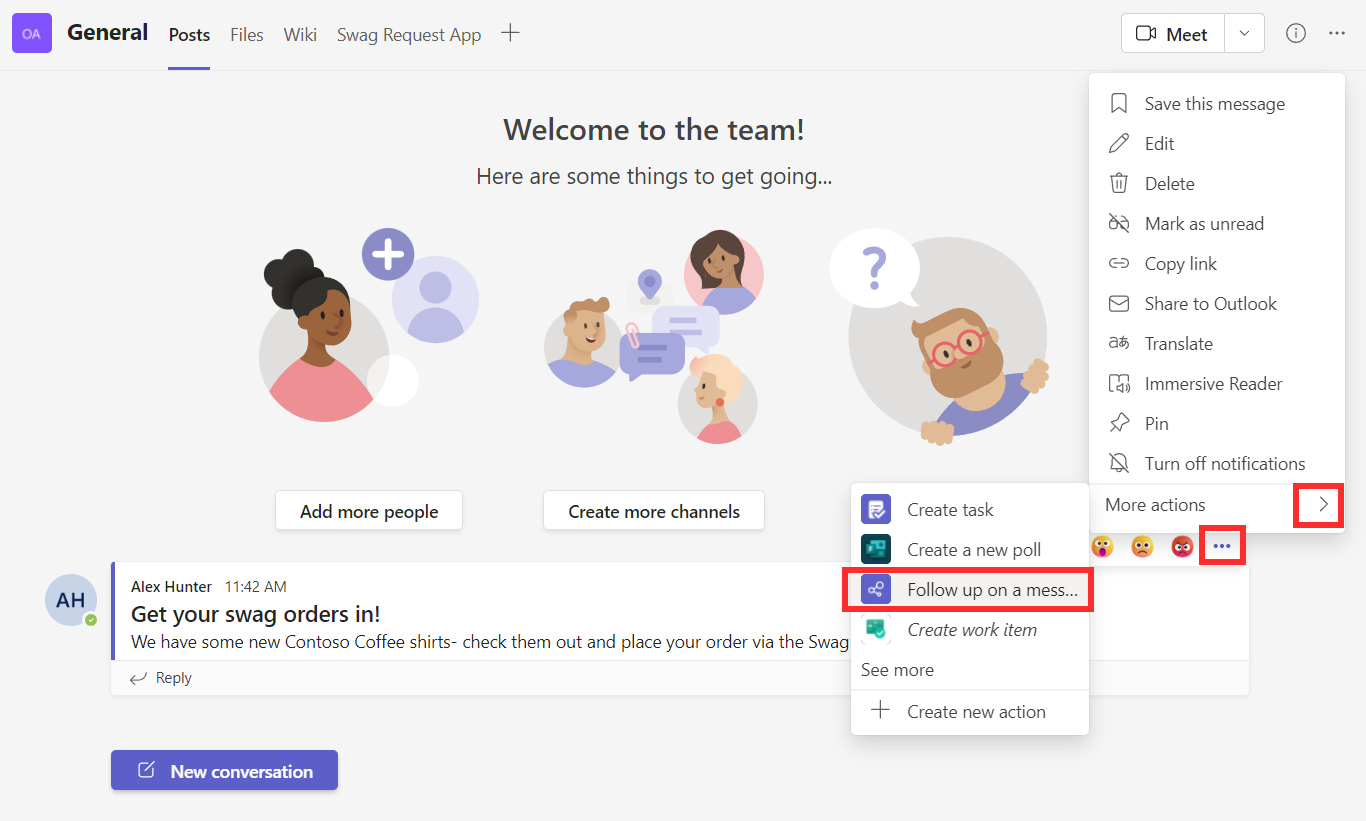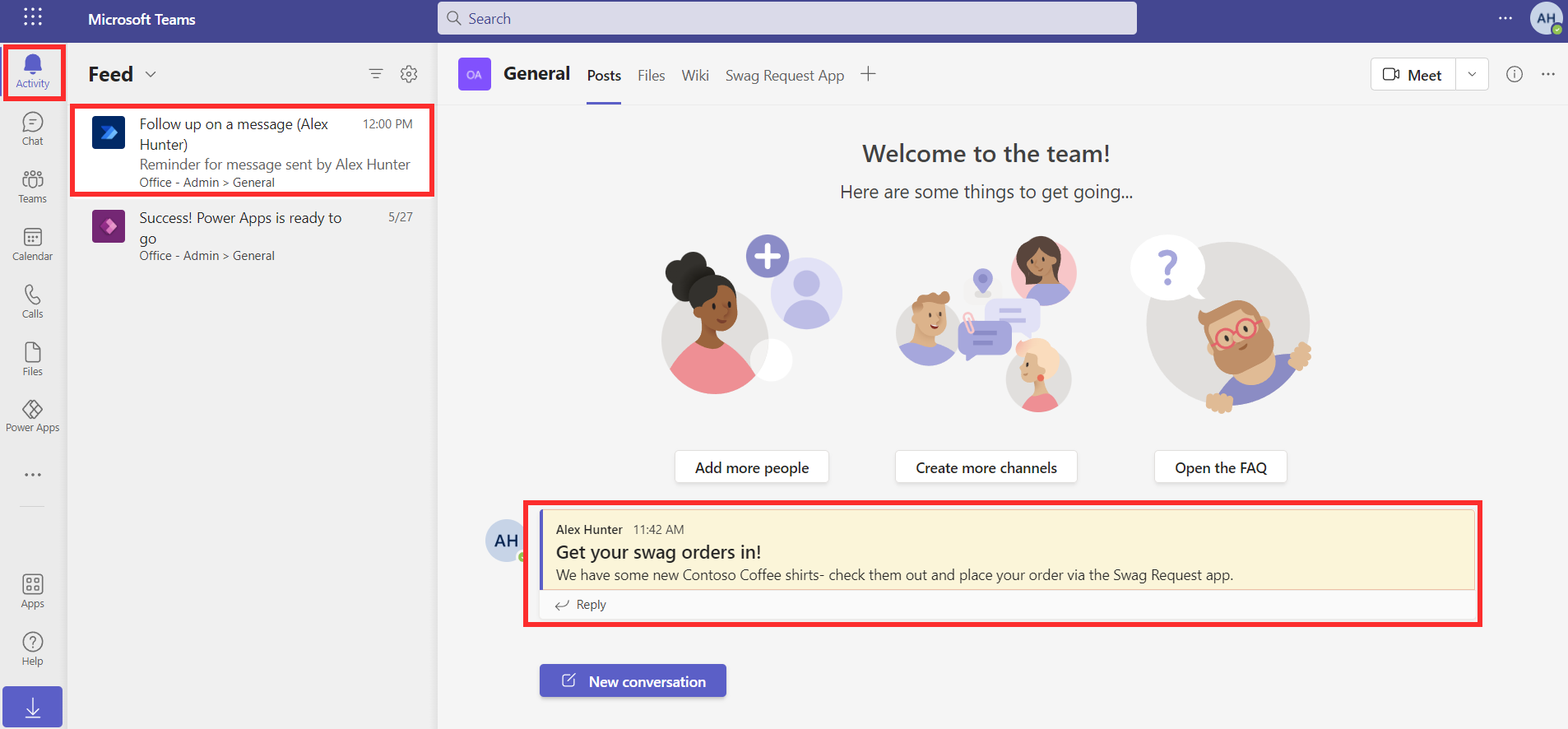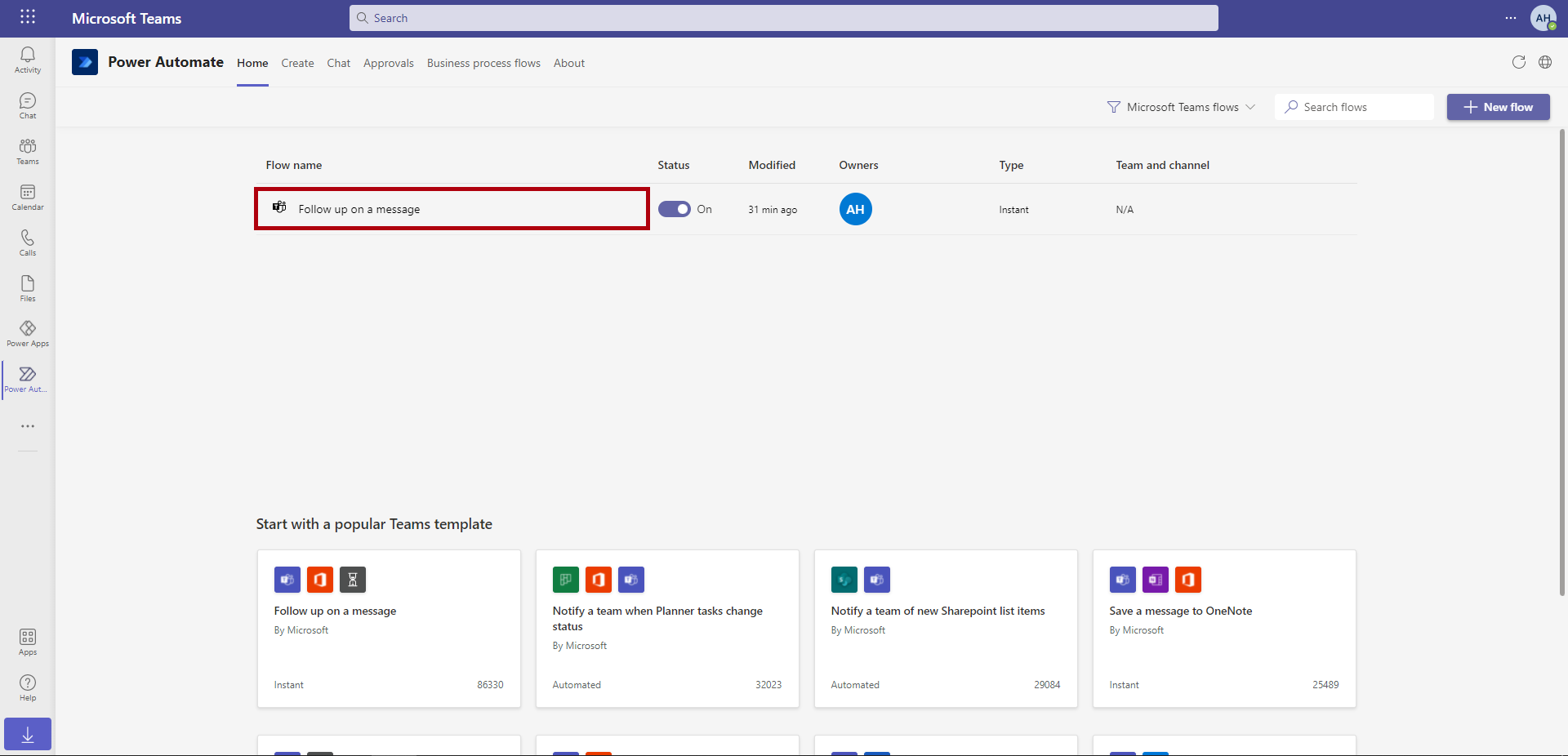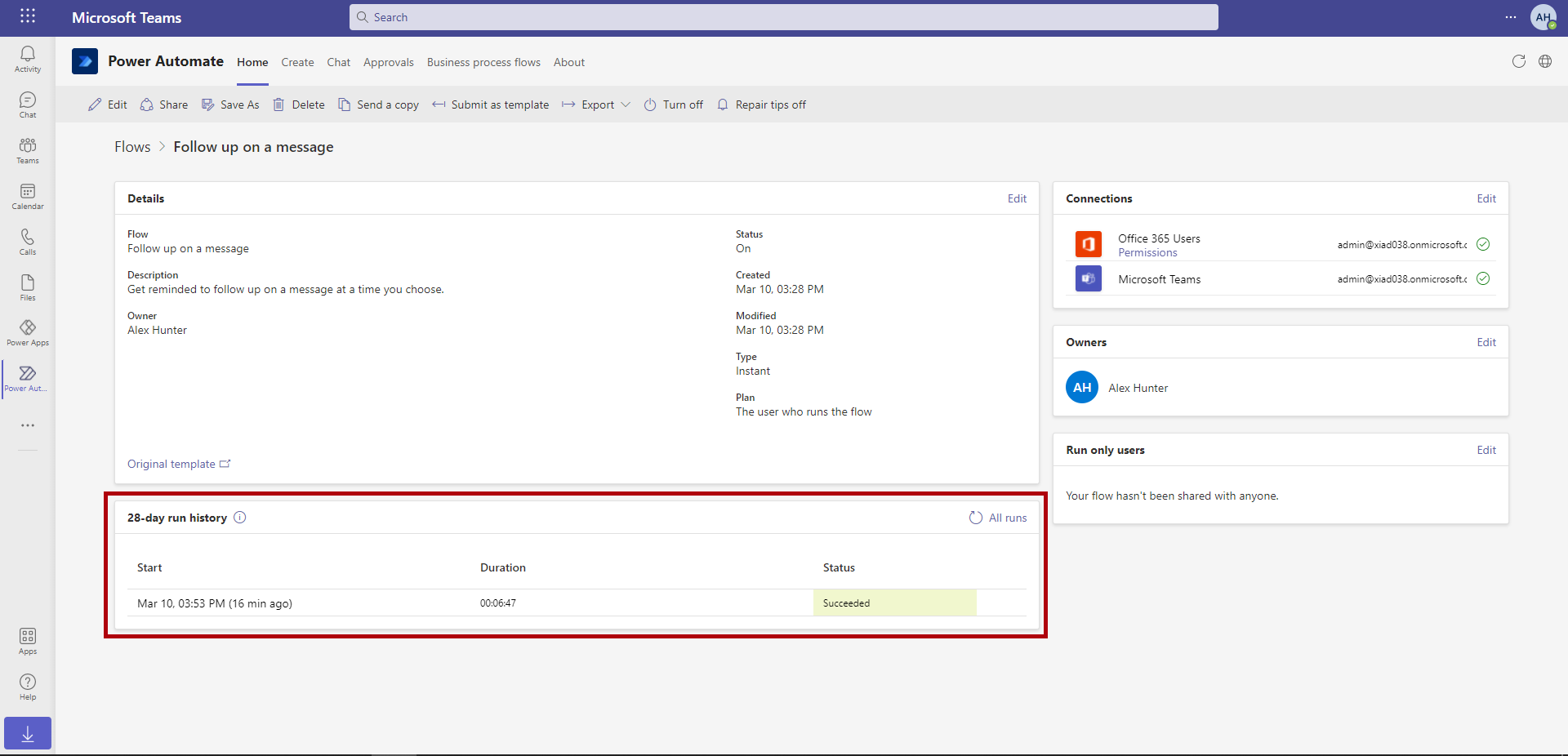تمرين - إنشاء تدفق فِي Teams
في هذا التمرين، ستنشئ تدفقاً فِي Microsoft Teams.
ملاحظة
لإكمال التمارين، ستحتاج إلى استخدام بعض الملفات. قم بتنزيل ملفات تمرين Dataverse لاستخدامها فِي هذه الوحدة. تتضمن مجلدات الملفات الموجودة فِي هذا التنزيل:
- الوحدات النمطية المكتملة مع التعليمات - حزم الملفات لاستيراد خطوات التمرين المكتملة.
- المواد الطلابية - الملفات التي يتم استخدامها فِي التمارين.
الهامة - اكتشاف تطبيق Power Automate وإضافته إلى Teams
في هذه الهامة، ستضيف تطبيق Power Automate إلى Teams.
حدّد أيقونة التطبيقات على شريط الأدوات الأيمن ثم ابحث عن Power Automate.
حدّد تطبيق Power Automate عندما تجده فِي نتائج البحث.
ستظهر نافذة منبثقة تعرض معلومات حول تطبيق Power Automate لـ Microsoft Teams. حدّد الزر إضافة.
إذا طُلب منك ذلك، حدّد بلدك أو منطقتك ثم حدّد البدء.
سيتم عرض تطبيق Power Automate فِي شريط التنقل الأيسر. انقر بزر الماوس الأيمن فوق هذا الأيقونة وحدّد تثبيت، والذي سيؤدي إلى تثبيت التطبيق على شريط التنقل. سيساعد تثبيت التطبيق فِي تسهيل العودة إليه عند الضرورة.
الهامة - التنقل فِي تطبيق Power Automate لـ Teams
في هذه الهامة التالية، ستتنقل فِي تطبيقات Power Automate لـ Teams.
على الشاشة الرئيسية، سيتم عرض قسم خاص بالتدفقات الخاصة بك. إنه فارغ لأنك لم تنشئ تدفقات بعد. ومع ذلك، أثناء عملك من خلال هذا التمرين العملي وإنشاء تدفقات، ستكون هذه الشاشة هي المكان الذي ستنتقل إليه لتعديلها ولعرض التدفق الخاص بك قيد التشغيل لتحديد ما إذا كان يحتاج إلى استكشاف الأخطاء وإصلاحها.
حدّد علامة التبويب إنشاء فِي الأعلى. سيتم عرض مجموعة من القوالب الأكثر شيوعاً، وستساعدك قائمة الفئات الموجودة فِي الجانب السفلي على تصفح جميع القوالب المتاحة. قم بالتمرير عبر فئات قليلة للتعرف على نطاق وأنواع قوالب Teams المتاحة لك للعمل باستخدامها.
الهامة - إنشاء تدفق مع متابعة قالب الرسالة (اختياري)
اتبع هذه الخطوات لإنشاء تدفق باستخدام متابعة قالب رسالة. هذا التمرين اختياري.
انتقل إلى فئة الإنتاجية وحدّد قالب متابعة الرسالة (قد تحتاج إلى تحديد عرض المزيد من القوالب).
سيظهر نموذج بسيط لبناء هذا التدفق. سيتم بالفعل ملء الاسم من النموذج (يمكنك تغييره، لكن اتركه كما هو الآن). سيطالبك أيضاً بتسجيل الدخول إلى أي موصلات يحتاج التدفق إلى استخدامها. في هذه الحالة، نظراً لأنها المرة الأولى التي تستخدم فيها تدفقاً للاتصال بمستخدمي Microsoft Teams وMicrosoft Office 365 ، فستحتاج إلى تسجيل الدخول. حدّد تسجيل الدخول بجوار موصل Microsoft Teams ومستخدمي Office 365 فِي قسم تسجيل الدخول.
ستظهر عجلة دوارة على الشاشة أثناء تقدم عملية تسجيل الدخول. عند اكتمال العملية، ستظهر علامة اختيار خضراء تشير إلى استعدادك للانطلاق. حدّد إنشاء تدفق.
سيتم عرض رسالة تأكيد، تشير إلى أنه تم إنشاء التدفق الخاص بك وتوفر إرشادات حول كيفية تشغيل التدفق. حدّد تم لإغلاق النافذة المنبثقة.
حدّد علامة التبويب الصفحة الرئيسية Power Automate for Teams ثم حدّد تدفق Power Automate الذي قمت بإنشائه.
سيتم عرض تفاصيل التدفق الخاص بك: متى تم إنشاؤه، ما هي الموصلات المستخدمة، ومن هم أصحابه، وتفاصيل أي سجل تشغيل. لن يظهر أي شيء حتى الآن لأنه لم يتم تشغيل التدفق. يمكنك العودة إلى هذه الشاشة فِي أي وقت من خلال علامة التبويب الصفحة الرئيسية لتطبيق عمليات التدفق فِي Teams.
الهامة - إنشاء رسالة فِي Teams وتشغيل التدفق (اختياري)
بعد ذلك، ستقوم بإنشاء رسالة فِي Teams وستقوم بتشغيل التدفق الخاص بك. هذا التمرين اختياري.
حدّد أيقونة Teams الرئيسية فِي شريط التنقل الأيسر لتطبيق Teams. انتقل إلى القناة العامة للفريق الذي كنت تعمل فيه. ابدأ محادثة جديدة ثم اكتب رسالة، مثل:
احصل على طلبات غنيمة الخاصة بك!
لدينا بعض قمصان Contoso Coffee الجديدة - تحقق منها وقدم طلبك عبر Swag Request App.
قم بتشغيل التدفق من هذه الرسالة لتعيين تذكير للمتابعة لاحقاً. قم بالمرور فوق الرسالة، وحدّد علامة الحذف (...)، ثم حدّد المزيد من الإجراءات. في قائمة الإجراءات، حدّد متابعة رسالة. إذا لم تتمكن من العثور على الإجراء المدرج، فحدّد عرض المزيد.
سيُطلب منك طرح سؤال عندما تريد أن يتم تذكيرك. حدّد التاريخ الحالي، وللوقت، حدّد 30 دقيقة من الوقت الحالي. حدّد إرسال.
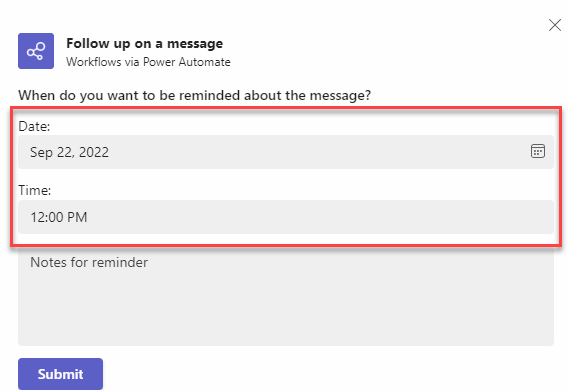
يمكنك الانتقال إلى التمرين: تعاون. استمر فِي باقي هذا التدريب العملي أثناء انتظار تشغيل هذا التدفق. في غضون 30 دقيقة، سيظهر إشعار فِي النشاط. حدّد النشاط لعرض الرسالة التي قمت بتعيينها كمحرك للتدفق الخاص بك.
ارجع إلى تطبيق Power Automate باستخدام الأيقونة الموجود على شريط القائمة الأيسر الذي قمت بتثبيته مسبقاً. افتح التدفق الخاص بك عن طريق تحديد اسمه.
سيعرض سجل التشغيل أن التدفق الخاص بك قد تم بنجاح.