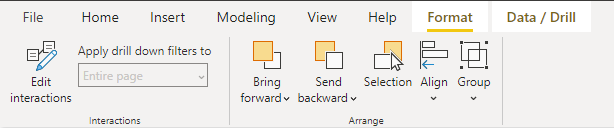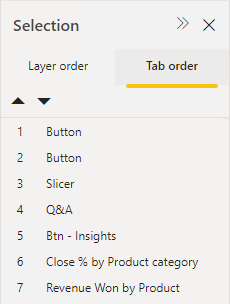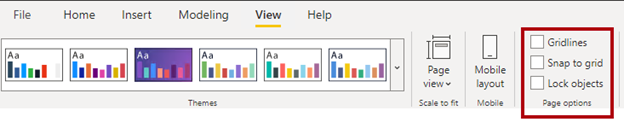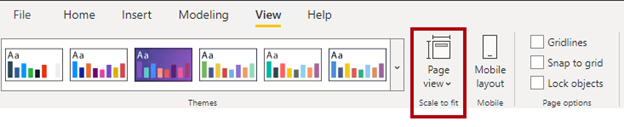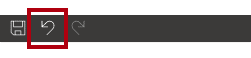مقدمة
يوفر Microsoft Power BI العديد من أدوات التصميم لمساعدتك في تخطيط التقرير. إن معرفة هذه الأدوات وكيفية استخدامها ستساعدك على تقليل وقت إنشاء التقرير وتحقيق نتائج ذات منظر أكثر جاذبية.
تشمل أدوات تصميم التقرير ما يلي:
أوامر التنسيق
جزء التحديد
خيارات تخطيط التقرير
عرض الصفحة
تراجع/إعادة
أوامر التنسيق
تحتوي علامة تبويب الشريط السياقي Format، التي تظهر عند تحديد كائن واحد للتقرير أو أكثر من كائن، على أوامر متعددة لمساعدتك في ترتيب الكائنات على الصفحة.
يمكنك استخدام علامة التبويب هذه لإدارة ترتيب الطبقة لكائن واحدة أو أكثر من كائن، مع خيارات لنقل الكائنات للأمام أو للخلف أو مباشرة إلى الطبقة العلوية أو السفلية. قد تتداخل المرئيات بشكل متعمد عند تبديل حالة الرؤية مع الإشارات المرجعية أو عند تركيب الكائنات، مثل مربعات النص أو المرئيات، على أشكال الخلفية.
تتوفر خيارات مختلفة لمساعدتك على محاذاة الكائنات أفقيًا أو رأسيًا. تؤدي الكائنات المتوافقة بشكل جيد إلى تخطيط صفحة متوازن وذو منظر جذاب. عند تحديد كائن واحد، يمكنك محاذاته مع صفحة التقرير. عند تحديد كائنات متعددة، يمكنك محاذاتهم فيما بينهم. كما يمكنك توزيع تحديدات متعددة للكائنات أفقيًا أو رأسيًا، ما يضمن تساوي التباعد بين الكائنات. تتطلب خيارات التوزيع تحديد ثلاثة كائنات على الأقل.
تتيح لك خيارات التجميع التعامل مع المجموعة ككائن واحد، ما يُسهل عملية نقل الطبقات في التقرير وتغيير حجمها والتعامل معها ويُبسطها ويجعلها أسرع. بجانب ذلك، يمكنك تجميع كائنات أخرى في مجموعة موجودة أو إلغاء التجميع أو دمج الكائنات.
لمزيد من المعلومات، اطلع على تجميعات المرئيات في تقارير Power BI Desktop.
جزء التحديد
يحتوي جزء التحديد على علامتي تبويب: ترتيب الطبقة و ترتيب الجدولة.
ترتيب الطبقة
تحتوي علامة تبويب Layer order على قائمة بكافة الكائنات ومجموعات الكائنات الموجودة على الصفحة، إلى جانب حالة الرؤية. عند تعيين اسم كل عنصر في القائمة، يمكن أن يُسمى تسمية عامة، مثل button أو slicer، أو خاصية عنوان الكائن. إعادة تسمية كائن في هذا الجزء سيُحدث خاصية العنوان.
يمكنك إكمال العديد من المهام في علامة تبويب Layer order. يمكنك استخدام علامة التبويب لتحديد كائن واحد أو مجموعة واحدة، أو لتحديد كائنات أو مجموعات متعددة. غالبًا ما تجد أنه من الأسهل والأسرع تحديد الكائنات باستخدام الجزء بدلًا من تحديد الكائنات من على الصفحة، خاصة بالنسبة للتخطيطات المعقدة متعددة الطبقات.
يمكنك تعيين حالة الرؤية لإخفاء كائنات أو مجموعات فردية أو إظهارها. يُمكن أن يُساعد إخفاء الكائنات في تنظيم صفحة التقرير في وقت التصميم. يمكن لتخطيطات التقارير المتقدمة استخدام الإشارات المرجعية لتسجيل حالة الرؤية، ما يسمح لمُستخدمي التقرير بالتحكم في الرؤية باستخدام الأزرار.
كما يمكنك تعديل ترتيب الطبقة، والذي يشار إليه غالبًا باسم ترتيب z. نظرًا لأنه يمكنك تركيب الكائنات (أو المجموعات) على الصفحة، فكلما كان ترتيب الكائن أعلى في ترتيب الطبقة، كان أقرب للظهور في المُقدمة. لذلك، عندما يحدث تداخل بين الكائنات، فإن الكائن المُرتب أولًا سيظهر في المُقدمة. لتغيير الترتيب، اسحب الكائن أو المجموعة إلى موضع جديد.
ترتيب الجدولة
من علامة تبويب Tab order، يمكنك إدارة ترتيب التنقل بمفتاح Tab.
بالضغط على مفتاح Tab، يمكنك تكوين ترتيب الجدولة للتأكد من أن التنقل باستخدام لوحة المفاتيح يتبع تسلسلًا منطقيًا. كما تسمح علامة تبويب Tab order لأجهزة قراءة الشاشة بقراءة الكائنات بصوت عال بترتيب منطقي. بالإضافة إلى ذلك، يمكنك إزالة كائن من ترتيب الجدولة عن طريق تحديد القيمة الرقمية الموجودة على يسار الكائن.
ملاحظة
يرد وصف إمكانية الوصول في الوحدة 5.
خيارات تخطيط التقرير
في علامة تبويب الشريط View، يمكنك تمكين خيارات خطوط الشبكة، والمحاذاة مع خط الشبكة، وتأمين الكائنات. تنطبق هذه الخيارات الثلاثة على جميع صفحات التقرير إلا أنها غير مستمرة، لذلك ستحتاج إلى إعادة تمكينها في كل مرة تقوم فيها بتحرير التقرير.
عند تمكين الخيار Gridlines تظهر إرشادات مرئية يمكن أن تساعدك في محاذاة المرئيات. يمكن أن تساعد خطوط الشبكة في تسهيل عملية التأكد من محاذاة حدين مرئيين (أو أكثر) أفقيًا أو رأسيًا.
يمكنك تمكين خيار Snap to grid لمحاذاة المرئيات على الصفحة، ما يؤدي إلى تخطيط أكثر مُتعة بصريًا. عند نقل المرئيات أو تغيير حجمها سيحاول مصمم التقرير محاذاتها إلى أقرب خط شبكة.
إذا تم تمكين خيار Lock objects لا يمكنك تغيير حجم المرئيات أو نقلها. قد تجد هذا الخيار مفيدًا عندما تريد تجربة قراءة التقرير وتريد تجنب تعديل التخطيط دون قصد. عند تأمين الكائنات، لا يزال بإمكانك تعديل موضع المرئيات وحجمها باستخدام خيارات Format (في قسم General).
تلميح
في بعض الأحيان، ستحاول ميزة Snap to grid محاذاة المرئيات دون قصد. أثناء نقل المرئيات أو تغيير حجمها، يمكنك استبدال سلوك ميزة «snap-to-grid» مؤقتًا بالضغط على مفتاح Windows.
عرض الصفحة
يمكنك تغيير حجم لوحة التقرير لتلائم الصفحة أو تناسب العرض أو تعرض الحجم الفعلي. وضع ملء الشاشة ليس خيارًا أثناء تصميم التقرير، فهو مدعوم فقط لمُستخدمي التقرير عند عرض التقرير في خدمة Power BI أو تطبيق Power BI للأجهزة المحمولة. لا يتوفر عنصر تحكم تكبير/تصغير لتكبير لوحة التقرير أو تصغيرها.
تلميح
استخدم، كلما أمكن، أكبر حجم مُتاح لشاشة العرض ثم قم بتكبير نافذة Power BI Desktop. لتكبير لوحة التقرير، ضع في اعتبارك إغلاق الأجزاء أو تصغيرها، مثل جزء Fields. كما يمكنك طيّ الشريط إلى طريقة العرض المكثفة.
تراجع/إعادة
على غرار العديد من منتجات Microsoft، يمكنك التراجع عن الإجراءات بالضغط على اختصار Ctrl+Z من لوحة المفاتيح، أو إعادة تنفيذها بالضغط على اختصار Ctrl+Y. كما تتوفر هذه الخيارات، في Power BI Desktop، في منطقة الوصول السريع الموجودة في الزاوية العلوية اليسرى. جرب كما تُحب عند كتابة التقارير للعثور على ما يصلح لأنه من السهل التراجع عن الإجراء (أو الإجراءات) الأخير الذي قمت بها.
تلميح
تُتاح العديد من الاختصارات الأخرى في Power BI Desktop. يمكنك استخدام الاختصار ?+Shift من لوحة المفاتيح لعرض قائمة كاملة باختصارات لوحة المفاتيح.