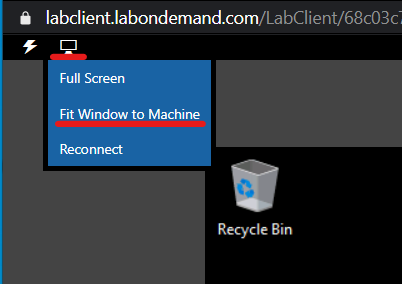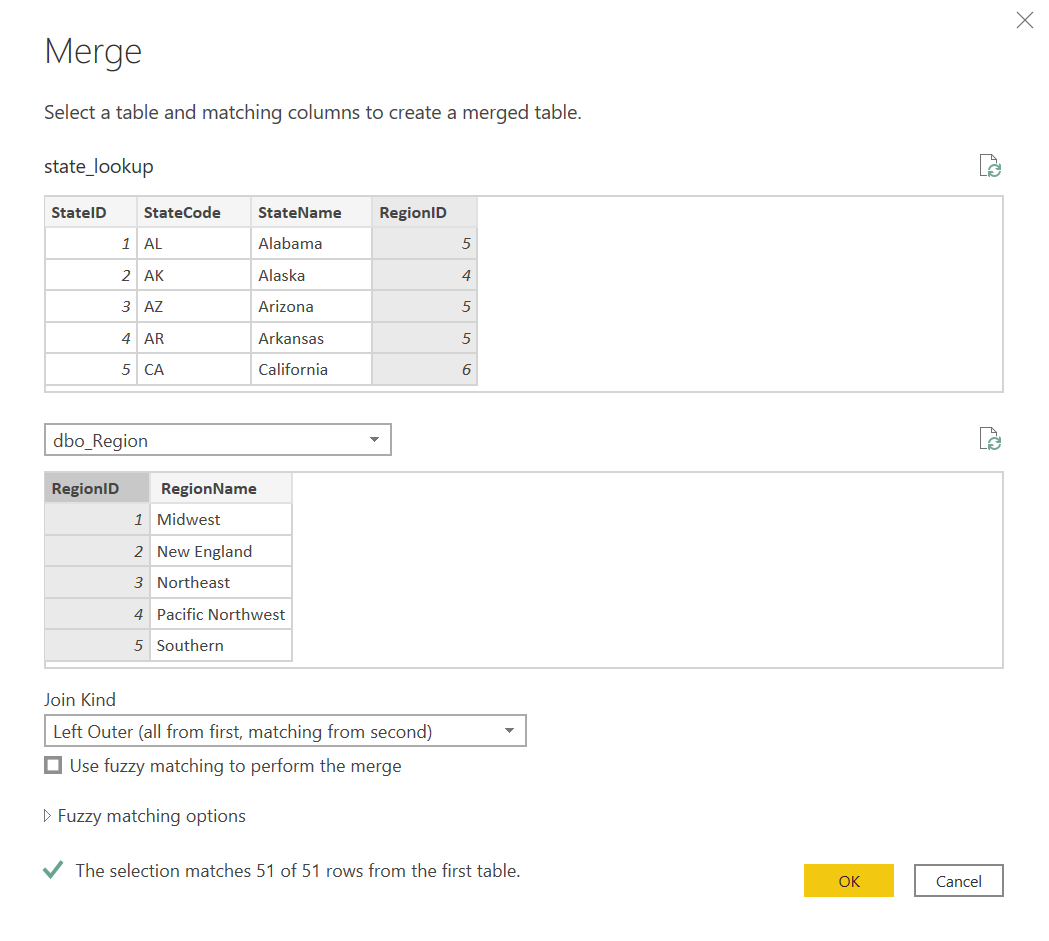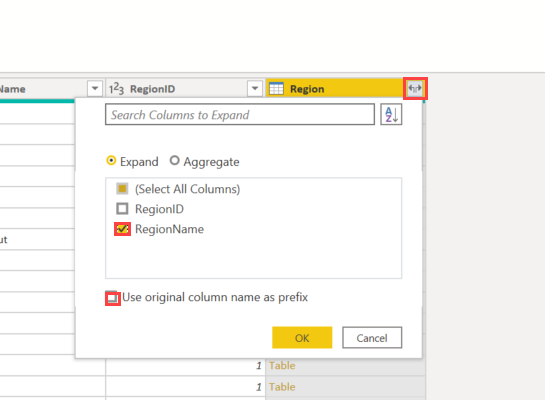مختبر تحويل البيانات
الوصول إلى بيئتك
قبل بدء تشغيل هذا المختبر (إلا إذا كنت مستمرًا من مختبر سابق)، حدد Launch lab أعلاه.
يتم تسجيل دخولك تلقائيًا إلى بيئة المختبر الخاصة بك بصفتك data-ai\student.
يمكنك الآن البدء في هذا التدريب العملي.
تلميح
لتثبيت بيئة التدريب العملي حتى تملأ النافذة، حدد أيقونة «الكمبيوتر الشخصي» بالأعلى ثم حدد ملء نافذة الجهاز.
الوقت المقدر لإكمال المختبر هو 35 دقيقة.
الاتصال بالبيانات
افتح Power BI Desktop.
حدد "Get Data" من المطالبة.
قم بتمييز Excel وحدد زر "Connect".
انتقل إلى D:\Power-BI-Tableau\Lab-02\Data
فتح raw_TailspinToys2019-US.xlsx.
حدد المربع للجداول التالية وحدد "Load".
Dbo_Region
2017_Sales
2018_Sales
2019_Sales
تفاصيل المنتج
ملاحظة
ما الفرق بين dbo_Region والمنطقة؟ تم تعريف dbo_Region في Excel كجدول. تشير المنطقة إلى علامة التبويب Excel بأكملها المسماة "Region".
لاحظ أن الجداول المحملة أسفل جزء الحقول.
افتح جزء معاينة البيانات بالنقر فوق الجدول في أقصى الجانب الأيسر. ابحث في كل جدول بيانات قمت بتحميله للتعرف على البيانات. هل هناك أي شيء قد تغيره؟
تحويل البيانات
حدد "Transform Data" على الشريط. سيؤدي ذلك إلى فتح "Power Query Editor".
حدد Product Details Query على الجانب الأيسر. على الجانب الأيمن، لاحظ "Query Settings". لاحظ أن هناك خطوات مطبقة بالفعل. بشكل افتراضي، عند تحميل ملف Excel، تتم كتابة التعليمات البرمجية M لتحميل البيانات بشكل صحيح وقراءة الرؤوس.
جدول المنتج النظيف والمحوري: تبديل وتقطيع
لا تحتوي بيانات المنتج على رؤوس أعمدة، بل تحتوي على رؤوس صفوف. يصعب العمل مع ذلك.
ضمن شريط التحويل، حدد "Transpose".
ضمن شريط الصفحة الرئيسية، حدد "Use First Row as Headers". الآن لديك جدول الأبعاد للمنتج. إعادة تسمية الجدول والاستعلام "المنتج" ضمن خصائص على الجانب الأيمن.
هناك شيء ما يبدو غير صحيح تمامًا بشأن بيانات "فئة المنتج". هل يمكنك تنظيف ذلك؟
هناك مساحات زائدة. قم بإزالة المسافات البادئة أو الزائدة في بياناتك عن طريق تحديد العمود والنقر بزر الماوس الأيمن وتحديد "Transform > Trim data".
بيانات المبيعات: إلحاق
من السهل رسم اتجاهات الوقت وإجراء العمليات الحسابية على أساس سنوي عندما تكون جميع بيانات المبيعات التاريخية في مكان واحد.
انقر على Sales 2019، ثم انتقل إلى علامة التبويب "Home"، وحدد "Append Queries" إلى يمين الشريط، وحدد ثلاثة جداول أو أكثر.
إضافة مبيعات 2018، مبيعات 2017 تحت "Tables to Add" وحدد "OK".
تأكد من أن لديك بيانات السنوات الثلاث جميعها بالنقر فوق القائمة المنسدلة لـ Order Date والنقر فوق "Load More". يجب أن تشاهد تواريخ 2017 و2018 و2019 في نفس مصدر البيانات.
إعادة تسمية الاستعلام "Sales."
انقر بزر الماوس الأيمن على مبيعات 2017 وحدد "Enable Load" بحيث لا يتم إلغاء تحديده. افعل الشيء نفسه بالنسبة لمبيعات 2018. حدد "Continue" إذا ظهرت نافذة تحذير. ليست هناك حاجة لتحميل بيانات 2017 و2018 في التقرير عدة مرات. تتوفر كافة المعلومات في جدول المبيعات الجديد.
إنشاء جدول أبعاد عميل من بيانات المبيعات: مكرر، إزالة التكرارات، إعادة تسمية الأعمدة
هناك تفاصيل العملاء على الجدول "Sales". هذه التفاصيل هي بيانات سلسلة نصية طويلة بشكل عام تتكرر لكل عميل. هذا عندما يكون جدول الأبعاد مفيدًا، ما يلغي الحاجة إلى تخزين المعلومات المكررة.
انقر واسحب العمود CustomerStateID إلى يسار العمود first_name.
تكوين الجدول "Sales". إعادة تسمية "Sales (2)" إلى العميل. ابحث عن الخيار المكرر في نفس المكان الذي قمت فيه بإلغاء تحديد تمكين التحميل.
اضغط باستمرار على Ctrl وحدد الأعمدة التالية: CustomerStateID وfirst_name last_name وemail.
انقر بزر الماوس الأيمن فوق رؤوس الأعمدة وحدد "Remove Other Columns".
ضمن تحديد العمود "email"، انقر بزر الماوس الأيمن فوق رأس العمود، وحدد "Remove Duplicates".
في عامل التصفية المنسدل للبريد "email"، حدد "Remove Empty". يؤدي هذا إلى إزالة القيم الفارغة والخالية، والتي ليست على الحالة المطلوبة في جداول الأبعاد.
انقر بزر الماوس الأيمن فوق رأس العمود "email" وحدد "Add columns from examples..."
إعادة تسمية هذا العمود الجديد بالاسم "Company".
ابدأ في كتابة اسم الشركة الذي تفترض أنه مقترن بعنوان البريد الإلكتروني للعميل. على سبيل المثال، مع fdodgson@contoso.com، تكون الشركة المفترضة هي Contoso.
الآن لديك جدول بسيط من معلومات العملاء الرئيسية.
قم بإزالة العمودين "CustomerStateID" و"first_name" و"last_name" من "استعلام المبيعات". تأكد من ترك "البريد الإلكتروني" هذا هو مؤشرنا الفريد الوحيد للانضمام إلى جدول العملاء إلى معلومات المبيعات.
دمج بُعد الحالة والمنطقة: صلة
ولدينا إشارتان إلى StateID، ولكن ليس لدينا اسم حالة. Customer.CustomerStateID وSales.OriginationStateID.
تحميل "state_lookup.csv" في "Query Editor".
ينشئ كل من dbo_Region واستعلام state_lookup جداول أبعاد بسيطة. للتبسيط، لندمجها في جدول جديد يسمى "Geography".
حدد استعلام state_lookup بحيث تتم معاينة الجدول state_lookup.
حدد "Merge Queries" من الشريط العلوي.
حدد العمود RegionID في الجدول state_lookup. إضافة صلة إلى الجدول Region_dbo وحدد RegionID أيضًا. يجب أن تشاهد مطابقة 51 من أصل 51 سجلاً في الجدول state_lookup.
بمجرد ضم الجداول، تكون كافة الحقول من "dbo_Region" في عمود واحد.
إضافة معلومات المنطقة التي تريدها فقط عن طريق تحديد أسهم التحويل في رأس العمود. ثم تأكد من تحديد "RegionName" فقط. قم بإلغاء تحديد Use original column name as prefix".
إعادة تسمية الجدول state_lookup بالاسم "Geography."
حذف العمود "Region ID".
بحكم أن معلومات المنطقة التي نحتاجها مضمنة في جدول البعد "Geography"، فليس علينا تحميل جدول "Region". إلغاء تحديد "Enable Load". حدد "Continue" عندما يظهر مربع التحذير. لقد قمنا بترحيل هذه البيانات إلى استعلام "Geography". لا يمكننا حذف مصدر البيانات هذا تمامًا لأنه مدخل إلى جدول "Geography".
وضع العلاقات
اضغط على "Close and Apply". يؤدي هذا إلى إغلاق "Query Editor" ثم تحميل التغييرات الخاصة بك في Power BI Desktop وأية تقارير في هذا الملف.
حدد رمز "Data Model" على الجانب الأيسر.
إعادة ترتيب الجداول بحيث تبدو مثل الصورة أدناه تقريبًا.
في العرض التوضيحي التالي، سنقيم علاقات بين هذه الجداول.
إذا انتهيت مبكرًا
- الطريقة الفريدة الوحيدة لتوصيل جدول العملاء بالمبيعات هي استخدام "email". ليس من الفعال إقامة علاقات على سلاسل طويلة. هل يمكنك إنشاء حقل Customer ID لربط كلا الجدولين؟
الملخص
ونتيجة لهذا المختبر، يجب أن تتوفر مصادر البيانات التالية لاستخدامها في تقريرنا.
منتج
الجغرافيا
العميل
Sales
في جزء نمذجة البيانات، يجب أن تُطالع الجداول التالية.
إذا كان لديك أي مشكلة، يُرجى سؤال مدربك. سنستخدم مصنف Power BI هذا للمختبرات والأنشطة المستقبلية.
تعريفات البيانات
في Excel:
ProductDetails.WholesalePrice = ما الذي دفعته Tailspin Toys لصنع / الحصول على المنتج
Sales.UnitPrice = التكلفة غير المخفضة للمنتج المقدمة للعملاء لكل وحدة
Sales.DiscountAmount = خصم متوفر يجب طرحه من سعر الوحدة لكل وحدة
SaleAmt = السعر المخفض الذي يدفعه العميل [UnitPrice] - [DiscountAmount]