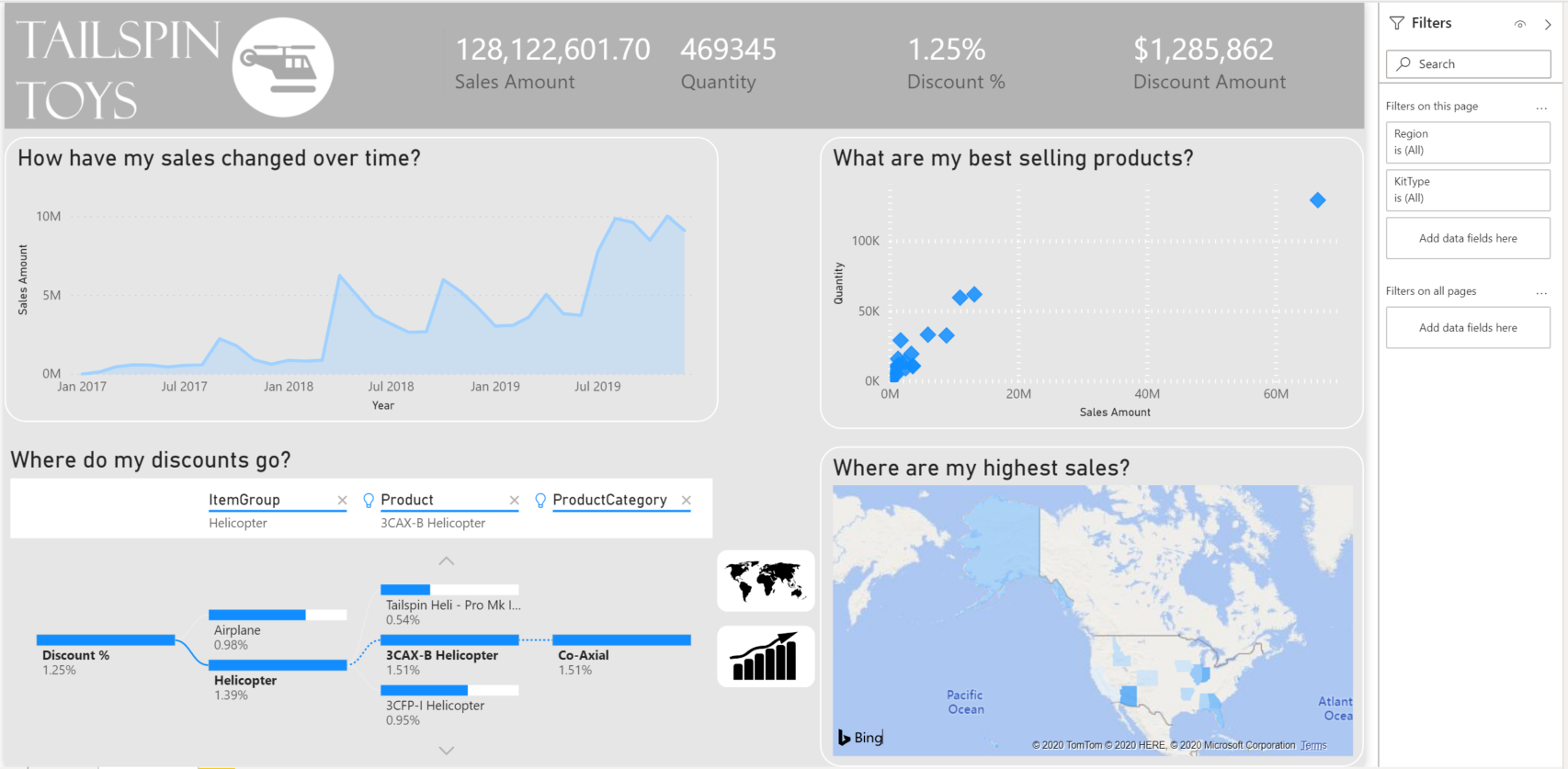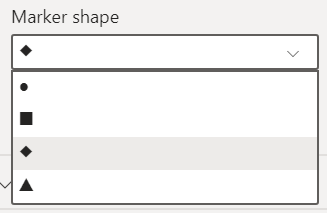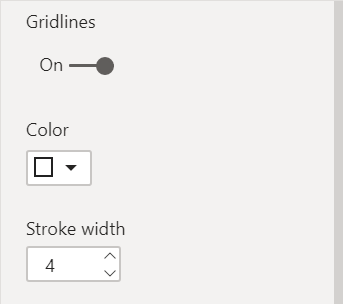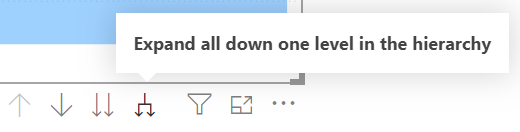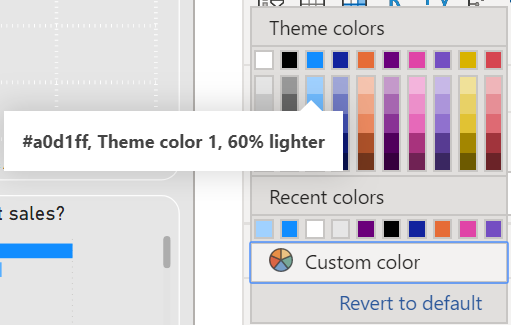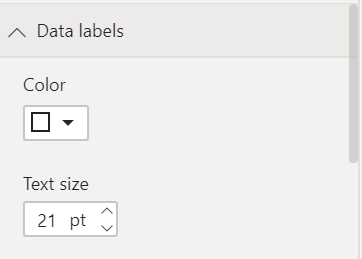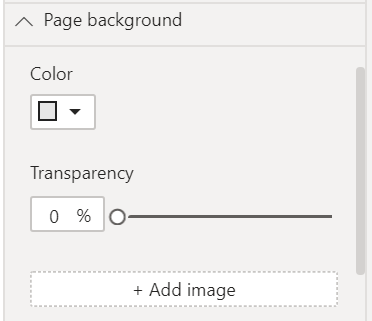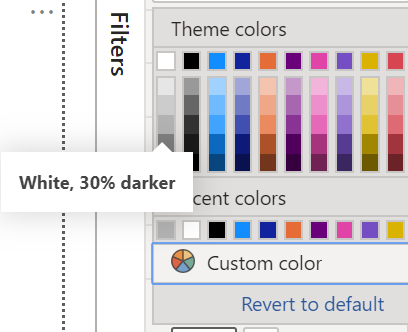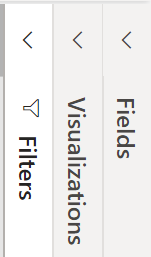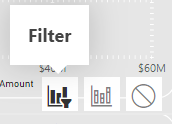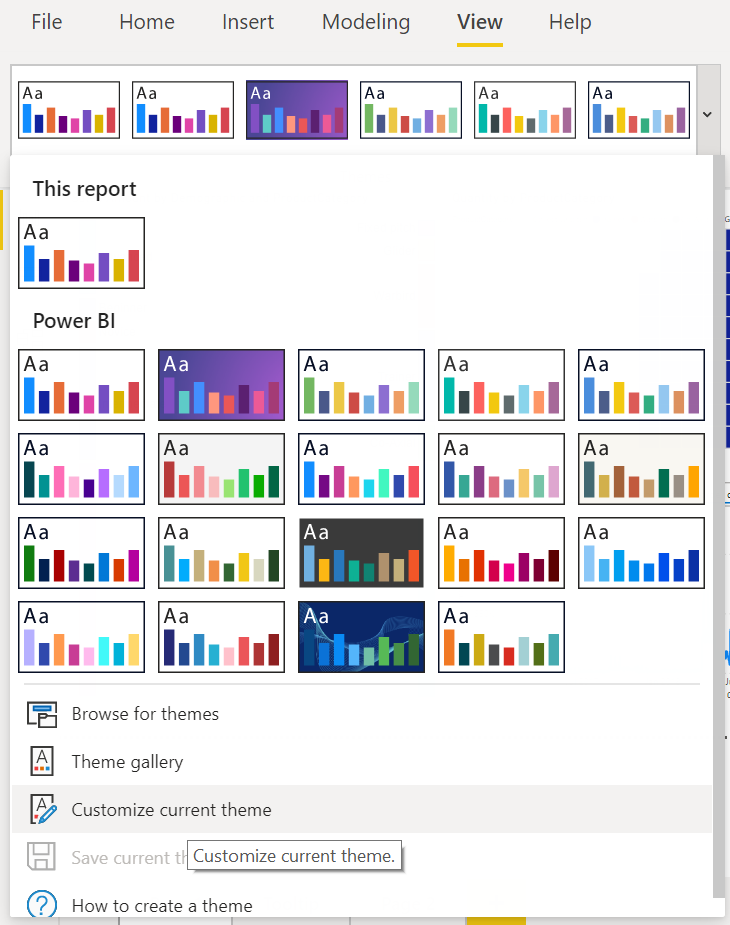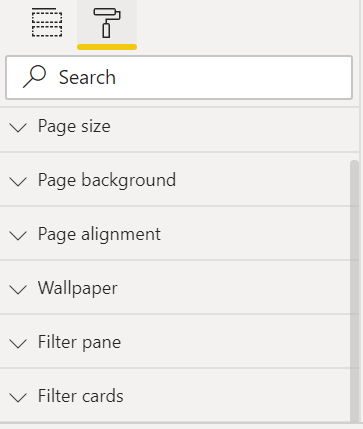مختبر - إنشاء مرئيات
في هذا المختبر، ستقوم بإنشاء لوحة المعلومات الأولى في Power BI باستخدام المرئيات القياسية في Power BI، بما في ذلك المخطط الشريطي ومخطط مبعثر. بعد ذلك، ستقوم بإضافة التفاعل باستخدام التصفية المتقاطعة والإشارات المرجعية والرؤية القياسية لشجرة التحليل. وفي نهاية هذا المختبر، ستنشئ تقريرًا مثل التقرير الموضح أدناه.
إنشاء لوحة معلومات
في هذا التمرين، ستقوم بإنشاء لوحة معلومات وإضافة التفاعل.
المهمة 1: إنشاء مخطط مبعثر
في هذه المهمة، ستقوم بإنشاء مخطط مبعثر.
إنشاء صفحة جديدة عن طريق تحديد علامة "زائد" في أسفل الشاشة. عنوان علامة التبويب هذه "Tailspin Toys".
من لوحة VISUALIZATIONS، حدد Scatter chart المرئي.
من FIELDS، اسحب حقل Sales Amount وأسقطه من جدول Measures Table إلى X Axis.
من قسم FIELDS، اسحب حقل Quantity وأسقطه من جدول Sales إلى Y Axis.
من قسم FIELDS، اسحب حقل Product وأسقطه من جدول Product إلى Details.
يوفر هذا تمثيل مقدار Quantity و Sales Amount حسب Product.
المهمة 2: تنسيق مخطط مبعثر
من قسم FORMAT، ضمن Shapes، عيِّن Size إلى 7 وتعيين Marker shape إلى الماس.
من قسم FORMAT، ضمن Title، قم تعيين Text size إلى 18 نقطة وكتابة ما يلي كـ Title text: ما هي أفضل المنتجات مبيعًا؟
اختياري من قسم FORMAT ضمن Background، عيِّنه إلى "Off".
اختياري من قسم FORMAT، ضمن Border عيِّن اللون إلى الأبيض و Radius إلى 20.
اختياري من قسم FORMAT، ضمن X-axis، انتقل إلى Gridlines ثم عيِّن Color إلى الأبيض و Stroke width إلى 4.
اختياري من قسم FORMAT، ضمن Y-axis، انتقل لأسفل Gridlines وتعيين اللون إلى الأبيض و Stroke width إلى 4.
المهمة 3: إنشاء مخطط شريطي مكدس
من لوحة VISUALIZATIONS حدد Stacked bar chart مرئي
 .
.من قسم FIELDS، اسحب حقل Sales Amount وأسقطه من جدول Measures Table إلى Values.
من قسم FIELDS، اسحب حقل State وأسقطه من جدول Geography إلى Axis.
وهذا يوفر تمثيل Sales Amount حسب State.
المهمة 4: تنسيق المخطط الشريطي المكدس
من قسم FORMAT، ضمن ألوان Data colors>Default حدد على

ملاحظة
من هذه الشاشة، لاحظ أن هناك عددًا من الطرق المختلفة التي يمكنك من خلالها إنشاء تنسيق شرطي بما في ذلك مقياس اللون والقواعد وقيمة الحقل. لا توجد حسابات إضافية ضرورية لإنشاء تنسيق شرطي.
من نافذة DEFAULT COLORS، حدد OK لتأكيد اختياراتك.
من قسم FORMAT، ضمن Title، عيِّن Text size على 18 نقطة واكتب ما يلي Title text: أين يمكنني أجد أعلى مبيعاتي؟
اختياري من قسم FORMAT ضمن Background، عيِّنه إلى "Off".
اختياري من قسم FORMAT، ضمن Border عيِّن اللون إلى الأبيض و Radius إلى 20.
المهمة 5: إنشاء مخطط منطقة
من لوحة VISUALIZATIONS، حدد مرئي Area chart
 .
.من قسم FIELDS، اسحب حقل Sales Amount وأسقطه من جدول Measures Table إلى Values.
من قسم FIELDS، اسحب حقل Order Date وأسقطه من جدول Sales إلى Axis.
من Visual Header، حدد زر التنقل لأسفل مرتين لإظهار المخطط حسب السنة.
المهمة 6: تنسيق مخطط المنطقة
من قسم FORMAT ضمن Data colors>Sales Amount، حدد مربع محدد الألوان وحدد اللون الأزرق الفاتح.
من قسم FORMAT، ضمن Title، عيِّن Text size إلى 18 واكتب ما يلي Title text: كيف تغيرت مبيعاتي بمرور الوقت؟
اختياري من قسم FORMAT ضمن Background، عيِّنه إلى "Off".
اختياري من قسم FORMAT، ضمن Border عيِّن اللون إلى الأبيض و Radius إلى 20.
المهمة 7: إضافة شجرة التحليل
من لوحة VISUALIZATIONS، حدد Decomposition Tree مرئي
 .
.من قسم FIELDS، اسحب حقل Discount % وأسقطه من جدول Measures Table إلى Analyze.
من قسم FIELDS، اسحب حقل ItemGroup وأسقطه من جدول Product إلى Explain by.
من قسم FIELDS، اسحب حقل ProductCategory وأسقطه من جدول Product إلى Explain by.
من قسم FIELDS، اسحب حقل Product وأسقطه من جدول Product إلى Explain by.
قم بتوسيع الحقول عن طريق تحديد "علامة الجمع" بجوار كل مجموعة الأبعاد.
المهمة 8: تنسيق شجرة التحليل
من قسم FORMAT، ضمن Title، قم بتحويله إلى On، عيِّن Text size على 18 نقطة واكتب ما يلي Title text: أين تذهب خصوماتي؟
من قسم FORMAT ضمن Tree>Density، عيِّنه إلى Dense.
اختياري من قسم FORMAT، ضمن Data bars>Bar background، عيِّن اللون إلى الأبيض.
اختياري من قسم FORMAT ضمن Background، عيِّنه إلى "Off".
المهمة 9: إضافة بطاقة متعددة الصفوف
من لوحة VISUALIZATIONS، حدد مرئي Multi-row Card
 .
.من قسم FIELDS، اسحب حقل Sales Amount وأسقطه من جدول Measures Table إلى Fields.
من قسم FIELDS، اسحب حقل Quantity وأسقطه من جدول Sales إلى Fields.
من قسم FIELDS، اسحب حقل Discount % وأسقطه من جدول Measures Table إلى Fields.
من قسم FIELDS، اسحب حقل Discount Amount وأسقطه من جدول Sales إلى Fields.
المهمة 10: تنسيق بطاقة متعددة الصفوف
اختياري من قسم FORMAT ضمن Data Labels عيِّن اللون إلى الأبيض و Text Size إلى 21 نقطة.
اختياري من قسم FORMAT ضمن Category Labels، عيِّن Text Size إلى 14 نقطة.
اختياري من قسم FORMAT ضمن Background، عيِّنه إلى "Off".
المهمة 11: تعيين خلفية الصفحة
اختياري حدد أي مكان على خلفية الصفحة لإلغاء تحديد المرئيات.
اختياري من قسم FORMAT ضمن Page background>Color، عيِّن اللون إلى أفتح رمادي متوفر وعيِّن الشفافية إلى 0.
المهمة 12: إضافة رأس (اختياري)
من RIBBON ضمن Insert>Elements، حدد رمز Rectangle.
من Format Shape>General، عيِّن Width و Height ليكون 1280 و120 على التوالي.
من قسم FORMAT SHAPE ضمن Line>Weight، عيِّنه إلى 0.
من قسم FORMAT SHAPE ضمن Fill، عيِّنه إلى Off.
من قسم FORMAT SHAPE ضمن Background قم بتعيينه إلى On.
من قسم FORMAT SHAPE ضمن Background>Color، عيِّنه إلى "medium gray".
المهمة 13: إضافة شعار
- من RIBBON ضمن Insert>Elements، حدد رمز Image. انتقل إلى "الرمز Toys of Tomorrow" وحدد Open.
المهمة 14: إضافة عوامل تصفية الصفحة
وسَّع الجزء FILTERS إذا كان مغلقًا.
من قسم FIELDS، اسحب الحقل KitType وأسقطه من جدول Product إلى عوامل التصفية في هذه الصفحة.
من قسم FIELDS، اسحب الحقل Region وأسقطه من جدول Geography إلى عوامل التصفية في هذه الصفحة.
المهمة 15: إضافة تصفية متقاطعة
حدد إحدى المرئيات التي أنشأتها.
من Ribbon ضمن Format>Interactions، حدد Edit interactions.
لكل من المرئيات الأخرى التي أنشأتها، حدد رمز Filter من Visual Header.
كرر الخطوات في المهمة 15 مع كل من المرئيات الأخرى التي أنشأتها.
المهمة 16: إنشاء إجراءين للإشارة المرجعية باستخدام الرموز
في هذه المهمة، سنقوم بعمل نسخة من المخطط الشريطي الذي قمت به بالفعل، وتحويله إلى خريطة، ومنح المستخدم خيار الاختيار بين الاثنين.
حدد المخطط الشريطي الذي قمت بإنشائه ونسخه بالفعل (CTRL + C) والصقه (CTRL + P).
حدد النسخة الجديدة من المخطط الشريطي، ومن لوحة VISUALIZATIONS، حدد Filled Map مرئي
 .
.ضع المخطط الشريطي والخريطة التي قمت بإنشائها فوق بعضها البعض.
افتح Selection Pane و Bookmarks Pane عن طريق الانتقال إلى Ribbon ضمن View>Show Panes حدد Selection Pane و Bookmarks Pane.
من Selection Pane، قم بإخفاء الخريطة المرئية عن طريق التحديد على الرمز Show/Hide بجواره. ستعرف أنك حددت المرئي الصحيح عن طريق التحديد على الاسم في Selection Pane سيؤدي إلى تمييز المرئي في لوحة التقرير.
أنشئ أول إشارة مرجعية عن طريق الانتقال إلى Bookmarks Pane وتحديد Add. إعادة تسمية هذه الإشارة المرجعية إلى "شريط".
باستخدام Selection Pane إظهار الخريطة المرئية وإخفاء المخطط الشريطي المرئي.
إنشاء إشارة مرجعية أخرى عن طريق الانتقال إلى Bookmarks Pane وتحديد Add. إعادة تسمية هذه الإشارة المرجعية إلى "خريطة".
من RIBBON ضمن Insert>Elements، حدد رمز Image. انتقل إلى "الرمز خريطة" وحدد Open.
حدد "الرمز الخريطة"، وتحت قسم Format image، قم بتعيين Action إلى "On".
من قسم Format image، حدد Action>Type كـ "Bookmark" وحدد Action>Bookmark كـ "Map".
من RIBBON ضمن Insert>Elements، حدد رمز Image. انتقل إلى "رمز المخطط الشريطي" وحدد Open.
حدد "رمز المخطط الشريطي"، وتحت قسم Format image، قم بتعيين Action إلى "On".
من قسم Format image، حدد Action>Type كـ "Bookmark" وحدد Action>Bookmark كـ "Bar".
يمكنك الآن تحديد CTRL على أي من هذين الرمزين للتبديل بين المخطط الشريطي والخريطة.
المهمة 17: ترتيب ونمط
الآن بعد أن أصبح لديك اللبنات الأساسية، استخدم الوقت المتبقي لترتيب العناصر المرئية بطريقة تحكي قصة. إليك بعض النصائح للحصول على ما يلي:
من RIBBON ضمن View>Themes، اختر سمة لتعيين الألوان/الخط. ثم تخصيص موضوع لتناسب النمط الخاص بك.
حدد أي مكان على اللوحة الفارغة للكشف عن خيارات لتغيير الحجم أو اللون أو حتى إدراج صورة في الخلفية
CTRL + حدد عناصر متعددة لتنسيقها في نفس الوقت.
في هذا المختبر، أنشأت أول لوحة معلومات في Power BI باستخدام المرئيات القياسية في Power BI، بما في ذلك المخطط الشريطي ومخطط مبعثر. لقد أضفت التفاعل باستخدام التصفية المتقاطعة والإشارات المرجعية وشجرة التحليل القياسية المرئية. وفي نهاية المطاف قمت بإنشاء تقرير مثل التقرير الموضح أدناه.