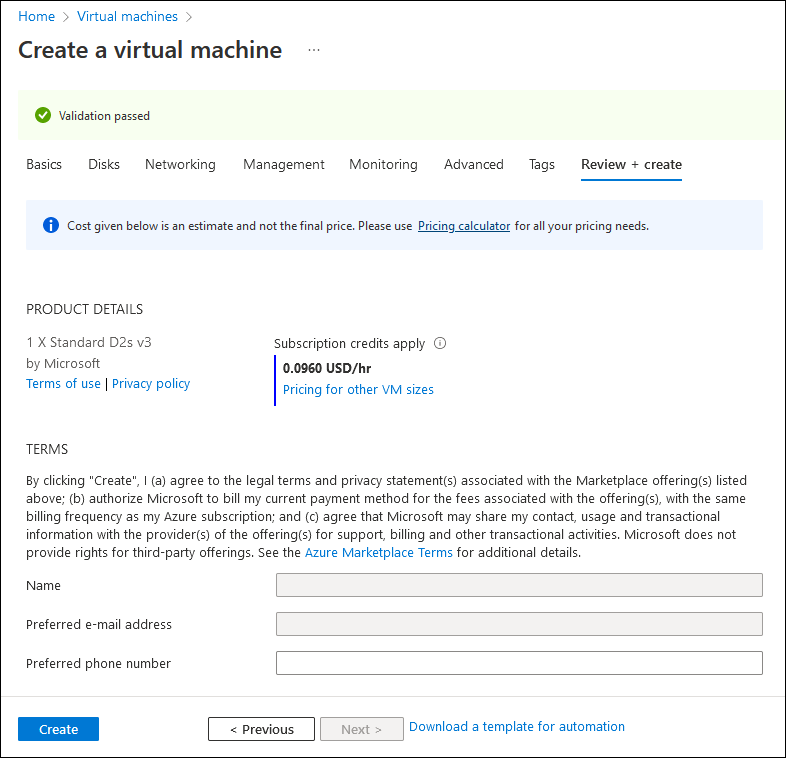توفير جهاز ظاهري Linux باستخدام مدخل Microsoft Azure
للوصول إلى اشتراك Azure الخاص بك باستخدام مدخل Microsoft Azure، يجب عليك أولا تسجيل الدخول باستخدام حساب معتمد. بعد المصادقة بنجاح، يتم عرض الصفحة الرئيسية لمدخل Azure. توفر هذه الصفحة ارتباطات إلى الخدمات الأساسية والموارد المفضلة التي تم الوصول إليها مؤخرا وأدوات الإدارة المضمنة والوثائق عبر الإنترنت. كما أنه بمثابة نقطة إدخال ملائمة في بيئة Azure الخاصة بك.
إذا لم تكن الوظيفة التي تبحث عنها موجودة على الصفحة الرئيسية، يمكنك تحديد موقعها باستخدام قائمة المدخل أو مربع نص البحث العمومي. يتوفر كلا الخيارين في كل صفحة مدخل تنتقل إليها.
تعمل قائمة المدخل على تبسيط الوصول إلى الميزات وأنواع الموارد شائعة الاستخدام، وهي متوفرة في القائمة المنبثقة ووضع الإرساء.
يحدد البحث العمومي تطابقات النص الذي تدخله عبر جميع الخدمات والموارد ومجموعات الموارد وعروض السوق وعناصر معرف Microsoft Entra والوثائق عبر الإنترنت. (بشكل افتراضي، يعرض مربع البحث العمومي النص "البحث في الموارد والخدمات والمستندات (G+/)".)
نظرا لأن مربع البحث العمومي يقدم سلوكا أكثر شمولا واتساقا، ستستخدم جميع الإجراءات التي تغطيها هذه الوحدة هذا الخيار.
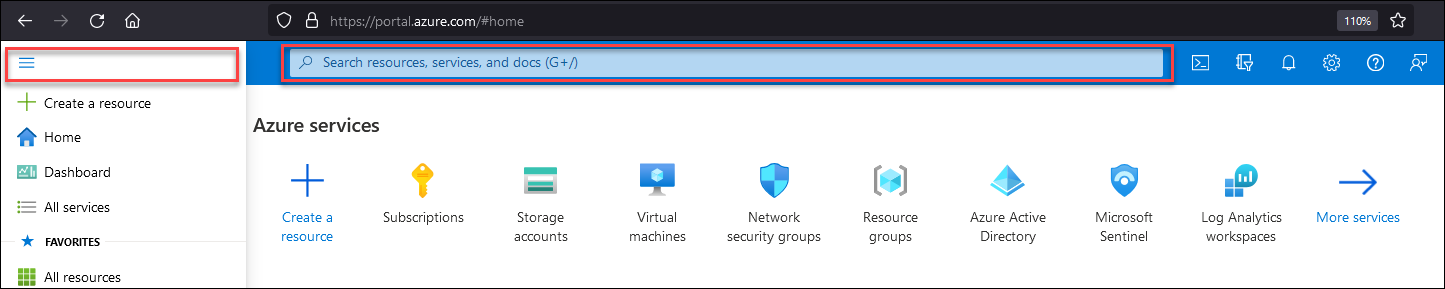
للانتقال إلى صفحة المدخل المخصصة لتوفير وإدارة أجهزة Azure الظاهرية، في مربع البحث العمومي، ابدأ في إدخال عبارة الأجهزة الظاهرية، التي تعين نوع مورد Azure الذي تنوي توفيره. يعرض مربع البحث العمومي قائمة بنتائج البحث حتى قبل إدخال العبارة بأكملها. في قائمة نتائج البحث، في قسم الخدمات، حدد موقع إدخال الأجهزة الظاهرية. يؤدي تحديد هذا الإدخال تلقائيا إلى فتح صفحة الأجهزة الظاهرية في المدخل.
إشعار
لمزيد من المعلومات حول واجهة مدخل Microsoft Azure، راجع ما هو مدخل Microsoft Azure؟
توزيع جهاز Linux الظاهري باستخدام مدخل Microsoft Azure
تتضمن عملية نشر موارد Azure باستخدام مدخل Microsoft Azure التسلسل التالي من الخطوات عالية المستوى:
- بدء معالج التوفير.
- تعيين إعدادات خاصة بالموارد.
- تحقق من صحة الإعدادات المعينة.
- بدء النشر.
بدء معالج التوفير
في صفحة الأجهزة الظاهرية ، حدد الارتباط + Create . هذه الخطوة هي نفسها بغض النظر عن نوع المورد الذي توفره.

تعيين إعدادات خاصة بالموارد
ستحدد الإعدادات التي تقوم بتعيينها في هذه المرحلة خصائص المورد المنشور. على الرغم من أنه يمكنك تعديل معظم الإعدادات بعد التوزيع، إلا أن هناك بعض الإعدادات غير القابلة للتغيير. تتضمن الإعدادات غير القابلة للتغيير اسم المورد وصورة نظام التشغيل (OS)، لذلك من المهم مراعاة تعييناتهم بعناية. بالإضافة إلى ذلك، قد تؤثر بعض الإعدادات القابلة للتعديل على توفر الموارد إذا تم تغييرها بعد التوزيع. على سبيل المثال، يمكنك تغيير مجموعة موارد Azure VM عبر الإنترنت، ولكن نقلها عبر الشبكات الظاهرية والاشتراكات والمناطق (على الرغم من ذلك ممكن) سيؤدي إلى وقت تعطل. وبالمثل، يتطلب تغيير حجم Azure VM، بينما يكون مباشرا و شائعا، إعادة تشغيل نظام التشغيل.
إشعار
لا تدعم Microsoft نقل الموارد عبر الاشتراكات المرتبطة بمستأجري معرف Microsoft Entra مختلفين، ويجب أن يتبع توفير موارد متعددة تشكل جزءا من عملية نشر أكبر مرحلة تخطيط تحدد التكوين الأمثل لها، بما في ذلك اصطلاح التسمية.
يتم تجميع الإعدادات التي يعرضها معالج تزويد الأجهزة الظاهرية ل Azure في مدخل Microsoft Azure في الصفحات التالية:
- أساسيات
- الأقراص
- الشبكات
- الإدارة
- مراقبة
- خيارات متقدمة
- علامات
أساسيات
تقوم الإعدادات الموجودة في هذه الصفحة بتكوين الاشتراك الهدف، إما مجموعة موارد موجودة أو جديدة، ومنطقة Azure حيث سيقيم جهاز Azure الظاهري والموارد التي يعتمد عليها. من هنا يمكنك أيضا تحديد:
- اسم Azure VM.
- خيارات التوفر.
- صورة نظام التشغيل.
- اسم حساب مسؤول istrator.
- اعتمادا على اختيارك لنوع المصادقة، إما كلمة المرور المقابلة أو مفتاح بروتوكول shell الآمن (SSH).
- ما إذا كنت تريد:
- إنشاء زوج مفاتيح جديد.
- حدد مفتاحا موجودا مخزنا في Azure.
- توفير مفتاح عام RSA موجود بتنسيق البريد المحسن للخصوصية (PEM).
- ما إذا كنت تريد السماح بالاتصال ب Azure VM المنشور من الإنترنت عبر منفذ بروتوكول التحكم في الإرسال (TCP) 22 (SSH).
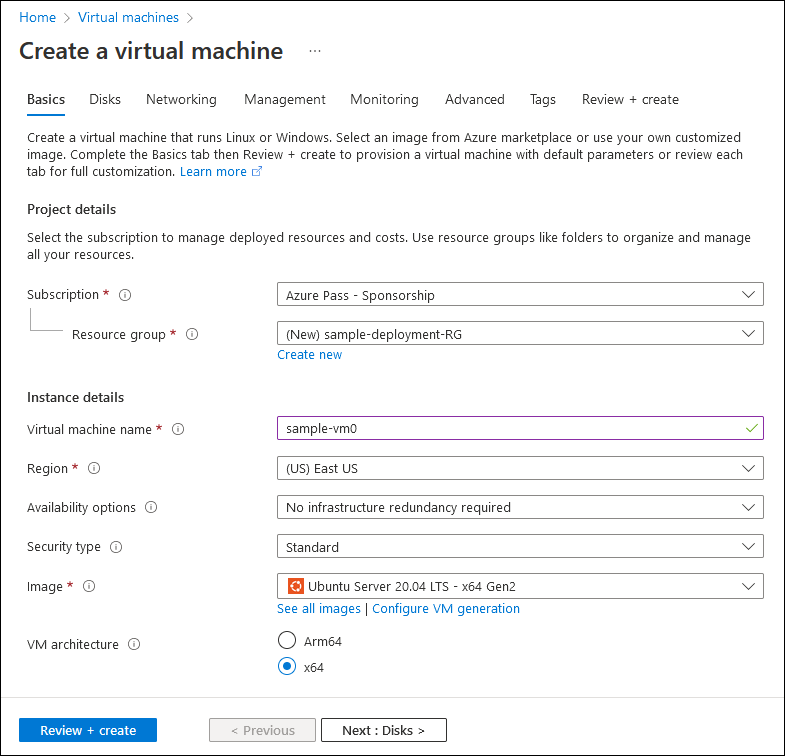
تنبيه
إذا قمت بنشر جهاز Azure ظاهري فردي لأغراض الاختبار أو التقييم، فقد تختار السماح بالاتصال من الإنترنت بسبب الراحة التي يوفرها. ومع ذلك، بشكل عام، يجب تجنب تعريض أجهزة Azure الظاهرية للاتصالات التي تنشأ من الإنترنت دون قيود إضافية. لتحسين الأمان في مثل هذه السيناريوهات، ضع في اعتبارك تنفيذ Azure Bastion أو الوصول إلى الجهاز الظاهري في الوقت المناسب (JIT)، والذي يتوفر كجزء من خدمة Defender for Cloud. يوفر Azure أيضا خيارات اتصال مختلطة، بما في ذلك الشبكة الظاهرية الخاصة من موقع إلى موقع (S2S) (VPN) وVPN من نقطة إلى موقع (P2S) وAzure ExpressRoute. تلغي جميع الخيارات الثلاثة الحاجة إلى تعيين عناوين IP عامة لواجهات شبكة Azure VM للاتصالات التي تنشأ من مركز البيانات المحلي أو أجهزة الكمبيوتر المعينة المتصلة بالإنترنت.
الأقراص
يمكنك استخدام علامة التبويب Disks لتحديد نوع وتشفير القرص الذي يستضيف نظام تشغيل Azure VM. يمكنك أيضا إرفاق قرص بيانات واحد أو أكثر، على الرغم من أن هذا الخيار متوفر في أي وقت بعد التوزيع. يعتمد الحد الأقصى لعدد أقراص البيانات التي يدعمها جهاز Azure الظاهري على حجمها.
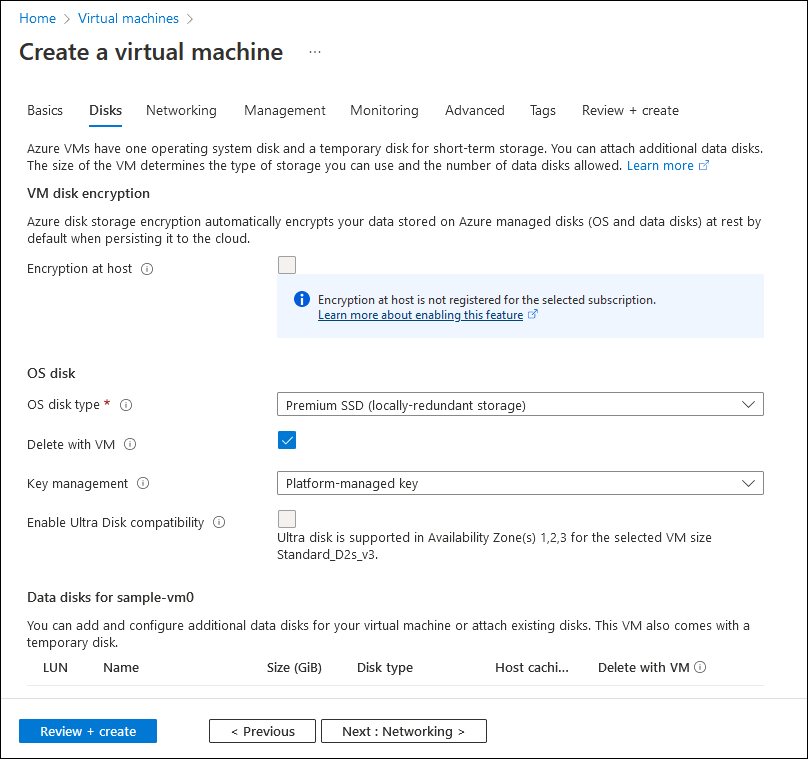
الشبكات
بالإضافة إلى التجميع الأساسي، تعد الشبكات جزءا مهما آخر من تكوين Azure VM الذي يتطلب دراسة متأنية. يستخدم كل جهاز Azure الظاهري واجهة الشبكة الخاصة به لإرفاقها بالشبكة الفرعية للشبكة الظاهرية. لذلك، يعد وجود شبكة ظاهرية بشبكة فرعية واحدة على الأقل شرطا أساسيا عند توفير جهاز Azure الظاهري. يسهل مدخل Microsoft Azure تنفيذ هذا الشرط الأساسي عن طريق اختيار مساحة عنوان IP لا تتداخل مع أي شبكة ظاهرية موجودة في اشتراكك، ومن خلال اقتراح أسماء الشبكة الظاهرية والشبكة الفرعية. بالنسبة لسيناريوهات الاختبار أو التقييم، هذا خيار قابل للتطبيق. ومع ذلك، بالنسبة لأي عمليات نشر أكبر، يجب عليك تصميم بيئة الشبكة أولا. توفر هذه الفئة أيضا إعدادات إضافية أكثر دقة يمكنك استخدامها لتقييد حركة مرور الإنترنت الواردة. وأخيرا، لتقليل زمن انتقال الشبكة، تأكد من تمكين الشبكات المتسارعة.
إشعار
يعتمد دعم الشبكات المتسارعة على حجم Azure VM.
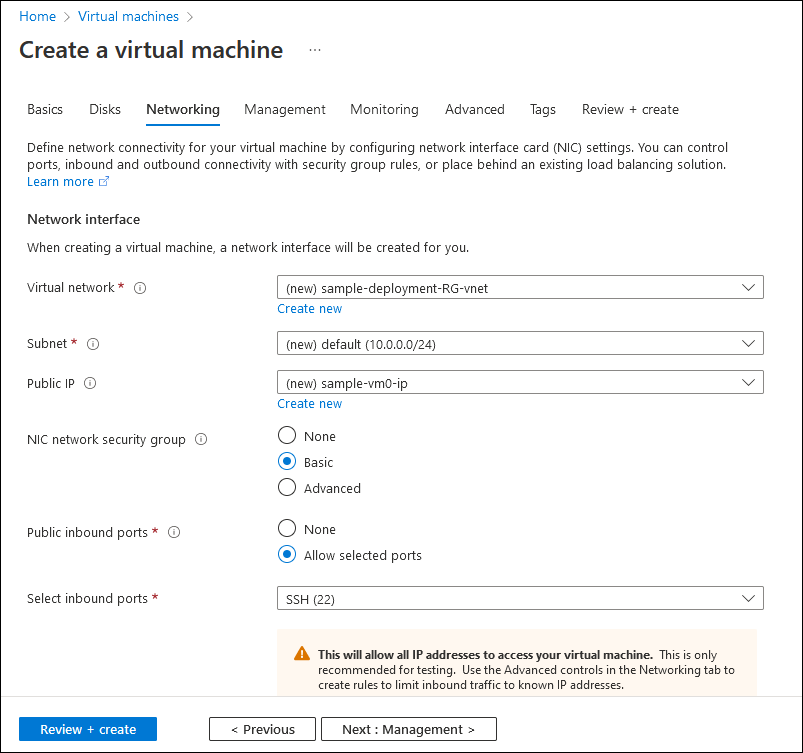
الإدارة
من علامة التبويب Management، يمكنك تمكين العديد من الإعدادات الاختيارية لتحسين قابلية إدارة Azure VM. تتحكم هذه الإعدادات في دعم Microsoft Defender for Cloud ومصادقة Microsoft Entra. يمكنك أيضا استخدامها لتمكين إيقاف التشغيل التلقائي المستند إلى الجدول الزمني والنسخ الاحتياطي التلقائي وتنسيق التصحيح.
إشعار
يعتمد دعم تزامن التصحيح على صورة نظام التشغيل.
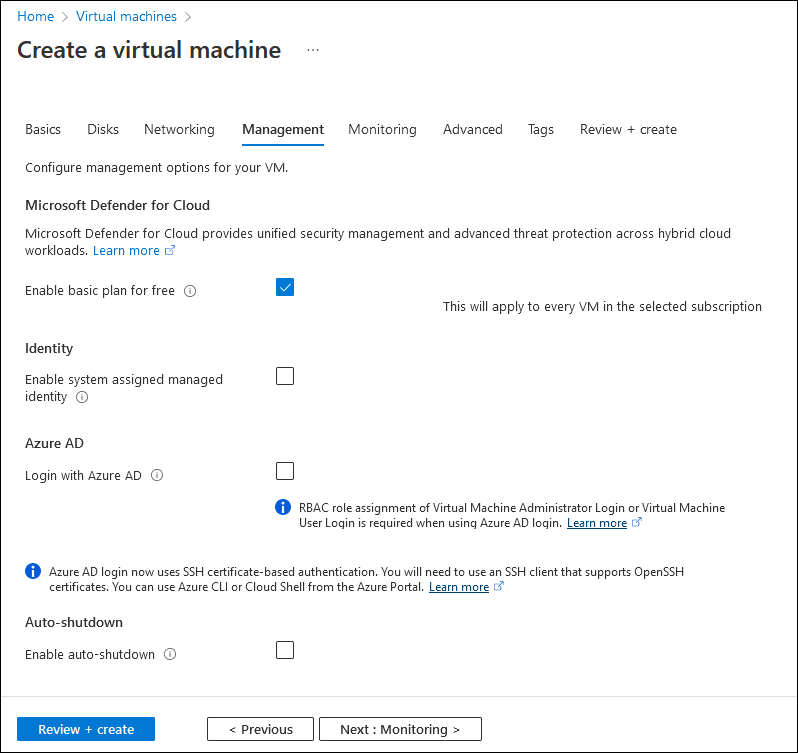
مراقبة
يمكنك استخدام علامة التبويب Monitoring لتمكين إعدادات المراقبة. تتضمن هذه التنبيهات التلقائية التي تعلمك بمشكلات استخدام الموارد المحتملة وتشخيصات نظام التشغيل والتمهيد.
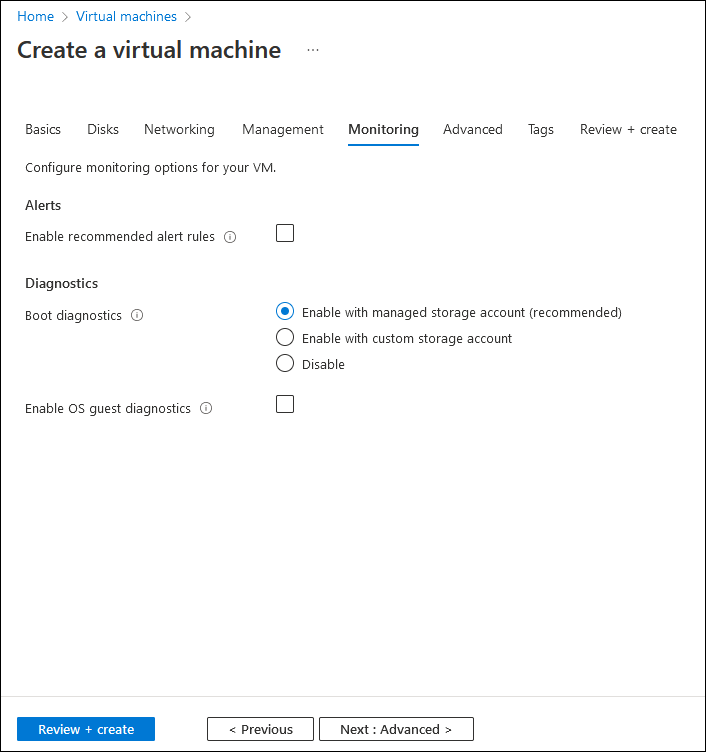
خيارات متقدمة
توفر علامة التبويب هذه خيارات متنوعة تسمح لك بمزيد من تخصيص الإعدادات على مستوى النظام الأساسي ونظام التشغيل لجهاز Azure الظاهري الذي يتم نشره، بما في ذلك:
- تكوين ما بعد التوزيع لنظام التشغيل الضيف باستخدام مجموعة واسعة من مكونات البرامج المتخصصة والبرامج النصية مثل ملحقات Azure VM، و cloud-init، والبيانات المخصصة، وبيانات المستخدم.
- تثبيت التطبيقات داخل نظام التشغيل الضيف.
- النشر إلى خوادم فعلية مخصصة، مع التأكد من أن جهاز Azure الظاهري الخاص بك لا يعمل على الأجهزة المشتركة مع عملاء Azure الآخرين.
- تقليل زمن الانتقال بين أجهزة Azure الظاهرية المتعددة عن طريق التأكد من أنها جزء من نفس مجموعة تقارب الموضع.
- تقليل التكاليف باستخدام حجوزات السعة.
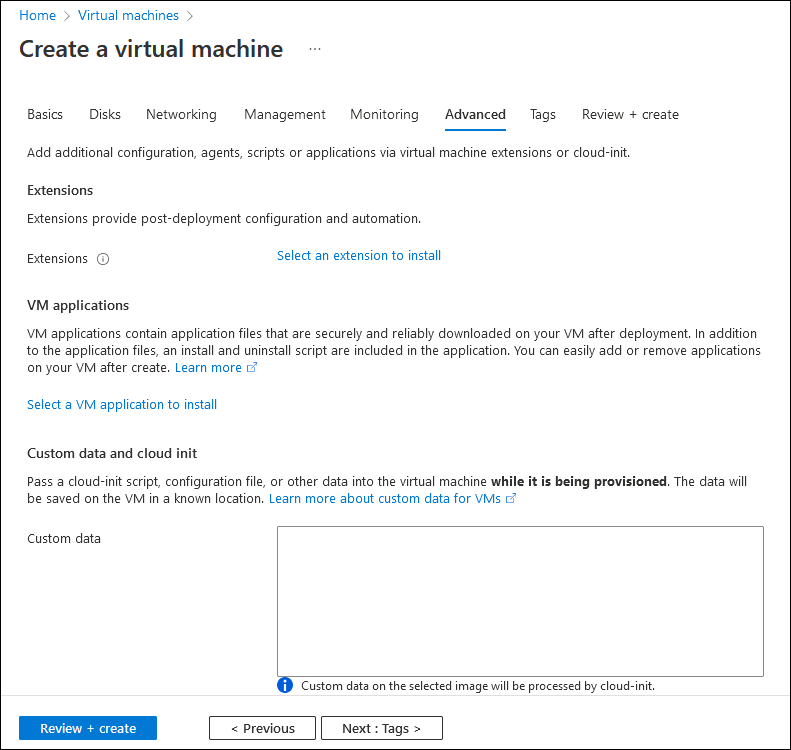
علامات
يمكنك استخدام علامة التبويب هذه لإنشاء تسميات وصفية (علامات) تريد تعيينها للمورد. تساعد العلامات على تنظيم الموارد استنادا إلى المعايير المخصصة الخاصة بك، وتسهيل الوظائف مثل إدارة الموارد المتعددة والمخزون والفوترة.
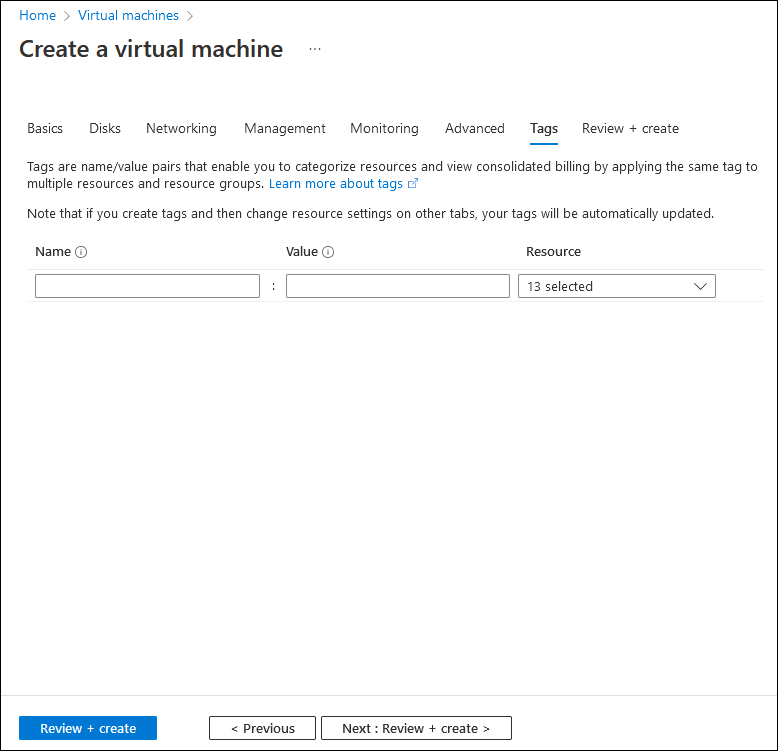
التحقق من صحة الإعدادات المعينة
بعد إكمال خطوات التكوين في الصفحات المختلفة لمعالج التزويد، ستصل إلى علامة التبويب النهائية، Review + create.
مراجعة + إنشاء
عند هذه النقطة، سيقوم مدخل Microsoft Azure تلقائيا باستدعاء مهمة التحقق من الصحة، والتي تتحقق من أن الخيارات التي حددتها صالحة. إذا قمت بتكوين إعداد بشكل خاطئ أو فائت إعداد مطلوب، فستتوفر لديك فرصة للعودة إلى الصفحة المقابلة لإصلاح خطأك. عند العودة إلى الصفحة الأخيرة، سيتم تشغيل التحقق من الصحة مرة أخرى.
بدء النشر
إذا نجح التحقق من الصحة، فحدد Create لبدء النشر. يجب أن يعمل جهاز Azure الظاهري الخاص بك قريبا.