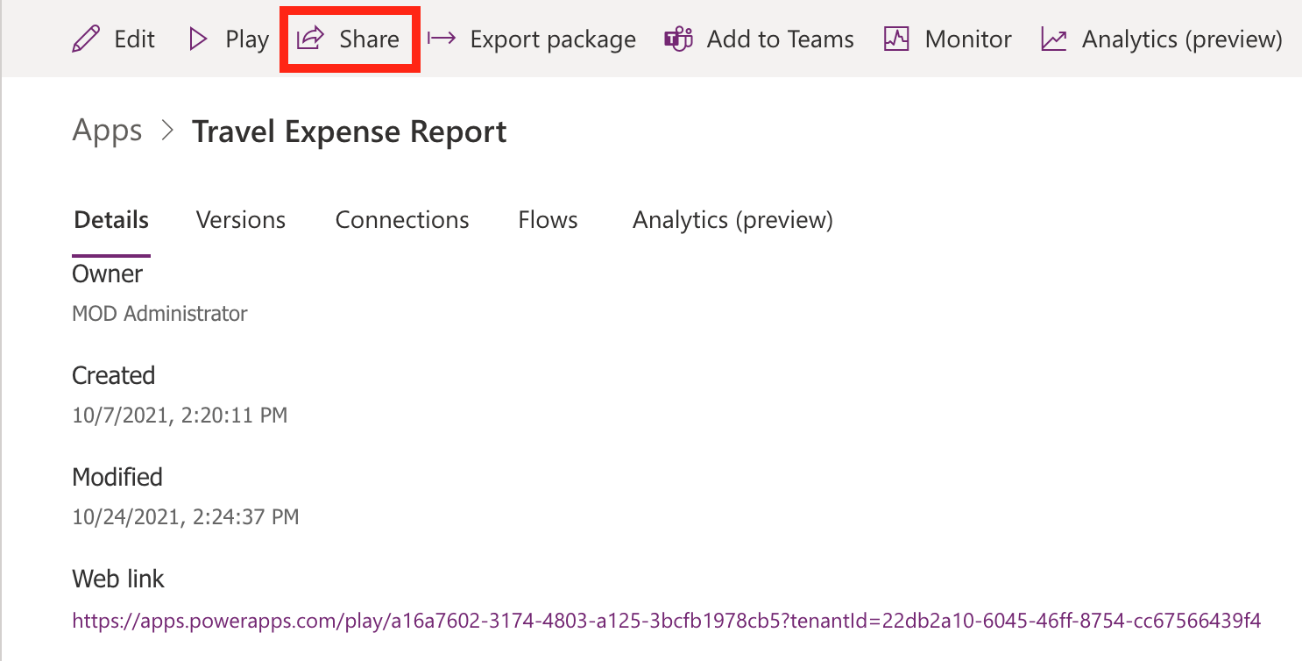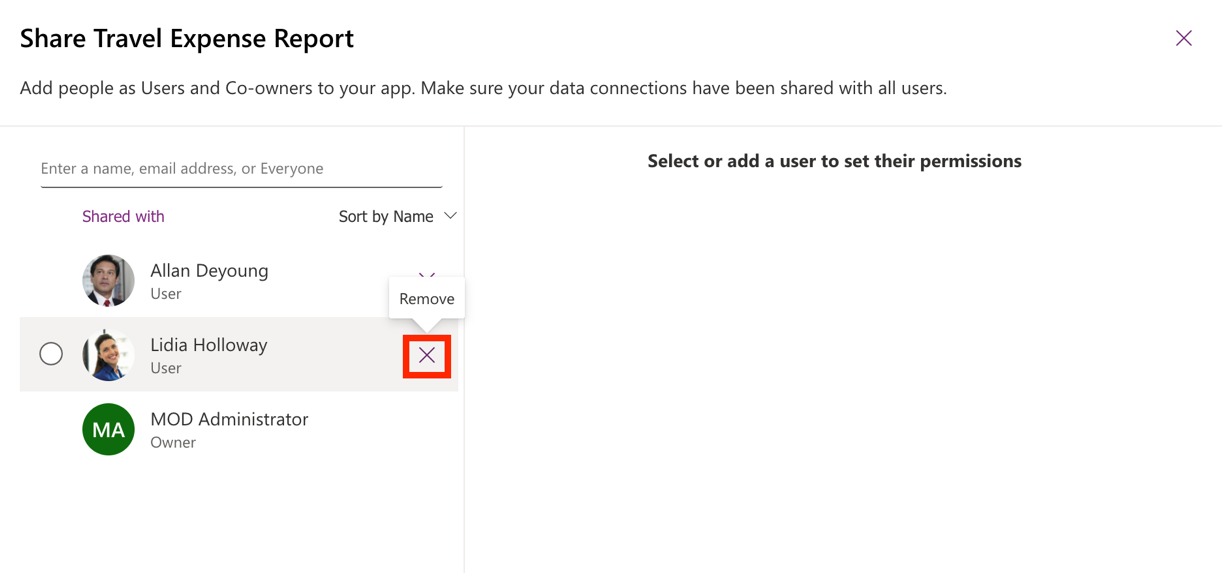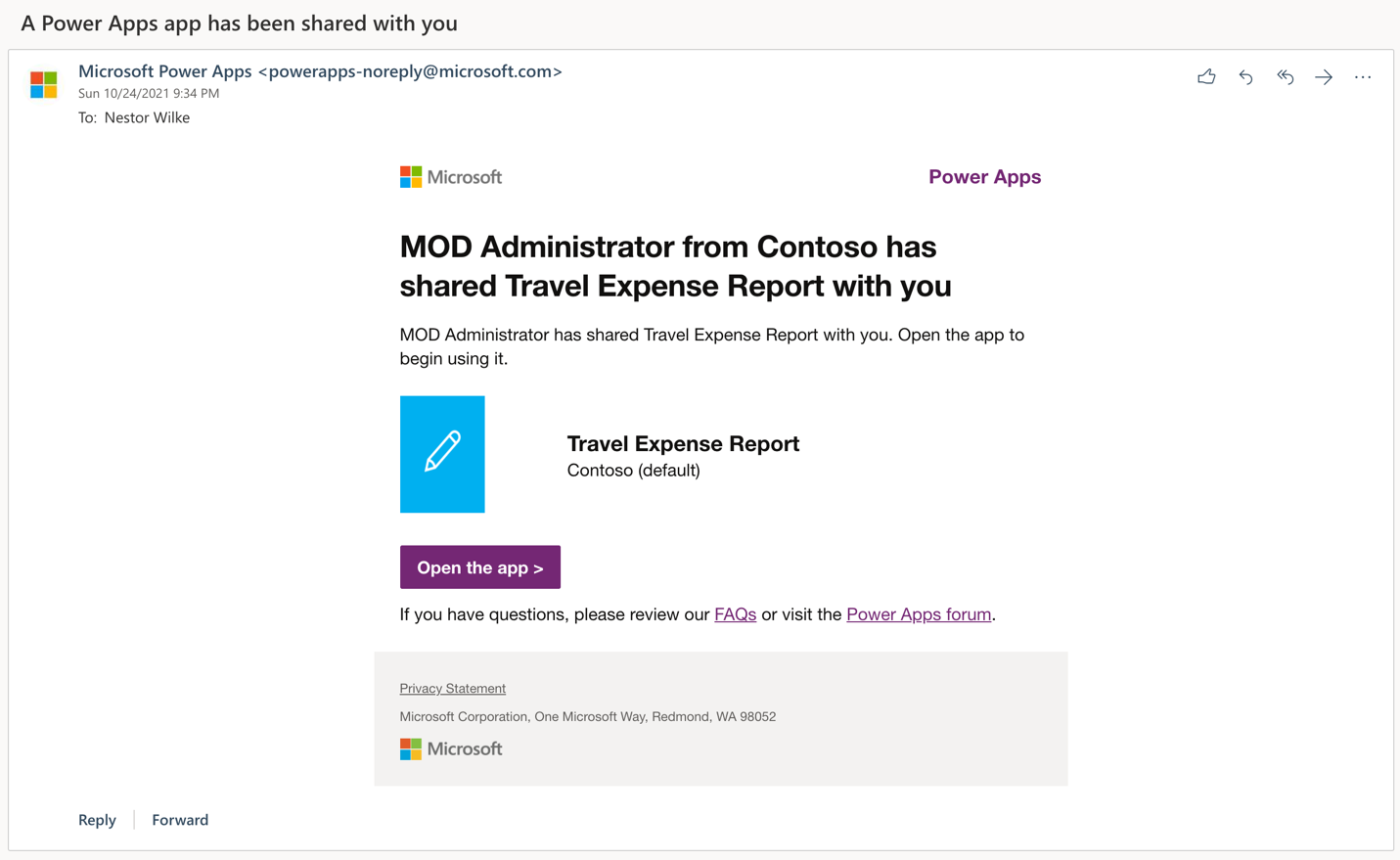تمرين - مشاركة تطبيقك
بعد نشر التطبيق الخاص بك بنجاح، حان الوقت لمشاركته بحيث يمكن للمستخدمين البدء فِي اختبار التطبيق.
انتقل إلى https://make.powerapps.com. يجب أن يكون التطبيق الخاص بك مدرجاً أسفل الشاشة. إذا لم تتمكن من العثور على التطبيق الخاص بك، حدّد التطبيقات فِي قائمة التنقل.
ابحث عن التطبيق الخاص بك ثم حدّد علامات الحذف (...) بجانبه. في القائمة المنبثقة، حدّد موافق.
وستظهر قائمة المنبثقة للمشاركة. قبل البدء فِي إضافة/تحرير المستخدمين، تأكد من ملاحظة العديد من التفاصيل الهامة أو الخيارات.
قم بإضافة مستخدمين من خدمة Microsoft Entra ID عن طريق كتابة أسمائهم أو عناوين بريدهم الإلكتروني فِي المربع. سيظهر المستخدمون المحددون أسفل الحقل حتى يمكنك إضافة العديد منهم فِي نفس الوقت.
حدّد خانة اختيار الشريك المالك حتى يتمكن المستخدمون من إجراء تغييرات على التطبيق. ولن يتمكنوا من حذف منشئ التطبيق أو مالكه. على الأرجح، سيكون لكل تطبيق مطور واحد أو اثنين فقط وستتم إضافة الباقي كمستخدمين.
لإضافة شخص واحد فقط أو مجموعة واستخدام Microsoft Dataverse كمصدر بيانات، قم بتعيين أدوار المستخدمين بحيث يمكن لمستخدمي التطبيق إجراء تغييرات على البيانات الأساسية. بغض النظر عن مصدر البيانات، يجب أن يكون لدى المستخدمين الأدوار أو الأذونات المناسبة للقيام بإجراء فِي البيانات.
حدّد خانة اختيار إرسال دعوة بالبريد الإلكتروني إلى مستخدمين جدد بحيث يتم إرسال رسالة إلكترونية إلى المستخدمين الذين لديهم ارتباط للوصول إلى التطبيق.
حدّد الزر مشاركة من أجل مشاركة الزر مع المستخدمين. سيقوم زر مشاركة أيضاً بتطبيق التغييرات التي أجريتها على أذونات المستخدمين الآخرين.
خذ بضع لحظات لمشاركة التطبيق مع بعض المستخدمين فِي مؤسستك.
عند الانتهاء من إضافة المستخدمين، حدّد مشاركة ثم أغلق القائمة المنبثقة.
إذا قمت بمشاركة التطبيق مع شخص ما بالخطأ، أو إذا كنت تحتاج إلى إزالة إذن مستخدم (مستخدمين)، اتبع الخطوات التالية:
في شاشة تفاصيل التطبيق، حدّد مشاركة.
حدّد المستخدم أو قم بتمرير المؤشر فوق اسمه ثم حدّد الأيقونة X.
حدّد مشاركة أسفل الشاشة لحفظ أذونات المشاركة المحدثة.
بالإضافة إلى إضافة مستخدم واحد تلو الآخر، يمكنك كتابة أي شخص لمشاركته مع كل مستخدم فِي المستأجر الخاص بك.
في السابق، عندما كنت تضيف المستخدمين لمشاركة التطبيق معهم، إذا تركت خانة الاختيار إرسال دعوة بريد إلكتروني إلى مستخدمين جدد محددة، فإن البريد الإلكتروني للدعوة سيكون مشابهاً للصورة التالية.
إذا قمت بإلغاء تحديد خانة الاختيار إرسال دعوة بريد إلكتروني إلى مستخدمين جدد، فلا يزال بإمكانك إرسال ارتباط إلى مستخدمي التطبيق الخاص بك. يمكنك العثور على ارتباط للتطبيق الخاص بك على شاشة تفاصيل التطبيق فِي قسم ارتباط ويب.
لا تزال بحاجة إلى مشاركة التطبيق مع المستخدم (المستخدمين) الذين ترغب فِي الوصول اليهم. إذا قمت بإرسال الارتباط إلى التطبيق الخاص بك إلى أحد الأشخاص، ولم يتم منحهم حق الوصول من قائمة المشاركة المنبثقة، فسيتلقى المستخدم رسالة خطأ عامة عن الأذن/الوصول.
والآن، لقد قمت بمشاركة التطبيق الخاص بك، ويمكن للمستخدمين الذين لديهم حق الوصول بدء الاختبار. في القسم التالي، ستتعلم كيفية صيانة التطبيق الخاص بك.