تمرين - إنشاء دفتر الملاحظات وتشغيله
دفتر الملاحظات هو بيئة تفاعلية حيث يمكنك كتابة التعليمات البرمجية وتوثيقها. يمكن أن تعرض دفاتر الملاحظات أيضاً الحسابات الرياضية والمخططات البيانية.
هنا، ستقوم بإنشاء ملف .ipynb محلي وتشغيله في Visual Studio Code. تُستخدم اللاحقة .ipynb للإشارة إلى دفاتر ملاحظات Jupyter، والتي كانت تُسمى سابقاً iPython notebooks: ipynb.
إنشاء دفتر ملاحظات
على جهاز الكمبيوتر المحلي، قم بإنشاء ملف باسم ship-manual.ipynb. يمكنك إنشاء الملف في طريقة عرض المستكشف أو عبر لوحة الأوامر في Visual Studio Code، عن طريق فتح لوح الألوان وكتابة Create: New Jupyter Notebook. افتح هذا الملف في Visual Studio Code. يجب أن يعرض ملحق Jupyter الملف فارغاً، مع خيار إضافة التعليمات البرمجية وكتل Markdown.
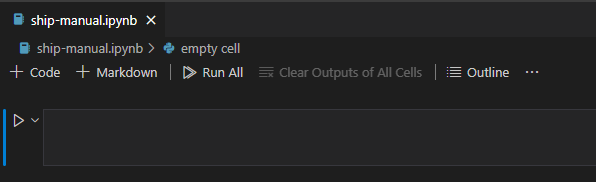
إنشاء عنصر مستند في Markdown
في الجزء العلوي من دفتر الملاحظات، ترى خيارين لإنشاء نوعين مختلفين من كتل المحتوى في دفتر الملاحظات: Markdown والتعليمات البرمجية القابلة للتشغيل. مهمتك الأولى هي إنشاء عنوان المستند. في الجزء العلوي من واجهة دفتر الملاحظات في Visual Studio Code، حدد زر علامة الجمع (+) بجوار Markdown. سيظهر مربع. أضِف Markdown التالية إلى المربع:
# Ship's Instruction Manual
تشغيل دفتر الملاحظات
تحتاج الآن إلى تشغيل دفتر الملاحظات. اختر نواة من القائمة المنسدلة في أعلى اليمين.
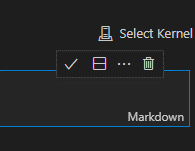
قد يكون لديك نواة واحدة أو أكثر من نواة للاختيار من بينها، لذا تأكد من اختيار نواة Python 3.
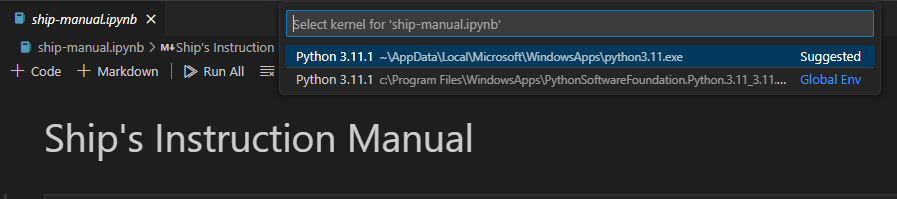
حدد علامة التجزئة لإكمال حقل Markdown، وستجد النص معروضا <h1>كنص رأس أو أو . لقد سميت دفتر الملاحظات للتو! لمعرفة كيفية عرض ملف Markdown هذا، اختر تشغيل الكل من أعلى دفتر الملاحظات.
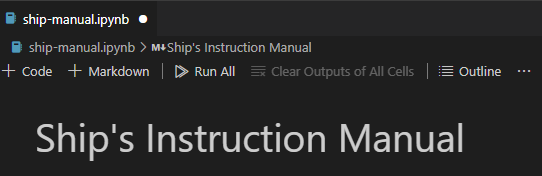
إنشاء تعليمات برمجية قابلة للتشغيل
الآن يمكنك إضافة بعض التعليمات البرمجية إلى دفتر الملاحظات. دعونا نضيف طريقة لعرض عنصر واجهة المستخدم لبدء تشغيل محرك السفينة.
أولاً، تحتاج إلى تثبيت مكتبة تسمى ipywidgets. تثبيت المكتبة عن طريق إضافة كتلة تعليمات برمجية جديد ضمن كتلة عنوان دفتر الملاحظات. استخدام مدير حزمة Python، pip، لتثبيت المكتبة.
أضِف هذا السطر إلى كتلة التعليمات البرمجية الجديدة:
pip install ipywidgets.pip install ipywidgetsقم بتشغيل هذه الكتلة باستخدام السهم الموجود على اليسار لتثبيت المكتبة.
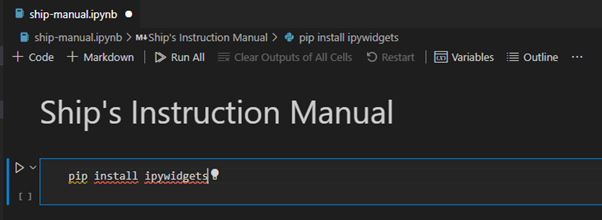
اتبع مطالبات التثبيت. يجب أن تشاهد
ipywidgetsقيد التثبيت. انتظر حتى ينتهي قبل المتابعة.بعد ذلك، قم بإنشاء زر في دفتر الملاحظات مباشرة، يعرض رسالة عند الضغط عليه. في كتلة التعليمات البرمجية الجديدة، أضِف التعليمات البرمجية التالية:
import ipywidgets as widgets ignition = widgets.ToggleButton( value=False, description='Start Engine', button_style='success', tooltip='Engage your Engine', icon='rocket' ) output = widgets.Output() display(ignition, output) def on_value_change(change): with output: if change['new'] == True: print("engine started!") else: print("engine stopped") ignition.observe(on_value_change, names='value')قم بتشغيل التعليمات البرمجية باستخدام السهم على اليسار.
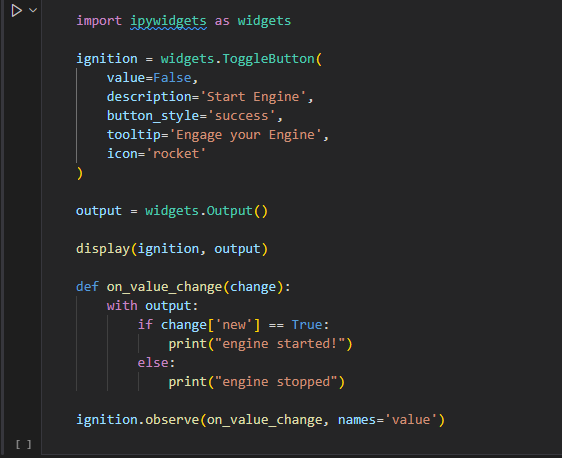
يجب أن تعرض التعليمات البرمجية زرا:

تلميح
إذا لم يتم عرض الزر، فحاول التغيير إلى نواة Python 3 مختلفة.
اضغط على الزر لبدء تشغيل المحرك.
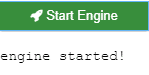
اضغط على الزر مرة أخرى لإيقاف المحرك.
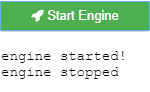
ماذا يجري هنا؟ يمكنك استخدام المكتبة ipywidget لإنشاء زر، والاستماع لقيمته لتغيير، وطباعة الرسالة التي تمت ملاحظتها. الآن يبدو دليلك جيداً، ويمكنك بدء تشغيل محرك سفينتك إذا توقف!