تمرين- إنشاء سجل
إشعار
عند تنشيط بيئة الاختبار المعزولة لأول مرة والموافقة على الشروط، يرتبط حسابك في Microsoft بدليل جديد في Azure يسمى Microsoft Learn Sandbox. كما تتم إضافتك إلى اشتراك خاص يسمى اشتراك Concierge.
قبل أن تتمكن من نشر وحدات Bicep لشبكة CDN وموقع الويب، يتعين إنشاء سجل لمؤسستك. ثم انشر الوحدات المشتركة إلى السجل. يمكن للفرق الأخرى بعد ذلك إنشاء عمليات نشر تتضمن الوحدات النمطية المشتركة.
في هذا التمرين، ستقوم بما يلي:
- لقد أنشأت سجلاً خاص لشركة الألعاب الخاصة بك لاستخدامها.
- اتصل بالسجل الخاص بك للتحقق من أنه تم إنشاؤه بنجاح.
لنشر الموارد إلى Azure، يتعين عليك تسجيل الدخول إلى حساب Azure الخاص بك من وحدة Visual Studio Code. تأكد من تثبيت Azure CLI، وتذكر أن تسجل الدخول بالحساب نفسه الذي استخدمته لتنشيط بيئة الاختبار المعزولة.
في القائمة المحطة الطرفية، حدد محطة طرفية جديدة. عادة ما تفتح نافذة المحطة الطرفية في النصف السفلي من الشاشة.
إذا كانت القشرة الموضحة على الجانب الأيمن من نافذة المحطة الطرفية هي bash، فإن shell الصحيح مفتوح ويمكنك التخطي إلى القسم التالي.

إذا ظهرت shell بخلاف bash ، فحدد سهم القائمة المنسدلة shell، ثم حدد Azure Cloud Shell (Bash).
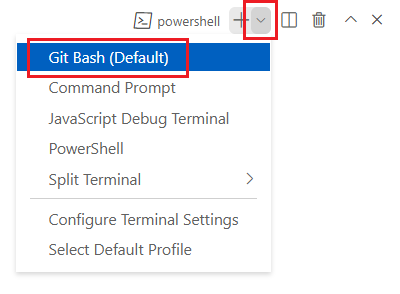
في قائمة الأصداف الطرفية، حدد bash.
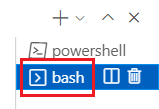
في المحطة الطرفية، اذهب إلى الدليل حيث قمت بحفظ القالب الخاص بك. على سبيل المثال، إذا حفظت قالبك في مجلد قوالب، يمكنك استخدام هذا الأمر:
cd templates
تثبيت Bicep
قم بتشغيل الأمر التالي للتأكد من أن لديك أحدث إصدار من Bicep:
az bicep install && az bicep upgrade
تسجيل الدخول إلى Azure
في محطة Visual Studio Code الطرفية، قم بتسجيل الدخول إلى Azure عن طريق تشغيل الأمر التالي:
az loginفي المتصفح الذي يفتح، سجل الدخول إلى حسابك في Azure.
تعرض المحطة الطرفية لـ Visual Studio Code قائمة الاشتراكات المقترنة بهذا الحساب.
عيِّن الاشتراك الافتراضي لجميع أوامر Azure CLI التي تشغِّلها في هذه الجلسة.
az account set --subscription "Concierge Subscription"إشعار
إذا كنت قد استخدمت أكثر من بيئة اختبار معزولة واحدة مؤخرًا، فقد تعرض المحطة الطرفية أكثر من مثيل واحد لـ Concierge Subscription. في هذه الحالة، استخدم الخطوتين التاليتين لتعيين الاشتراك الافتراضي. إذا نجح الأمر السابق، وتم سرد Concierge Subscription واحد فقط، فتخطَّ الخطوتين التاليتين.
احصل على معرفات "Concierge Subscription".
az account list \ --refresh \ --query "[?contains(name, 'Concierge Subscription')].id" \ --output tableتعيين الاشتراك الافتراضي باستخدام معرّف الاشتراك. استبدل {معرّف الاشتراك الخاص بك} بأحدث معرّف اشتراك Concierge.
az account set --subscription {your subscription ID}
تعيين مجموعة الموارد الافتراضية
عند استخدام Azure CLI، يمكنك تعيين مجموعة الموارد الافتراضية وحذف المعلمة من بقية أوامر Azure CLI في هذا التدريب. عيِّن الإعداد الافتراضي لمجموعة الموارد المنشأة لك في بيئة الاختبار المعزولة.
az configure --defaults group="<rgn>[sandbox resource group name]</rgn>"
لنشر الموارد إلى Azure، يتعين عليك تسجيل الدخول إلى حساب Azure الخاص بك من وحدة Visual Studio Code. تأكد من تثبيت Azure PowerShell، وسجّل الدخول إلى الحساب نفسه الذي قام بتنشيط بيئة الاختبار المعزولة.
في القائمة المحطة الطرفية، حدد محطة طرفية جديدة. عادة ما تفتح نافذة المحطة الطرفية في النصف السفلي من الشاشة.
إذا كانت shell المعروضة على الجانب الأيمن من نافذة المحطة الطرفية powershell أو pwsh، فإن shell الصحيح مفتوح، ويمكنك التخطي إلى القسم التالي.

إذا ظهرت shell بخلاف powershell أو pwsh ، فحدد سهم shell المنسدلة، ثم حدد PowerShell.
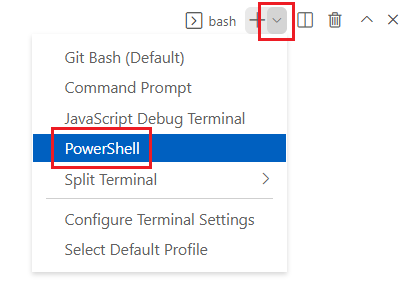
في قائمة shell الطرفية، حدد powershell أو pwsh.
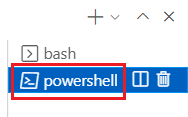
في المحطة الطرفية، اذهب إلى الدليل حيث قمت بحفظ القالب الخاص بك. على سبيل المثال، إذا حفظت قالبك في مجلد قوالب، يمكنك استخدام هذا الأمر:
Set-Location -Path templates
تثبيت Bicep CLI
لاستخدام Bicep من Azure PowerShell، ثبّت Bicep CLI.
تسجيل الدخول إلى Azure باستخدام Azure PowerShell
في المحطة الطرفية لتعليمة Visual Studio البرمجية، شغِّل الأمر التالي:
Connect-AzAccountيفتح متصفح بحيث يمكنك تسجيل الدخول إلى حسابك في Azure.
بعد تسجيل الدخول إلى Azure، ستعرض المحطة الطرفية قائمة الاشتراكات المقترنة بهذا الحساب.
إذا قمت بتنشيط بيئة الاختبار المعزولة، يتم عرض اشتراك باسم Concierge Subscription. استخدمه في باقي التدريب.
عيِّن الاشتراك الافتراضي لجميع أوامر Azure PowerShell التي تشغِّلها في هذه الجلسة.
$context = Get-AzSubscription -SubscriptionName 'Concierge Subscription' Set-AzContext $contextإشعار
إذا كنت قد استخدمت أكثر من بيئة اختبار معزولة واحدة مؤخرًا، فقد تعرض المحطة الطرفية أكثر من مثيل واحد لـ Concierge Subscription. في هذه الحالة، استخدم الخطوتين التاليتين لتعيين الاشتراك الافتراضي. إذا نجح الأمر السابق، وتم سرد Concierge Subscription واحد فقط، فتخطَّ الخطوتين التاليتين.
احصل على معرّف الاشتراك. يسرد تشغيل الأمر التالي الاشتراكات ومعرفاتها. ابحث عن
Concierge Subscription، ثم انسخ المعرّف من العمود الثاني. وسيبدو على هذا النحوcf49fbbc-217c-4eb6-9eb5-a6a6c68295a0.Get-AzSubscriptionغيِّر اشتراكك النشط إلى Concierge Subscription. تأكد من استبدال {Your subscription ID} بالمعرّف الذي قمت بنسخه.
$context = Get-AzSubscription -SubscriptionId {Your subscription ID} Set-AzContext $context
تعيين مجموعة الموارد الافتراضية
يمكنك تعيين مجموعة الموارد الافتراضية وحذف المعلمة من بقية أوامر Azure PowerShell في هذا التمرين. عيِّن هذا الإعداد الافتراضي إلى مجموعة الموارد المنشأة لك في بيئة الاختبار المعزولة.
Set-AzDefault -ResourceGroupName <rgn>[sandbox resource group name]</rgn>
إنشاء سجل حاويات
هنا، يمكنك إنشاء سجل جديد من أجل تخزين ومشاركة وحدات Bicep الخاصة بك. يستخدم هذا المثال Azure Container Registry.
حدد اسما فريدا لسجل الحاوية. يجب أن يكون الاسم فريدا عالميا عبر Azure. اختر اسماً يتراوح طوله بين 5 و50 حرفاً ويحتوي على أحرف وأرقام. يمكنك استخدام الاسم في الخطوات اللاحقة.
أنشئ سجل حاوية عن طريق تشغيل هذا الأمر في Visual Studio Code terminal. تأكد من استبدال
YOUR_CONTAINER_REGISTRY_NAMEالاسم النائب بالاسم الذي حددته في الخطوة السابقة.az acr create \ --name YOUR_CONTAINER_REGISTRY_NAME \ --sku Basic \ --location westus
تلميح
يمكنك أيضاً إنشاء سجل حاوية باستخدام Bicep. في هذا المثال، نقوم باستخدام Azure CLI للبساطة.
حدد اسما فريدا لسجل الحاوية. يجب أن يكون الاسم فريدا عالميا عبر Azure. اختر اسماً يتراوح طوله بين 5 و50 حرفاً ويحتوي على أحرف وأرقام. يمكنك استخدام الاسم في الخطوات اللاحقة.
أنشئ سجل حاوية عن طريق تشغيل هذا الأمر في Visual Studio Code terminal. تأكد من استبدال
YOUR_CONTAINER_REGISTRY_NAMEالاسم النائب بالاسم الذي حددته في الخطوة السابقة.New-AzContainerRegistry ` -Name YOUR_CONTAINER_REGISTRY_NAME ` -Sku Basic ` -Location westus
تلميح
يمكنك أيضاً إنشاء سجل حاوية باستخدام Bicep. في هذا المثال، نستخدم Azure PowerShell cmdlet للبساطة.
اسرد الوحدات في السجل الخاص بك
الآن وقد تم إنشاء السجل الخاص بك، يمكنك الاتصال به للتحقق من أنه يعمل.
سرد الوحدات في التسجيل عن طريق تشغيل هذا الأمر. تأكد من استبدال
YOUR_CONTAINER_REGISTRY_NAMEالاسم النائب بالاسم الذي حددته سابقاً.az acr repository list \ --name YOUR_CONTAINER_REGISTRY_NAMEلاحظ أنك لم تحدد أي بيانات اعتماد للاتصال بتسجيل الحاوية. يقوم Azure CLI باستخدام نفس بيانات الاعتماد التي استخدمتها لتسجيل الدخول إلى Azure CLI. لديك حق الوصول إلى سجل الحاوية لأنك قمت بإنشائه.
يُرجع الأمر Azure CLI قائمة لا تحتوي على نتائج:
[]لا تظهر لك أي نتائج لأنك لم تنشر أي وحدات بعد. ستتعرف على المزيد حول نشر الوحدات في الوحدة التالية.
سرد الوحدات في التسجيل عن طريق تشغيل هذا الأمر. تأكد من استبدال
YOUR_CONTAINER_REGISTRY_NAMEالاسم النائب بالاسم الذي حددته سابقاً.Get-AzContainerRegistryRepository ` -RegistryName YOUR_CONTAINER_REGISTRY_NAMEلاحظ أنك لم تحدد أي بيانات اعتماد للاتصال بتسجيل الحاوية. يستخدم Azure PowerShell نفس بيانات الاعتماد التي استخدمتها لتسجيل الدخول إلى Azure PowerShell cmdlets. لديك حق الوصول إلى سجل الحاوية لأنك قمت بإنشائه.
لا يعرض أمر Azure PowerShell cmdlet أي إخراج.
لا توجد نتائج لأنك لم تنشر أي وحدات نمطية حتى الآن. يمكنك معرفة المزيد حول نشر الوحدات النمطية في الوحدة التالية.