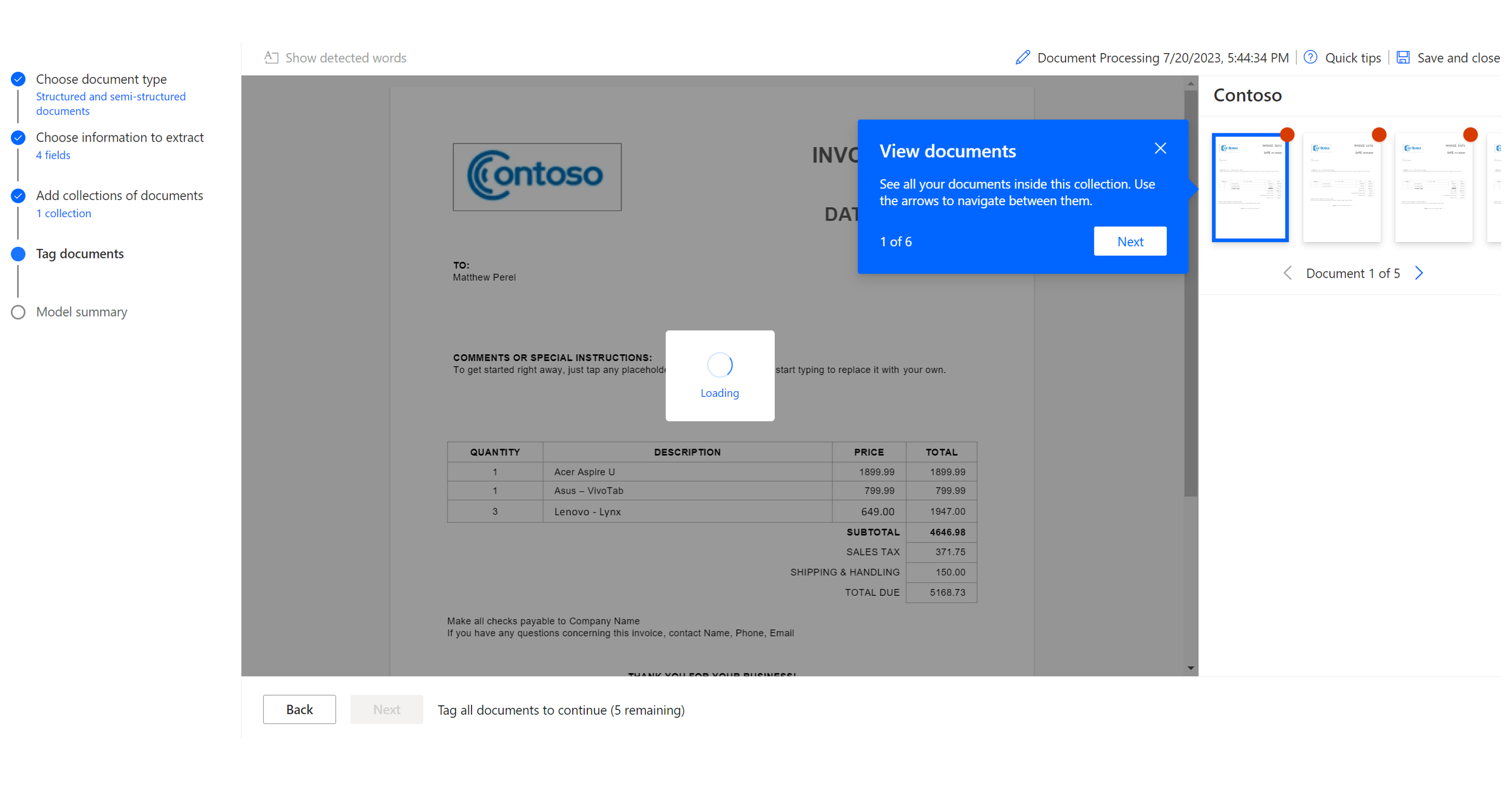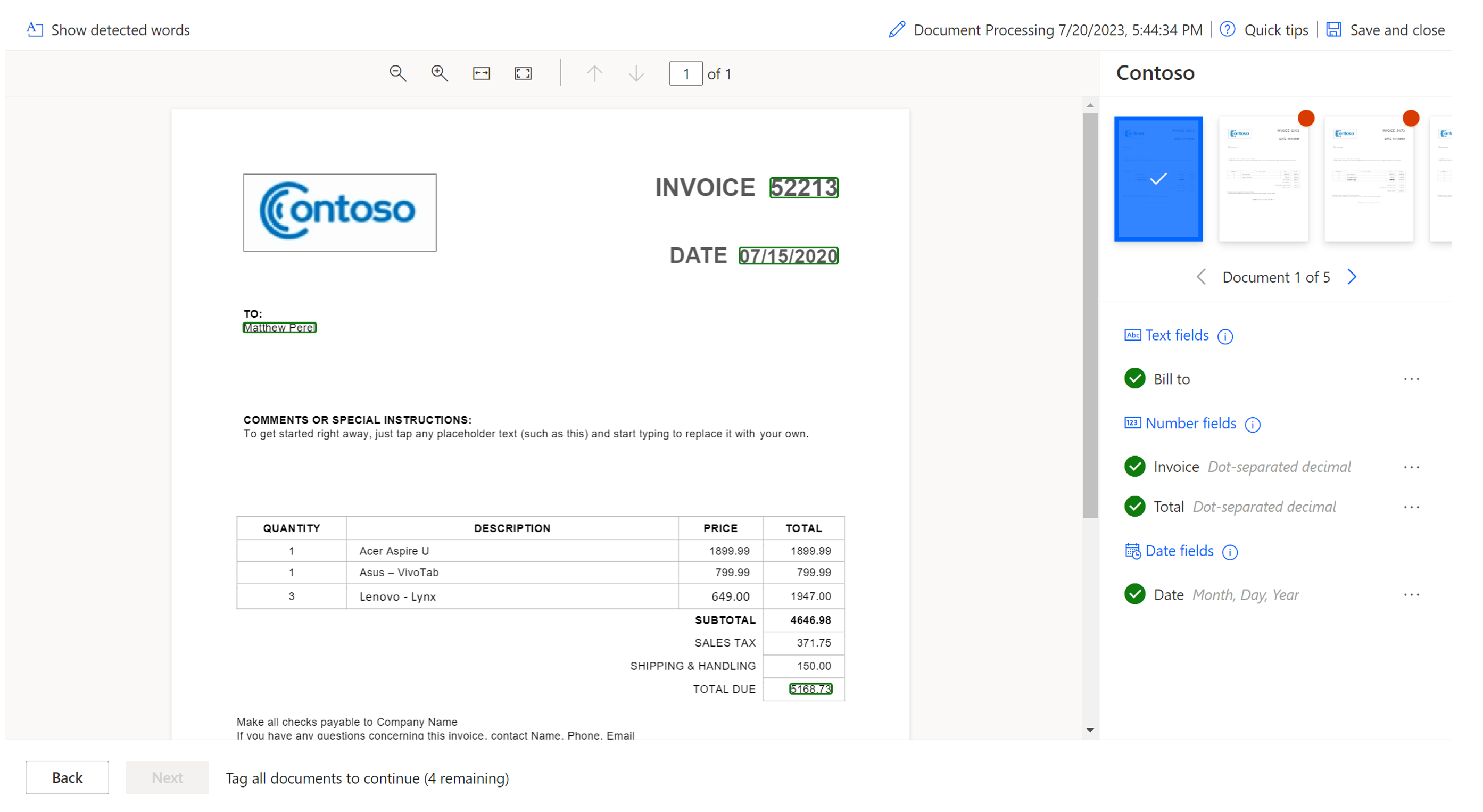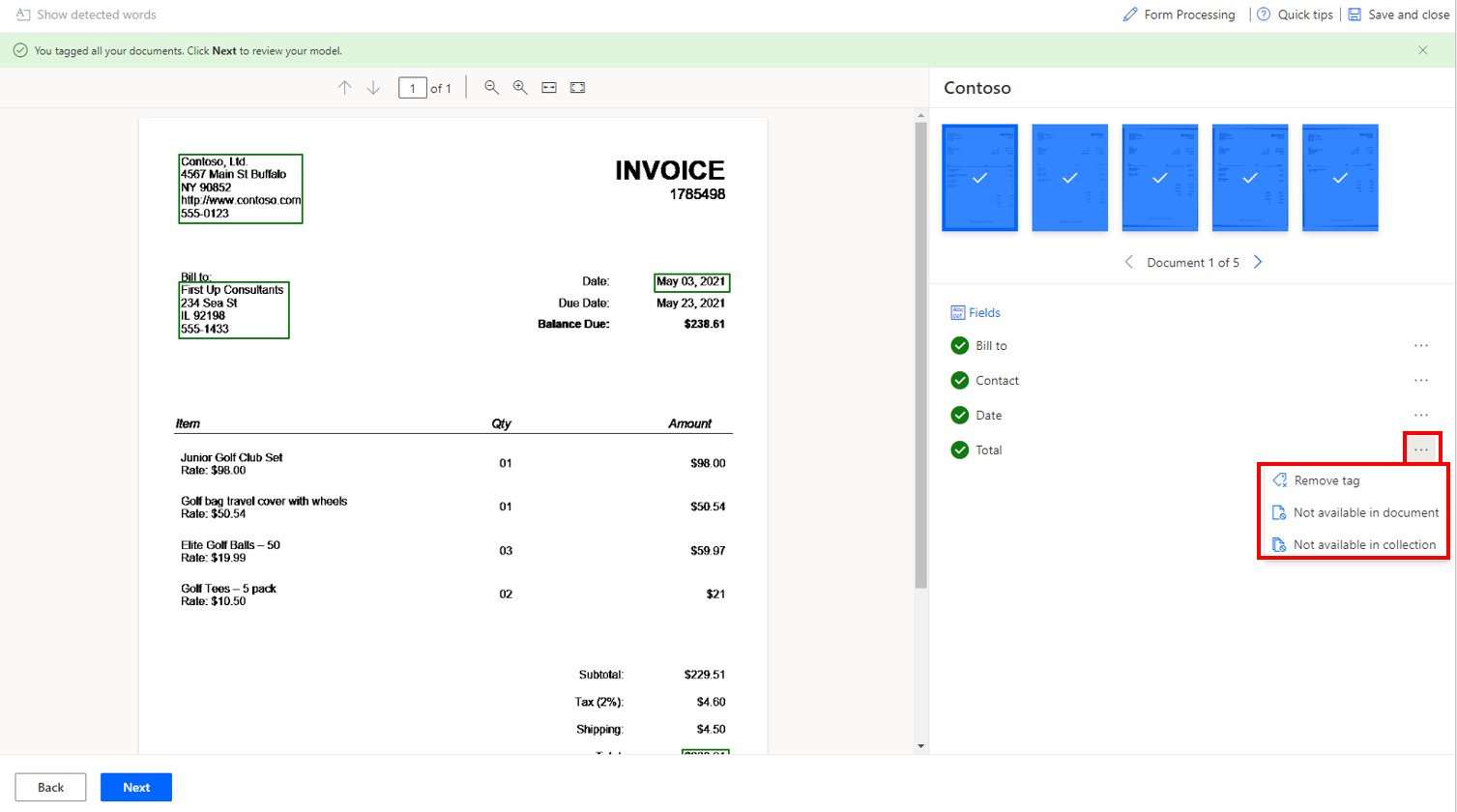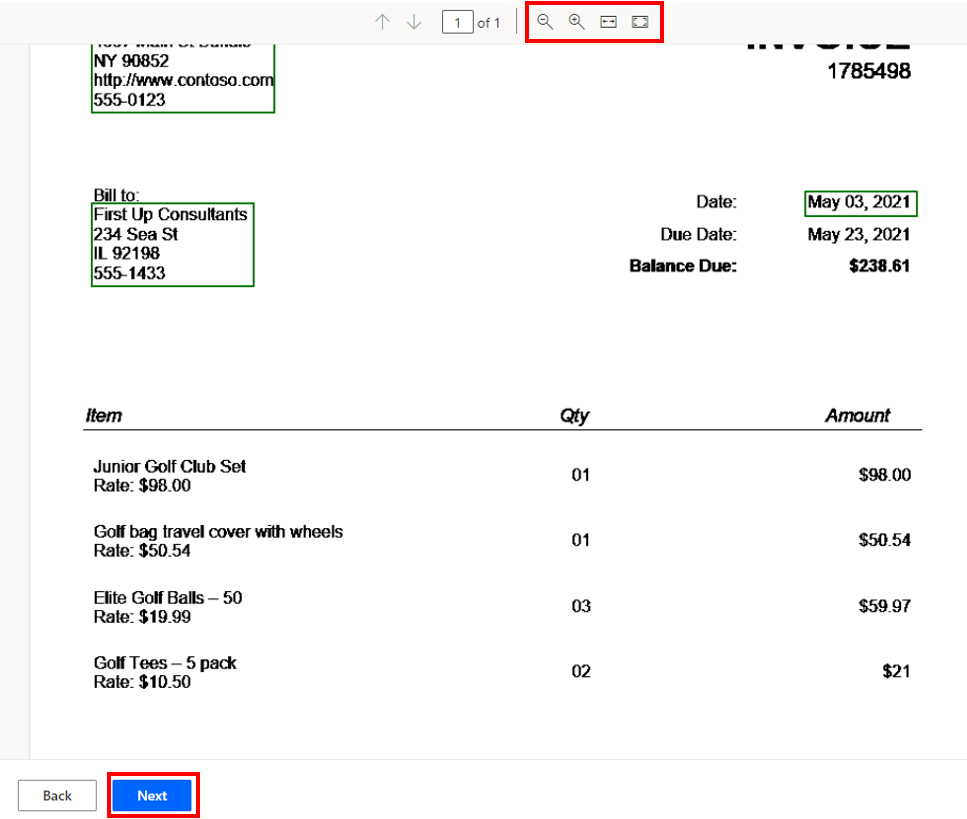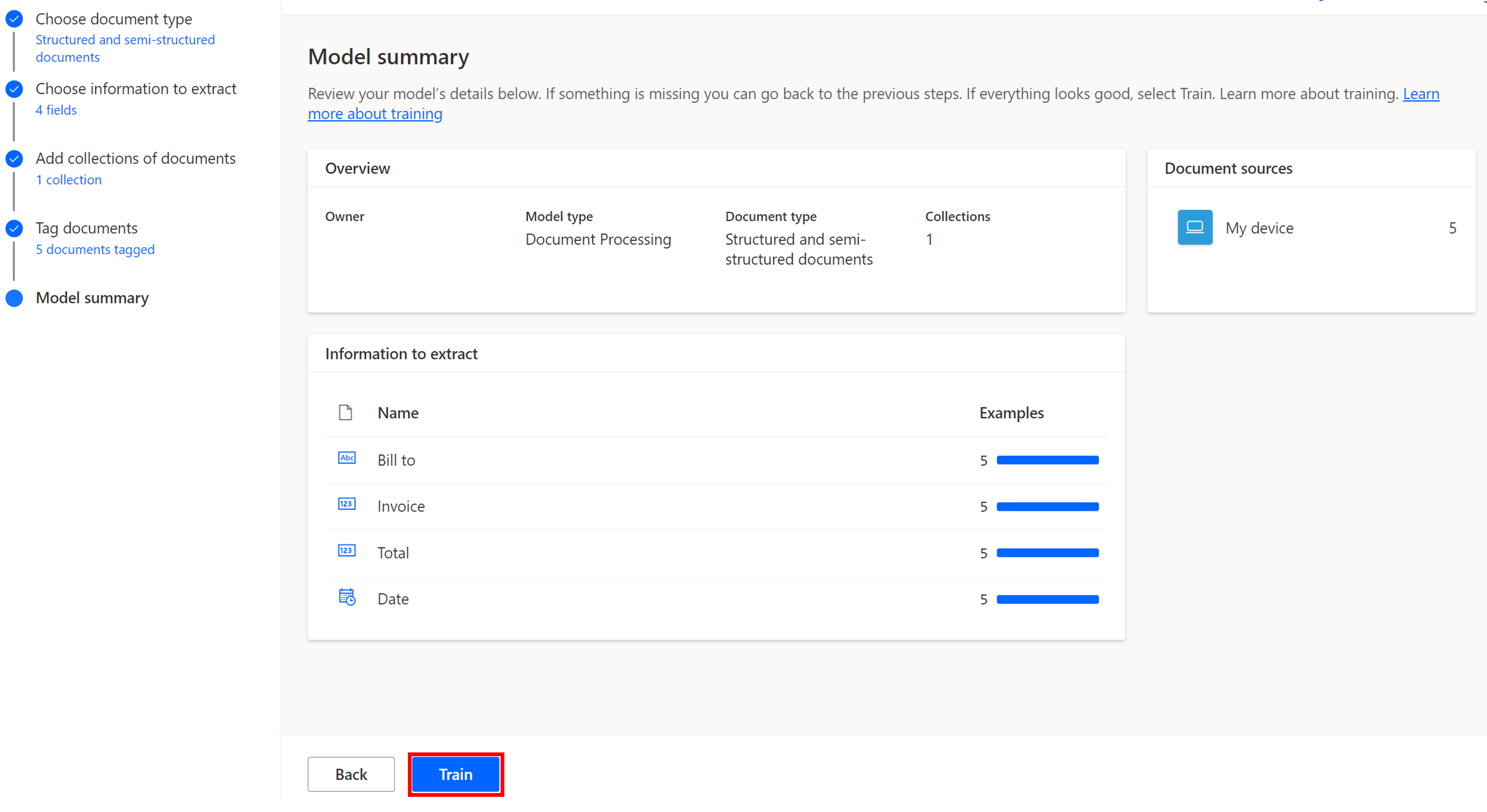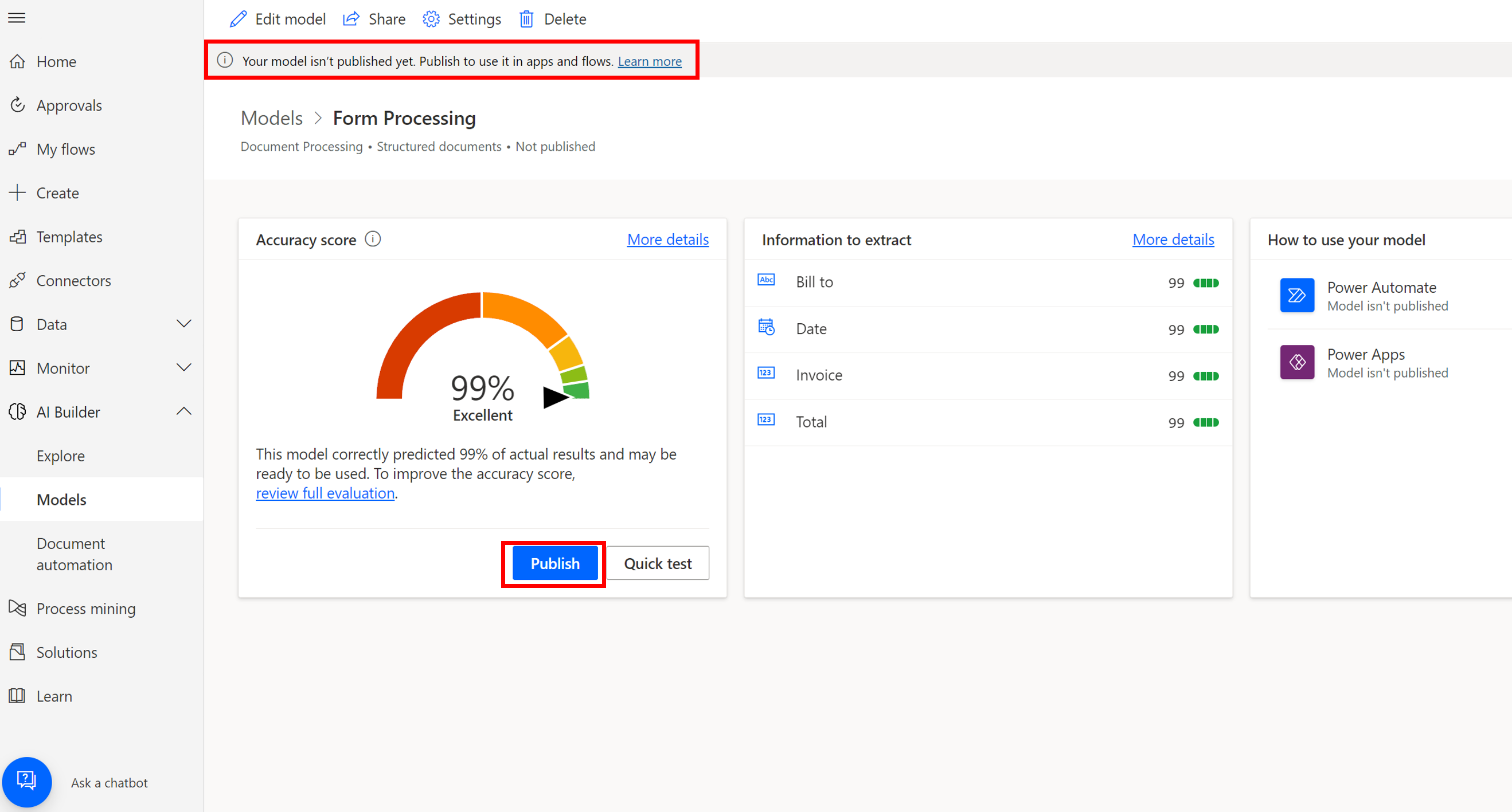تحليل النموذج وتدريبه
عند اكتمال مجموعاتك وتحميل جميع المستندات، حدّد التالي لمطالبة Power Automate بتحليل مستنداتك لتحديد هيكلها العام، واكتشاف حقول النموذج، واستخراج القيم.
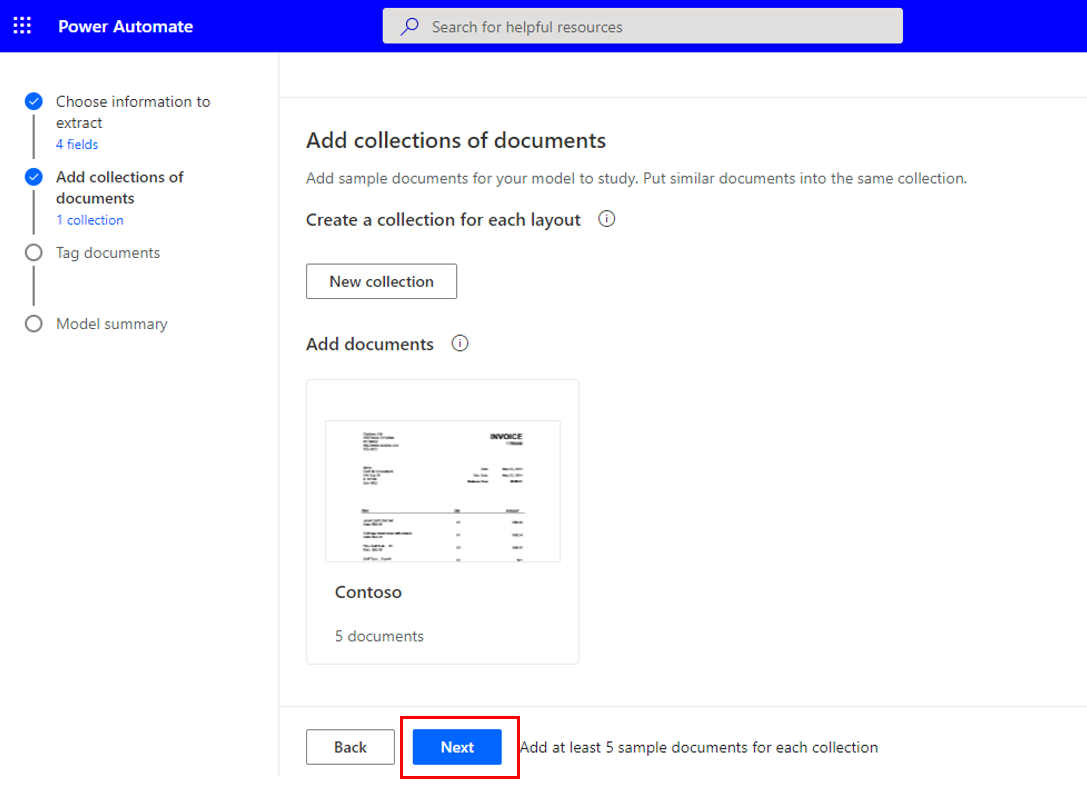
ملاحظة
قد يستغرق التحليل بضع دقائق حيث يعمل Power Automate في الخلفية.
عند اكتمال التحليل، ستظهر مستنداتك منظمة حسب المجموعة. في المستند، يمكنك استخدام الماوس لتحديد وسحب القيم التي تريد التقاطها. بعد إجراء التحديد، ستظهر نافذة منبثقة تعرض الحقول التي أضفتها مسبقاً. حدّد الحقل إرسال الفواتير إلى، كما هو موضح في لقطة الشاشة التالية. ستظهر علامة اختيار خضراء على اللوحة اليمنى أثناء تحديد موقع الحقول المختلفة وتحديدها.
بعد تحديد جميع الحقول الضرورية، يمكنك تحديد المستند التالي. سيتم تمييز المستندات المكتملة باللون الأزرق بعلامة اختيار بيضاء. قد يلتقط النموذج بعض الحقول تلقائياً، وفي حالة حدوث ذلك، يجب أن تنظر في كل مستند للتأكد من صحة كل حقل. يمكنك عرض الحقل المرتبط بأي قيمة بالمرور فوق اسم الحقل. إذا كان أحد الحقول غير صحيح أو لم يكن موجوداً في المستند، فحدّد علامات الحذف (...) بواسطة اسم الحقل للكشف عن المزيد من الإجراءات.
إذا كنت تواجه صعوبة في تحديد قيمة، فيمكنك استخدام العدسات المكبرة في الجزء العلوي من الشاشة لضبط التكبير / التصغير.
عند الانتهاء من تحديد القيم لكل حقل في كل مستند، حدّد التالي.
حدّد تدريب لبدء تدريب النموذج. قد تستغرق هذه العملية بضع دقائق.
عند انتهاء العملية، حدّد الانتقال إلى النماذج وحدّد نشر على الشاشة التالية.
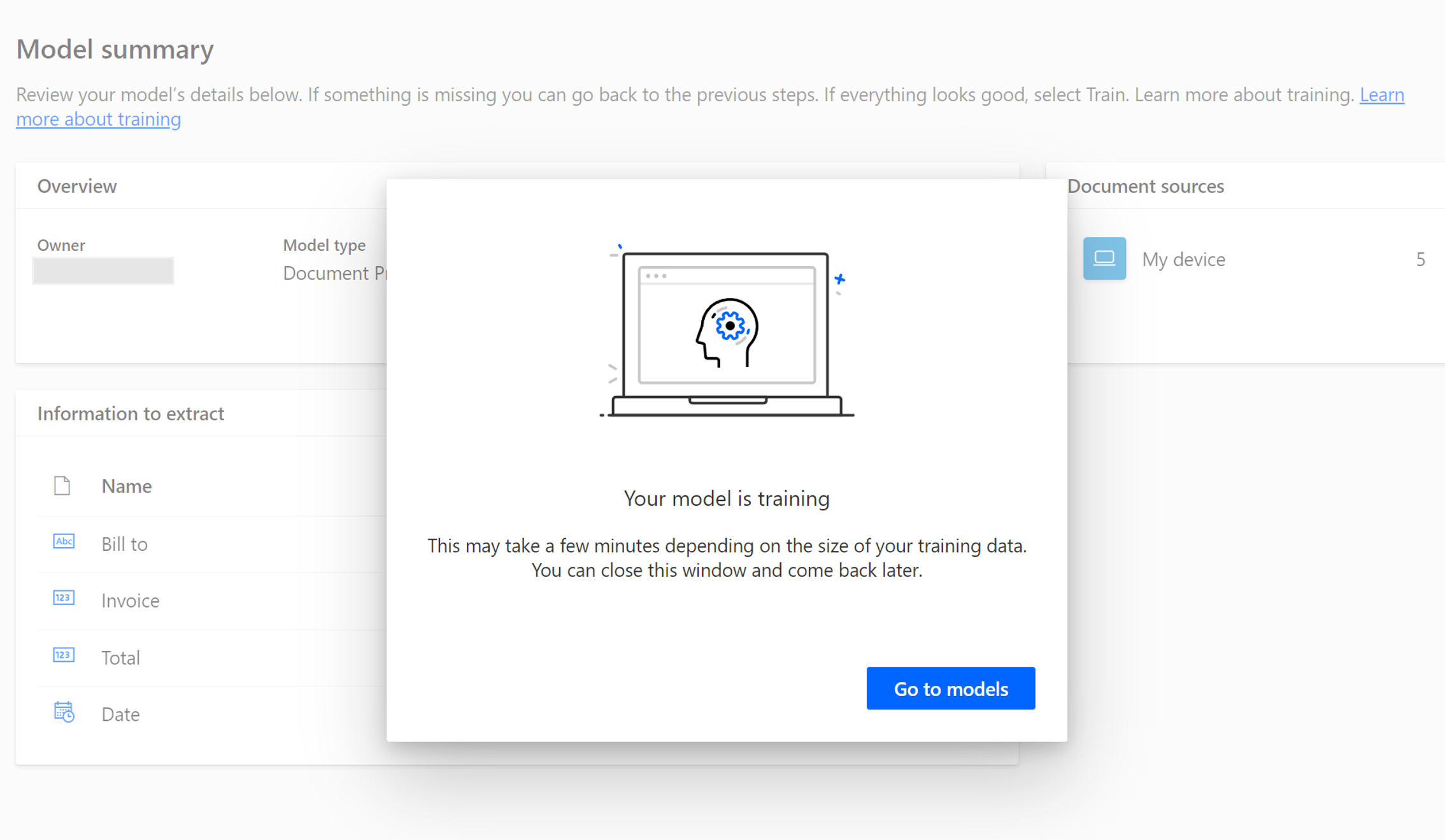
عندما ترى استخدام النموذج، يمكنك استخدام النموذج في Microsoft Power Apps أو Power Automate.