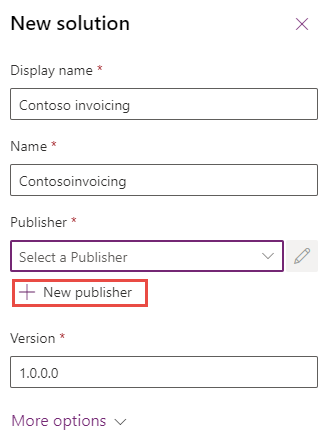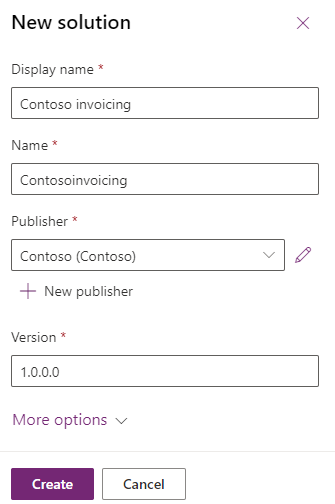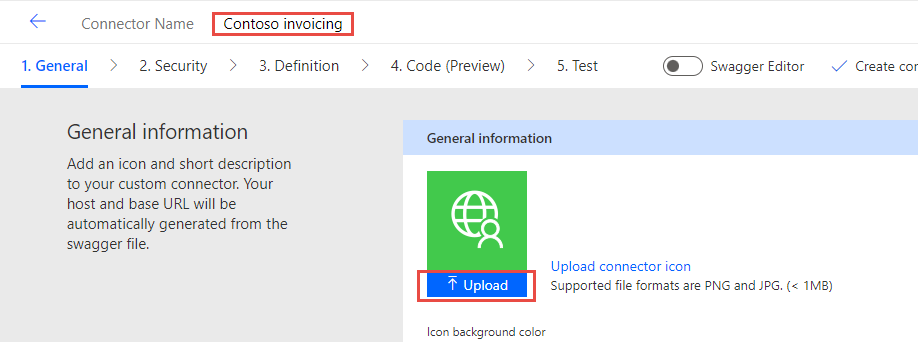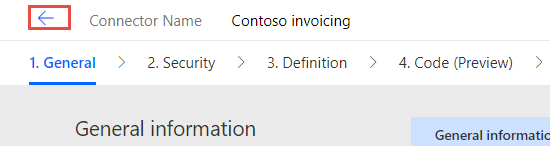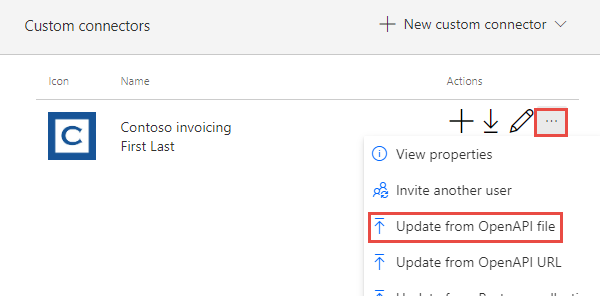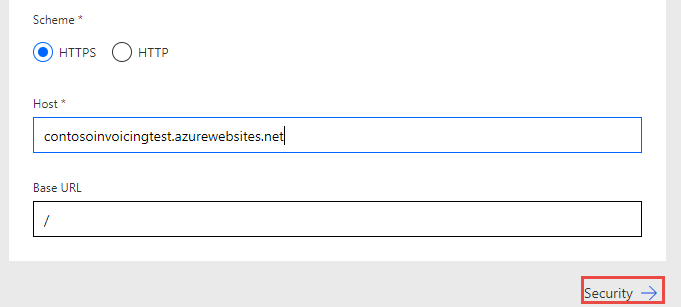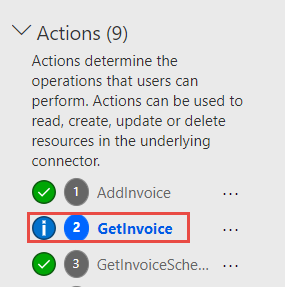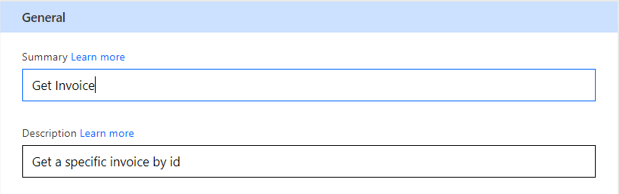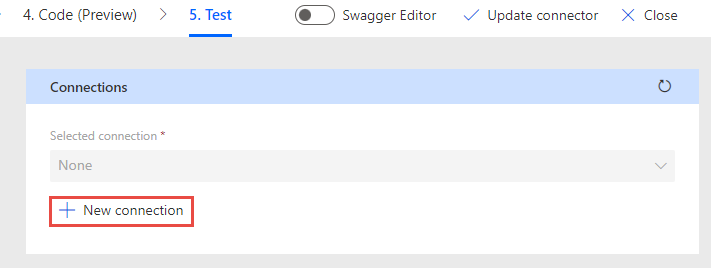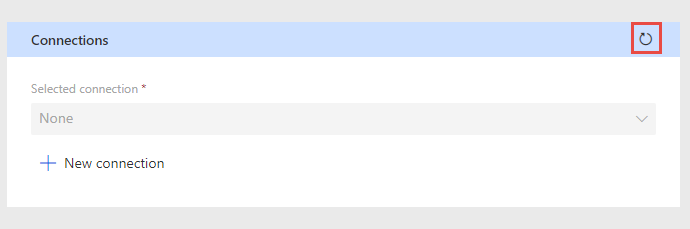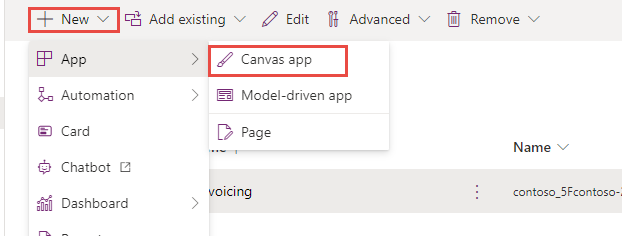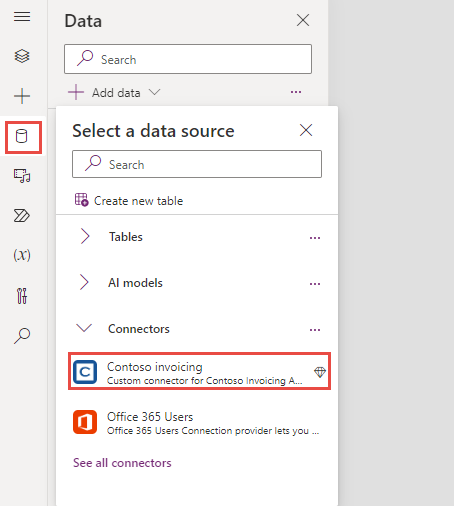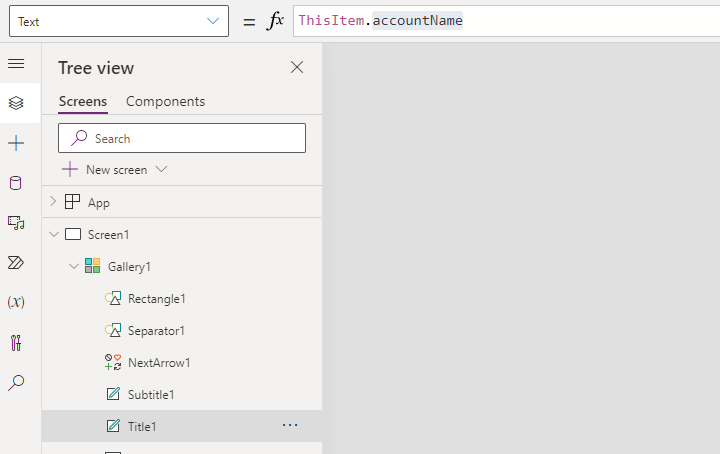إنشاء موصل مخصص لواجهة برمجة التطبيقات (API) الحالية
في هذا التمرين، ستقوم بإنشاء أول موصل مخصص لواجهة API موجودة يطلق عليها اسم Contoso Invoicing.
هام
استخدم بيئة اختبار مع توفير Microsoft Dataverse. وإذا لم تتوفر لديك بيئة اختبار، فيمكنك الاشتراك في خطة مجتمع Power Apps.
المهمة: مراجعة واجهة برمجة التطبيقات (API)
لمراجعة API، اتبع الخطوات التالية:
انتقل إلى Contoso Invoicing.
حدد ارتباط الوثائق.
راجع العمليات المتاحة.
حدد هذا لتوسيع كل عملية ومراجعتها.
أغلق نافذة أو علامة تبويب مستعرض الوثائق.
حدد ارتباط تعريف Open API.
تعرض الصورة التالية مثالاً لإصدار OpenAPI لما تم إظهاره في صفحة الوثائق. انقر بزر الماوس الأيمن وحدد حفظ باسم.
حفظ الملف محلياً. ستستخدم هذا الملف في وقت لاحق في هذا التمرين:
أغلق نافذة أو علامة تبويب مستعرض التعريف.
حدد ارتباط مفتاح API.
قم بنسخ مفتاح API وحفظه لأنك ستحتاجه في وقت لاحق.
حدد رجوع إلى الصفحة الرئيسية.
حدد تنزيل الشعار.
احفظ صورة الشعار محلياً؛ ستستخدمه في وقت لاحق.
المهمة: إنشاء حل جديد
لإنشاء حل جديد، اتبع هذه الخطوات:
انتقل إلى Power Apps maker portal وتأكد من وجودك في البيئة الصحيحة.
حدد الحلول > + حل جديد.
أدخل Contoso invoicing لـ اسم العرض وبعد ذلك، حدد الزر + ناشر جديد.
أدخل Contoso للحصول على اسم العرض، Contoso للاسم، contoso للبادئة، ثم حدد حفظ.
حدد Contoso لـ الناشر، ثم حدد إنشاء. عند العمل باستخدام مشروع حقيقي، فمن الأفضل إنشاء ناشر خاص بك.
لا تخرج من هذه الصفحة بعد تحديد إنشاء.
المهمة: إنشاء موصل جديد
لإنشاء موصل جديد، اتبع هذه الخطوات:
افتح حل Contoso Invoicing الذي قمت بإنشائه.
حدد + جديد > تنفيذ تلقائي > موصل مخصص.
أدخل Contoso invoicing لـ اسم الموصل، ثم حدد لـ تحميل.
حدد صورة شعار الموصل التي قمت بتنزيلها في المهمة 1: مراجعة واجهة برمجة التطبيقات (API).
أدخل #175497 لـ لون خلفية الأيقونة.
أدخل الموصل المخصص لـ Contoso Invoicing API لـ الوصف.
أدخل contosoinvoicingtest.azurewebsites.net لـ المضيف.
حدد إنشاء موصل.
لا تخرج من هذه الصفحة.
المهمة: استيراد تعريف OpenAPI
لاستيراد تعريف OpenAPI، اتبع الخطوات التالية:
حدد السهم بجوار اسم الموصل.
حدد زر علامة الحذف (...) للموصل، ثم حدد تحديث من ملف OpenAPI.
حدد استيراد.
حدد الملف swagger.json الذي قمت بتنزيله في الهامة 1: مراجعة واجهة برمجة التطبيقات (API) ثم حدد Open.
حدد متابعة.
قم بملء عنوان URL للمضيف كـ
contosoinvoicingtest.azurewebsites.netثم حدد الأمان.لاحظ أنه تتم تعبئة الحقول من الملف الذي تم استيراده.
لا تخرج من هذه الصفحة.
المهمة: مراجعة التعريفات وضبطها
لمراجعة التعريفات وضبطها، اتبع الخطوات الآتية:
حدد علامة التبويب التعريف.
الرجاء قضاء بضع دقائق لمراجعة العمليات التي تم استيرادها.
لاحظ دائرة المعلومات الزرقاء بجوار GetInvoice.
حدد العملية GetInvoice.
لاحظ أن العملية تشير إلى ملخص مفقود.
أدخل الحصول على الفاتورة كـ ملخص لتحسين قابلية الاستخدام.
لاحظ وجود دائرة المعلومات الزرقاء بجوار العملية PayInvoice والتي تشير إلى وصف مفقود.
أدخل دفع فاتورة كـ الوصف.
احذف كلتا عمليتي NewInvoice لأنك لن تستخدمها.
حدد العملية GetInvoiceSchema.
قم بتعديل خيار الرؤية إلى داخلية حتى لا يتمكن الأشخاص من الرؤية في قائمة الإجراءات الخاصة بهم.
حدد تحديث الموصل.
لا تخرج من هذه الصفحة.
المهمة: اختبار الموصل
اتبع الخطوات التالية لاختبار الموصل:
حدد علامة التبويب الاختبار.
حدد + اتصال جديد.
قم بلصق مفتاح API الذي قمت بحفظه في المهمة 1: مراجعة واجهة برمجة التطبيقات (API) ثم حدد إنشاء اتصال.
حدد الزر تحديث.
حدد ListInvoiceTypes > عملية الاختبار.
يفترض أن ترى بيانات أنواع الفاتورة في منطقة النص الأساسي.
المهمة: استخدام الموصل المخصص في تطبيق اللوحة
في هذه المهمة، ستقوم بإنشاء تطبيق لوحة واستخدام الارتباط المخصص الذي قمت بإنشائه لعرض قائمة الفواتير.
انتقل إلى Power Apps maker portal وتأكد من وجودك فِي البيئة الصحيحة.
حدد الحلول ثم افتح الحل Contoso invoicing الذي قمت بإنشائه.
حدد + جديد وبعد ذلك، حدد التطبيق > تطبيق اللوحة.
أدخل تطبيق Contoso invoicing بالنسبة لاسم التطبيق، حدد الهاتف لـ "التنسيق" ثم حدد إنشاء.
حدد علامة التبويب البيانات، وحدد + إضافة بيانات، وقم بتوسيع الموصلات، ثم حدد الموصل المخصص لـ Contoso invoicing الذي قمت بإنشائه.
حدد + إضافة موصل.
قم بلصق مفتاح API الذي قمت بحفظه في الهامة 1: مراجعة واجهة برمجة التطبيقات (API) ثم حدد اتصال.
حدد فهمت في النافذة المنبثقة للتحذير المميز.
حدد علامة التبويب طريقة عرض الشجرة.
حدد + إدراج ثم حدد معرض رأسي.
حدد ContosoInvoicing للبيانات.
قم بتعيين قيمة Items إلَى القيمة أدناه:
ContosoInvoicing.ListInvoices().invoicesقم بتوسيع المعرض وحدد العنوان الفرعي.
قم بتعيين قيمة Text للعنوان الفرعي إلى ThisItem.amount.
قم بتوسيع المعرض وحدد العنوان داخل المعرض.
قم بتعيين قيمة Text للعنوان إلى ThisItem.accountName.
يجب أن يبدو المعرض الآن مثل الصورة أدناه.