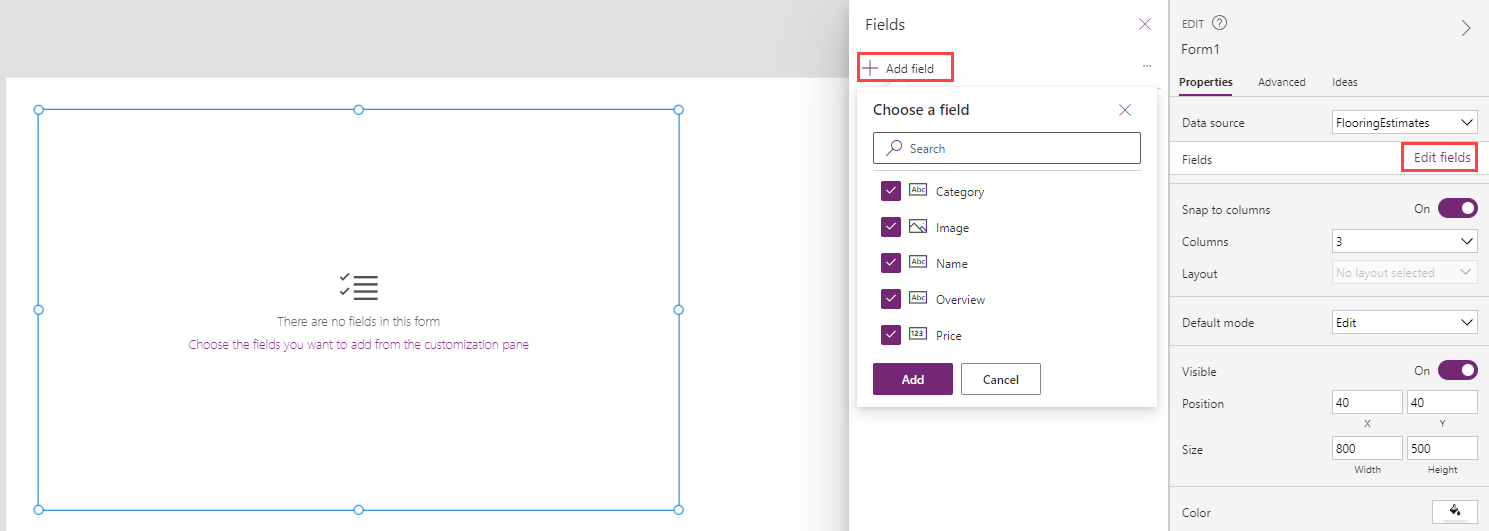التمرين - العمل باستخدام النماذج
يوضح لك هذا التمرين العملي كيفية العمل مع النماذج لإظهار البيانات وتحريرها.
ابدأ بتنزيل مصنف Flooring Estimates واحفظه فِي OneDrive for Business.
انتقل إلى https://make.powerapps.com وسجّل الدخول باستخدام حسابك المؤسسي.
من الشاشة الرئيسية، حدّد التطبيقات (من قائمة الجانب الأيسر)، + تطبيق جديد (من شريط الأوامر)، اللوحة.
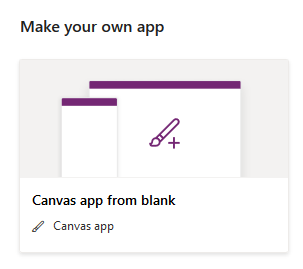
قم بتسمية تطبيقك التطبيق الجديد، وقم بتنسيق الجدول، وحدّد إنشاء.
حدّد إضافة البيانات من شريط الأوامر، وابحث عن OneDrive، وحدّد OneDrive for Business. إذا طُلب منك ذلك، فأضف اتصالاً إلى OneDrive for Business وقم بتسجيل الدخول باستخدام بيانات اعتماد المؤسسة الخاصة بك، أو حدّد اتصالاً موجوداً بالفعل إلى OneDrive for Business.
في القائمة اليمنى اختيار ملف Excel، ابحث عن وحدّد الملف FlooringEstimates.xlsx. تتغير القائمة إلى اختيار جدول، يجب أن يكون هناك جدول واحد فقط يسمى FlooringEstimates، حدده ثم حدّد اتصال. يعد جدول Excel الآن مصدر بيانات لتطبيقك.
أدرجمعرضاً عمودياً، وقم بتعيين مصدر بياناته (أو خاصية Items) إلى FlooringEstimates. سيبدأ معرضك الآن فِي عرض القائمة.
قم بتعيين خاصية OnSelect الخاصة بمعرضك الجديد إلى ما يلي:
Navigate(Screen2)نحن ننشئ Screen2 فِي الخطوة التالية حتى تتمكن من تجاهل خطأ المعادلة فِي الوقت الحالي.
حدّد شاشة جديدة، واختر شاشة فارغة. يأخذك الإجراء إلى Screen2.
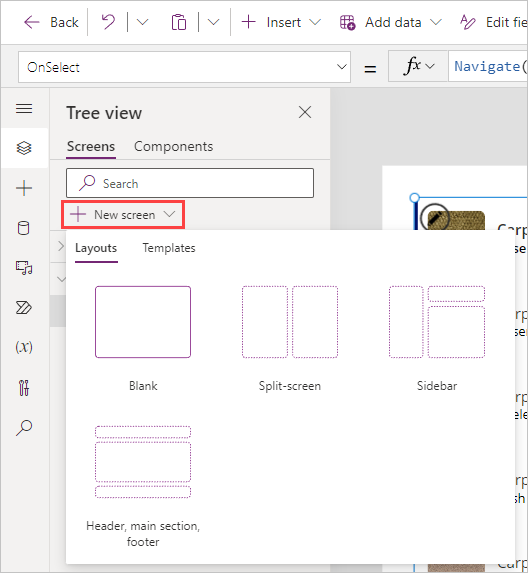
من Screen2، حدّد إدراج>نموذج التحرير. قم بتعيين الخاصية DataSource إلى FlooringEstimates والخاصية Item إلى Gallery1.Selected.
من لوحة الخصائص الموجودة على اليمين، حدّد تحرير الحقول>+ إضافة الحقل، وحدّد جميع الحقول المتاحة (الفئة، والصورة، والاسم، والنظرة العامة، والسعر). بعد ذلك، حدّد إضافة.
يجب أن تشاهد الآن النموذج الخاص بك مع عرض الحقول الخمسة. غيّر خاصية OnSuccess للنموذج إلى التالي:
Navigate(Screen1, ScreenTransition.Cover); Notify("You have successfully submitted a record for " & Self.LastSubmit.Name)غيّر خاصية OnFailure للنموذج إلى التالي:
Notify("Your data was not saved. Please try again or contact an administrator.", NotificationType.Error)حدّد علامة التبويب إدراج وأضف زرين. غيّر النص فِي أحدهما إلى نموذج جديد والنص فِي الآخر إلى إرسال النموذج.
غيّر خاصة OnSelect الخاص بالزر نموذج جديد إلى التالي:
NewForm(Form1)غيّر خاصة OnSelect الخاص بالزر إرسال النموذج إلى التالي:
SubmitForm(Form1)عد الآن إلى الصفحة الأولى، وضع التطبيق فِي وضع المعاينة، وحدّد العنصر الثاني فِي المعرض: سجادة "Caserta Sky Gray". يجب أن يؤدي تحديد هذا السجل إلى نقلك إلى شاشة النموذج (Screen2) التي تعرض تفاصيل سجادة "Caserta Sky Gray".
غيّر السعر من "8.1" إلى "8.25" وحدّد الزر إرسال النموذج. بعد لحظة، يجب أن ينتقل تطبيقك مرة أخرى إلى الشاشة الرئيسية ويعرض الرسالة فِي الجزء العلوي والتي تفيد بأنك قد أرسلت سجلاً بنجاح.
حدّد نفس العنصر للعودة إلى شاشة النموذج ولاحظ أن "السعر" أصبح الآن "8.25".
حدّد الزر نموذج جديد وأدخل المعلومات التالية (لا تقلق بشأن إضافة صورة):
الحقل الإدخال الفئة سجادة الاسم اختبار جديد نظرة عامة الاختبار السعر 1.75 حدّد إرسال النموذج. بمجرد العودة إلى الشاشة الرئيسية، قم بالتمرير إلى أسفل معرض الصور الخاص بك وابحث عن اختبار جديد.
تهانينا! لقد نجحت فِي إنشاء تطبيق أساسي باستخدام المبادئ التي تعلمتها فِي هذه الوحدة النمطية.