Repair the connection to Azure, examine errors/warnings
Important
Due to the Azure Media Services retirement announcement, Azure AI Video Indexer announces Azure AI Video Indexer features adjustments. See Changes related to Azure Media Service (AMS) retirement to understand what this means for your Azure AI Video Indexer account. See the Preparing for AMS retirement: VI update and migration guide.
This article demonstrates how to manage an Azure AI Video Indexer account that's connected to your Azure subscription and an Azure Media Services account.
Note
You have to be the Azure AI Video Indexer account owner to do account configuration adjustments discussed in this topic.
Prerequisites
Connect your Azure AI Video Indexer account to Azure, as described in Connected to Azure.
Make sure to follow Prerequisites and review Considerations in the article.
Examine account settings
This section examines settings of your Azure AI Video Indexer account.
To view settings:
Click on the user icon in the top-right corner and select Settings.
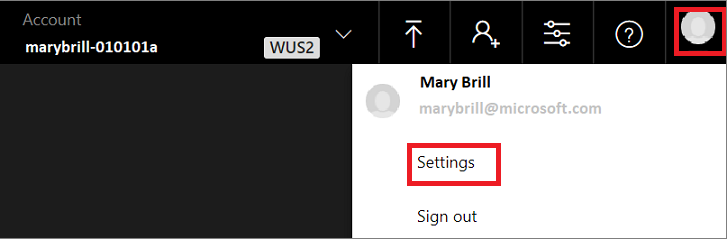
On the Settings page, select the Account tab.
If your Videos Indexer account is connected to Azure, you see the following things:
- The name of the underlying Azure Media Services account.
- The number of indexing jobs running and queued.
- The number and type of allocated reserved units.
If your account needs some adjustments, you'll see relevant errors and warnings about your account configuration on the Settings page. The messages contain links to exact places in Azure portal where you need to make changes. For more information, see the errors and warnings section that follows.
Repair the connection to Azure
In the Update connection to Azure Media Services dialog of your Azure AI Video Indexer page, you're asked to provide values for the following settings:
| Setting | Description |
|---|---|
| Azure subscription ID | The subscription ID can be retrieved from the Azure portal. Click on All services in the left panel and search for "subscriptions". Select Subscriptions and choose the desired ID from the list of your subscriptions. |
| Azure Media Services resource group name | The name for the resource group in which you created the Media Services account. |
| Application ID | The Entra ID application ID (with permissions for the specified Media Services account) that you created for this Azure AI Video Indexer account. To get the app ID, navigate to Azure portal. Under the Media Services account, choose your account and go to API Access. Select Connect to Media Services API with service principal -> Entra ID App. Copy the relevant parameters. |
| Application key | The Entra ID application key associated with your Media Services account that you specified above. To get the app key, navigate to Azure portal. Under the Media Services account, choose your account and go to API Access. Select Connect to Media Services API with service principal -> Manage application -> Certificates & secrets. Copy the relevant parameters. |
Errors and warnings
If your account needs some adjustments, you see relevant errors and warnings about your account configuration on the Settings page. The messages contain links to exact places in Azure portal where you need to make changes. This section gives more details about the error and warning messages.
Event Grid
You have to register the Event Grid resource provider using the Azure portal. In the Azure portal, go to Subscriptions > [subscription] > ResourceProviders > Microsoft.EventGrid. If not in the Registered state, select Register. It takes a couple of minutes to register.
Streaming endpoint
Make sure the underlying Media Services account has the default Streaming Endpoint in a started state. Otherwise, you can't watch videos from this Media Services account or in Azure AI Video Indexer.
Media reserved units
You must allocate Media Reserved Units on your Media Service resource in order to index videos. For optimal indexing performance, it's recommended to allocate at least 10 S3 Reserved Units. For pricing information, see the FAQ section of the Media Services pricing page.
Feedback
Coming soon: Throughout 2024 we will be phasing out GitHub Issues as the feedback mechanism for content and replacing it with a new feedback system. For more information see: https://aka.ms/ContentUserFeedback.
Submit and view feedback for