Delay running the next action in Azure Logic Apps
Applies to: Azure Logic Apps (Consumption)
To have your logic app wait an amount of time before running the next action, you can add the built-in Delay action before an action in your logic app's workflow. Or, you can add the built-in Delay until action to wait until a specific date and time before running the next action. For more information about the built-in Schedule actions and triggers, see Schedule and run recurring automated, tasks, and workflows with Azure Logic Apps.
Delay: Wait for the specified number of time units, such as seconds, minutes, hours, days, weeks, or months, before the next action runs.
Delay until: Wait until the specified date and time before the next action runs.
Here are some example ways to use these actions:
Wait until a weekday to send a status update over email.
Delay your workflow until an HTTP call finishes before resuming and retrieving data.
Prerequisites
An Azure account and subscription. If you don't have a subscription, you can sign up for a free Azure account.
Basic knowledge about logic apps. Before you can use an action, your logic app must first start with a trigger. You can use any trigger you want and add other actions before you add a delay action. This topic uses an Office 365 Outlook trigger.
Add the Delay action
In the Logic App Designer, under the step where you want to add the delay action, choose New step.
To add the delay action between steps, move the pointer over the arrow that connects the steps. Choose the plus sign (+) that appears, and then select Add an action.
In the search box, enter "delay" as your filter. From the actions list, select this action: Delay
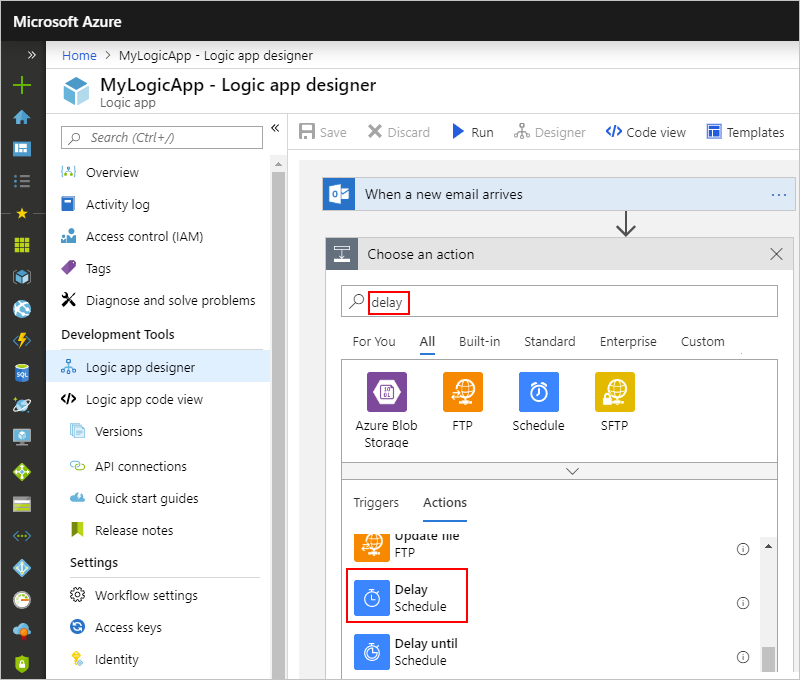
Specify the amount of time to wait before the next action runs.
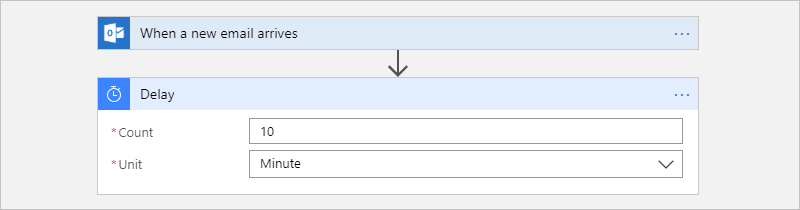
Property JSON name Required Type Description Count count Yes Integer The number of time units to delay Unit unit Yes String The unit of time, for example: Second,Minute,Hour,Day,Week, orMonthAdd any other actions that you want to run in your workflow.
When you're done, save your logic app.
Add the Delay-until action
In the Logic App Designer, under the step where you want to add the delay action, choose New step.
To add the delay action between steps, move the pointer over the arrow that connects the steps. Choose the plus sign (+) that appears, and then select Add an action.
In the search box, enter "delay" as your filter. From the actions list, select this action: Delay until
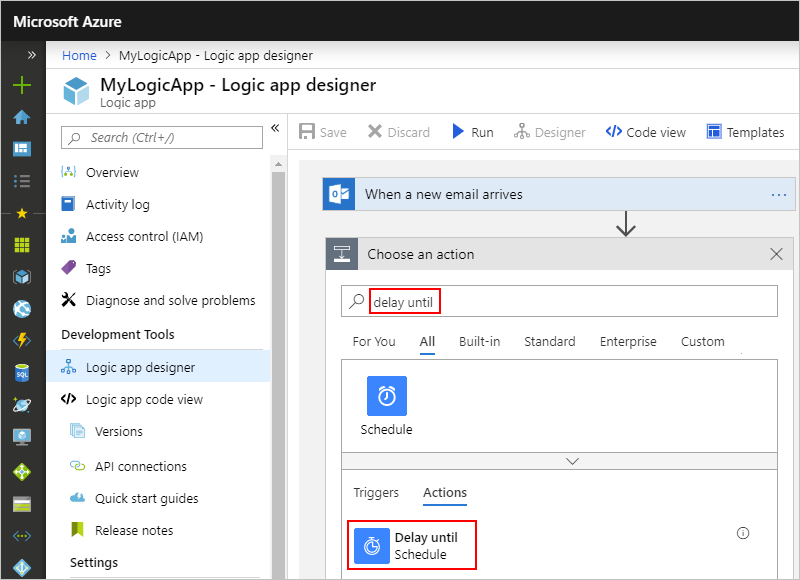
Provide the end date and time for when you want to resume the workflow.
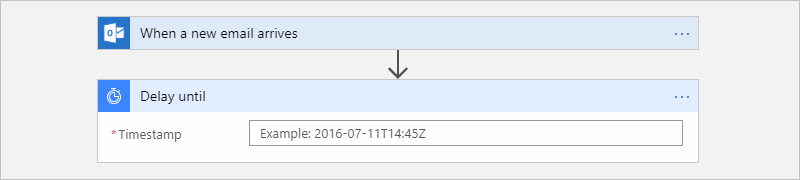
Property JSON name Required Type Description Timestamp timestamp Yes String The end date and time for resuming the workflow using this format: YYYY-MM-DDThh:mm:ssZ
So for example, if you want September 18, 2017 at 2:00 PM, specify "2017-09-18T14:00:00Z".
Note: This time format must follow the ISO 8601 date time specification in UTC date time format, but without a UTC offset. Without a time zone, you must add the letter "Z" at the end without any spaces. This "Z" refers to the equivalent nautical time.
Add any other actions that you want to run in your workflow.
When you're done, save your logic app.
Next steps
Feedback
Coming soon: Throughout 2024 we will be phasing out GitHub Issues as the feedback mechanism for content and replacing it with a new feedback system. For more information see: https://aka.ms/ContentUserFeedback.
Submit and view feedback for