Note
Access to this page requires authorization. You can try signing in or changing directories.
Access to this page requires authorization. You can try changing directories.
Cost Management Labs is an experience in the Azure portal where you can get a sneak peek at what's coming in Cost Management. You can engage directly with us to share feedback and help us better understand how you use the service, so we can deliver more tuned and optimized experiences.
This article explains how to explore preview features.
Explore preview features
You can explore preview features from the Cost Management overview.
- On the Cost Management overview page, select the Try preview command at the top of the page.
- From there, enable the features you'd like to use and select Close at the bottom of the page.

- To see the features enabled, close and reopen Cost Management. You can reopen Cost Management by selecting the link in the notification in the top-right corner.
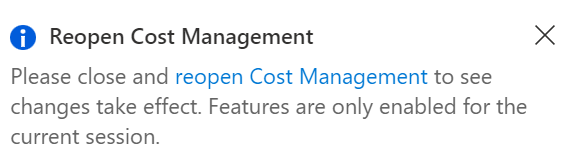
If you're interested in getting preview features even earlier:
- Navigate to Cost Management.
- Select Go to preview portal.
Or, you can go directly to the Azure preview portal.
It's the same experience as the public portal, except with new improvements and preview features. Every change in Cost Management is available in the preview portal a week before it's in the full Azure portal.
We encourage you to try out the preview features available in Cost Management Labs and share your feedback. It's your chance to influence the future direction of Cost Management. To provide feedback, use the Report a bug link in the Try preview menu. It's a direct way to communicate with the Cost Management engineering team.
Remember preview features across sessions
Cost Management now remembers preview features across sessions in the preview portal. Select the preview features you're interested in from the Try preview menu and you'll see them enabled by default the next time you visit the portal. There's no need to enable the option – preview features are remembered automatically.
How to share feedback
We're always open to your feedback and strive to make constant improvements based on it. Here are a few ways to share your feedback with the team:
- If you are encountering an issue or are seeing data that doesn't make sense, create a support request. It's the fastest way to investigate and resolve data issues and major bugs.
- For feature requests, you can share ideas and vote up others in the Cost Management feedback forum.
- Take advantage of the feedback button or the prompts in the Azure portal to let us know how each experience is working for you. We monitor the feedback proactively to identify and prioritize changes.
Next steps
Learn about what's new in Cost Management.