Resolve student sign-in problems
Azure Dev Tools for Teaching requires every user to have a Microsoft account. Students are automatically directed to create a Microsoft account if they don't have one or their account isn't linked to one. If your domain is associated with Active Directory, all accounts under that domain are already considered Microsoft accounts.
If a student tries to sign in and receives the following error message, the solution is to create a new Microsoft account or use an existing Microsoft account.
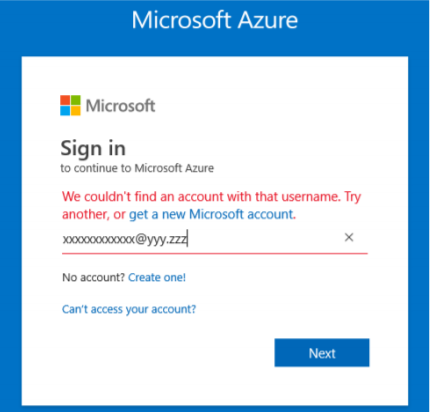
Create a new Microsoft account
For students who don't already have a Microsoft account, give them the following information.
Use a university email address
If you're signing in with a university email address (for example, username@university.edu), you need to create a Microsoft account with that email address. Creating an account is free and takes just a few minutes. Having a Microsoft account allows you to automatically sign in to all your Microsoft products with a single username and password.
Use a personal email address
If you're signing in with a personal email address (for example, username@email.com) but you also have a university email address, try using the university email address. If you previously signed in to your institution's webstore with a personal email address or you don't have a university email address, you need to create a Microsoft account or link a Microsoft account with your personal email address.
Use an existing Microsoft account
For students who have an existing Microsoft account (for example, Xbox), give them the following instructions for connecting that account to an Azure Dev Tools for Teaching account:
Go to the sign-in page for your Microsoft account.
Sign in with your Microsoft account credentials.
On the ribbon, select Your info.
Select Manage how you sign in to Microsoft.
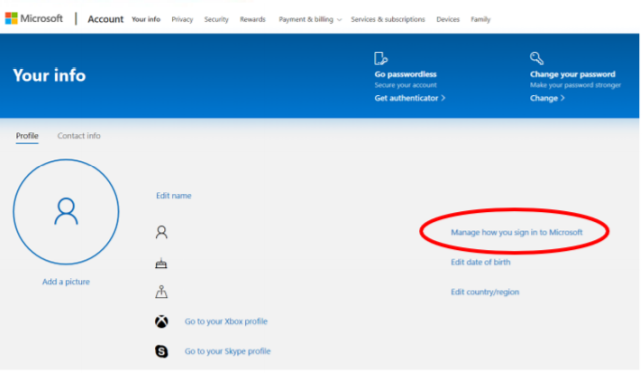
Verify your identity. Enter the security code that you received in email, and then select Verify.
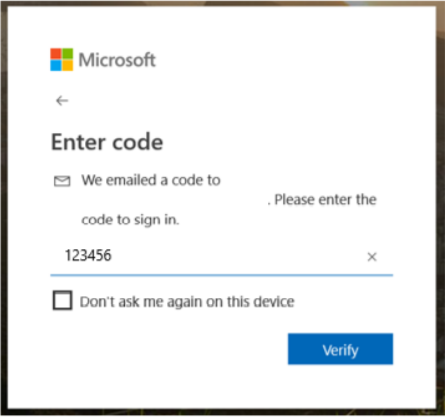 !
!Select Add email and enter your university email address.
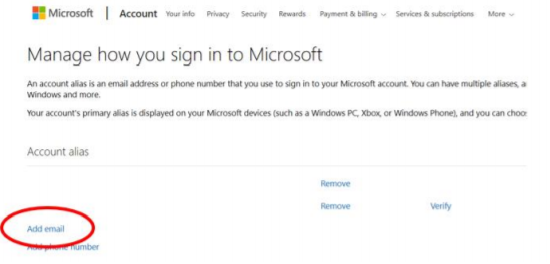
The next time you sign in, you can use your university email address to access the Azure Dev Tools for Teaching account.
Related content
Feedback
Coming soon: Throughout 2024 we will be phasing out GitHub Issues as the feedback mechanism for content and replacing it with a new feedback system. For more information see: https://aka.ms/ContentUserFeedback.
Submit and view feedback for