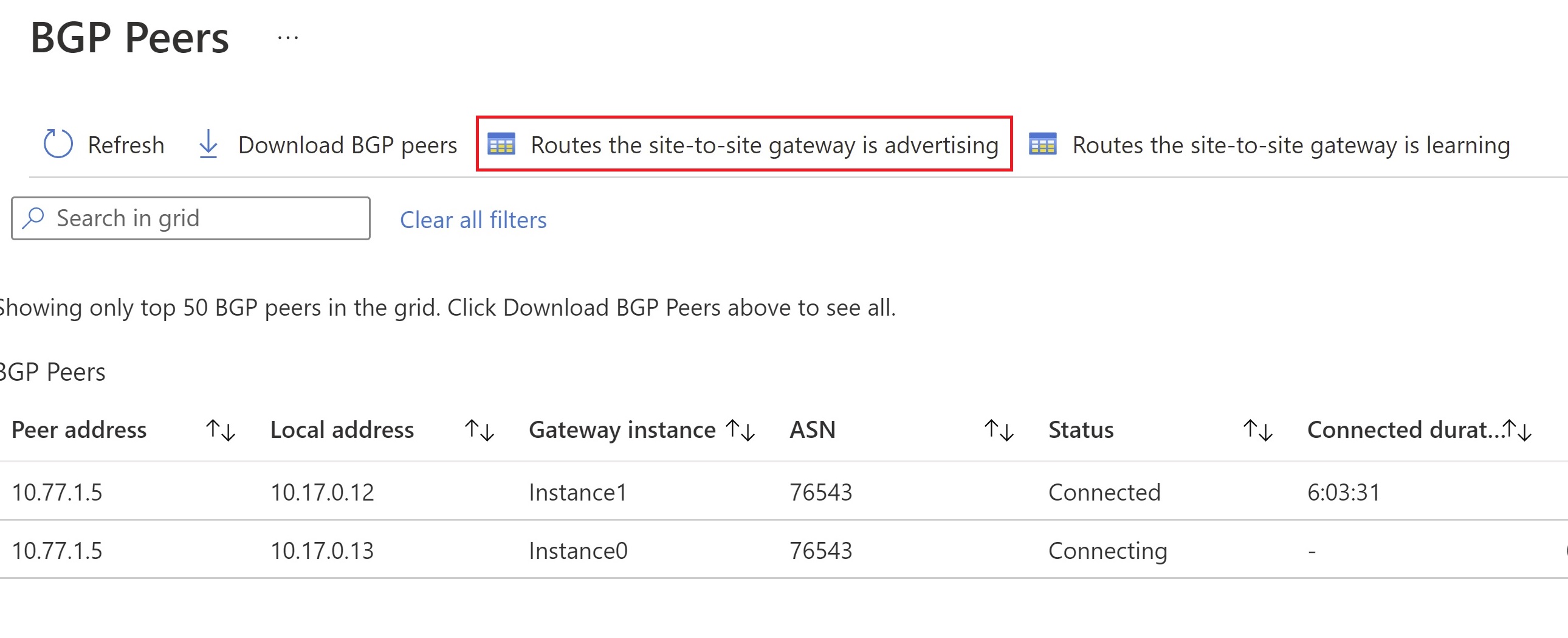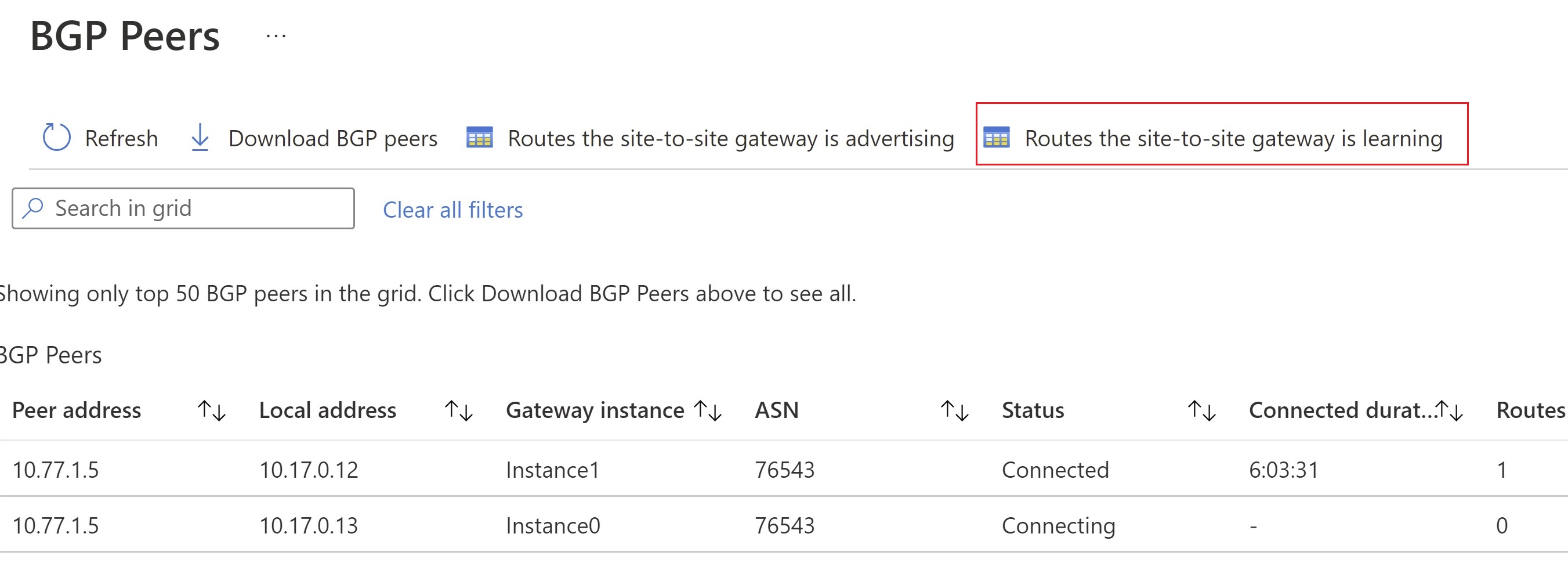Monitor site-to-site VPN BGP routes using the BGP dashboard
This article helps you monitor Virtual WAN site-to-site VPN BGP information using the BGP Dashboard. Using the BGP dashboard, you can monitor BGP peers, advertised routes, and learned routes. The BGP dashboard is available for site-to-site VPNs that are configured to use BGP. The BGP dashboard can be accessed on the page for the site that you want to monitor.
BGP dashboard
The following steps walk you through one way to navigate to your site and open the BGP dashboard.
- Go to the Azure portal -> your Virtual WAN.
- On your Virtual WAN, in the left pane, under Connectivity, click VPN sites. On the VPN sites page, you can see the sites that are connected to your Virtual WAN.
- Click the site that you want to view.
- On the page for the site, under Connectivity, click BGP Dashboard.
BGP peers
To open the BGP Peers page, go to the BGP Dashboard.
The BGP Peers page is the main view that you see when you open the BGP dashboard.
On the BGP Peers page, the following values are available:
Value Description Peer address The BGP address of the remote connection. Local address The BGP address of the Virtual WAN hub. Gateway instance The instance of the Virtual WAN hub. ASN The Autonomous System Number. Status The status the peer is currently in.
Available statuses: Connecting, ConnectedConnected duration The length of time the peer has been connected. HH:MM:SS Routes received The number of routes received by the remote site. Messages sent The number of messages sent to the remote site. Messages received The number of messages received from the remote site.
Advertised routes
The Advertised Routes page contains the routes that are being advertised to remote sites.
On the BGP Peers page, click Routes the site-to-site gateway is advertising to show the Advertised Routes page.
On the Advertised Routes page, you can view the top 50 BGP routes. To view all routes, click Download advertised routes.
On the Advertised Routes page, the following values are available:
Value Description Network The address prefix that is being advertised. Link Name The name of the link. Local address A BGP address of the Virtual WAN hub. Next hop The next hop address for the prefix. AS Path The BGP AS path attribute.
Learned routes
The Learned Routes page shows the routes that are learned.
On the BGP Peers page, click Routes the site-to-site gateway is learning to show the Learned Routes page.
On the Learned Routes page, you can view the top 50 BGP routes. To view all routes, click Download learned routes.
On the Learned Routes page, the following values are available:
Value Description Network The address prefix that is being advertised. Link Name The name of the link. Local address A BGP address of the Virtual WAN hub. Source Peer The address the routes is being learned from. AS Path The BGP AS path attribute.
Next steps
For more monitoring information, see Monitoring Azure Virtual WAN.