Използване на модел за обработка на документи в Power Automate
влезте в Power Automate.
Изберете Моите потоци>Нов поток>Незабавен поток за облак.
Въведете име за потока си.
Под Изберете как да задействате този поток изберете Ръчно задействане на поток и след това изберете Създаване.
Разгънете Ръчно задействане на поток и след това изберете +Добавяне на входен>файл като тип въвеждане.
Изберете +Нова стъпка>AI Builder и след това изберете Извличане на информация от документи в списъка с действия.
Изберете модела за обработка на документи, който искате да използвате, след което изберете типа документ.
В полето Формуляр добавете Съдържание на файл от задействането.

В последователните действия можете да използвате някое от полетата и таблиците, извлечени от модела AI Builder . Например, да кажем, че нашият модел е обучен да извлича стойностите на партидния номер, нетното тегло и брутното тегло . Също така искаме да ги публикуваме в канал, Microsoft Teams след като AI Builder ги извлечем от документа. Просто добавете действието Публикуване на съобщение от конектора Microsoft Teams и след това изберете полетата си от списъка с маркери.
Бележка
- За да извлечете стойността за поле, изберете <field_name> стойност . Например за полето Номер на партида изберете Стойност на номера на партидата.
- За да извлечете стойността за квадратче за отметка, изберете <checkbox_name> стойност. Например за квадратче за отметка с име Приоритетна доставка изберете Приоритетна стойност за изпращане. Връщаната стойност е от тип Boolean:
trueако квадратчето за отметка е маркирано като избрано в документа,falseако не е. - За да извлечете оценка на достоверност за извлечен елемент, изберете <field_name> оценка на достоверност. Например за полето Номер на партида изберете Tоценка на достоверност на номера на партидата.

Поздравления! Създали сте поток, който използва AI Builder модел за обработка на документи. Изберете Запиши горе вдясно и след това изберете Тестване , за да изпробвате потока си.
Диапазон от страници
За документи, които имат няколко страници, е възможно да се посочи диапазонът от страници за обработка.
В картата Извличане на информация от документи изберете Показване на разширени опции. Тази опция се променя на Скриване на разширените опции.
В параметъра Страници въведете стойност на страница или диапазон от страници. Пример: 1 или 3-5.

Бележка
Ако имате голям документ само с един формуляр, силно препоръчваме да използвате параметъра Страници . Това може да намали разходите за прогнозиране на модела, което може да увеличи производителността. Диапазонът от страници обаче трябва да съдържа уникален формуляр, за да може действието да върне правилни данни.
Пример: Документ съдържа първи формуляр на страница 2 и втори формуляр, който обхваща страници 3 и 4:
- Ако въведете диапазон от страници 2, той ще върне данните от първия формуляр.
- Ако въведете диапазон от страници 3-4, той ще върне само данните от втория формуляр.
- Ако въведете диапазон от страници 2-4, той ще върне частични данни от първа и втора форма (трябва да се избягва).
Параметри
Въвеждане
| Име | Необходимо | Тип | Описание | Стойности |
|---|---|---|---|---|
| AI модел | Да | модел | Модел за обработка на документи, който да се използва за анализ | Обучени и публикувани модели за обработка на документи |
| Тип документ | Да | списък | Типът на файла на формуляра за анализ | PDF документ (.pdf), JPEG изображение (.jpeg), PNG изображение (.png) |
| Формуляр | Да | файлове | Формуляр за обработка | |
| Страници | No | string | Диапазон от страници за обработка |
Резултат
| Име | Тип | Описание | Стойности |
|---|---|---|---|
| {field} стойност | string | Стойността, извлечена от AI модела | |
| {field} оценка на достоверност | плавам | Колко достоверна е прогнозата на модела | Стойност в диапазона от 0 до 1. Стойности, близки до 1, показват по-голяма увереност, че извлечената стойност е точна |
| {table}{column} стойност | string | Стойността, извлечена от AI модела за клетка в таблица | |
| {table}{column} оценка на достоверност | плавам | Колко достоверна е прогнозата на модела | Стойност в диапазона от 0 до 1. Стойности, близки до 1, показват по-голяма увереност, че стойността на извлечената клетка е точна |
Бележка
Могат да бъдат предложени повече изходни параметри като координати на полета, полигони, ограничаващи полета и номера на страници. Те не са изброени нарочно, тъй като са предназначени главно за разширена употреба.
Координатите са представени като проценти от височината и ширината на документа, започвайки от горния ляв ъгъл. Например, ако са дадени координати X = 0,10 и Y = 0,20, това означава местоположение на 10% от ширината на документа по оста X и 20% от височината му по оста Y, и двете измерени от горния ляв ъгъл ъгъл.
Обичайни случаи на употреба
Повторете обработка на документи изходна таблица в Power Automate
За да илюстрираме тази процедура, използваме следния пример, където сме обучили обработка на документи модел да извлича таблица, която сме наименували Предмети с три колони: Количество, Описание и Обща сума. Искаме да съхраним всеки ред от таблицата във файл на Excel.

Изберете полето, в което искате да напишете клетката за таблица. Панелът с динамично съдържание ще се отвори, показвайки всичко, което моделът обработка на документи знае как да извлече. Търся { името на вашата маса} { името на вашата колона} стойност. Нашият пример използва Стойност на количеството на артикулите.
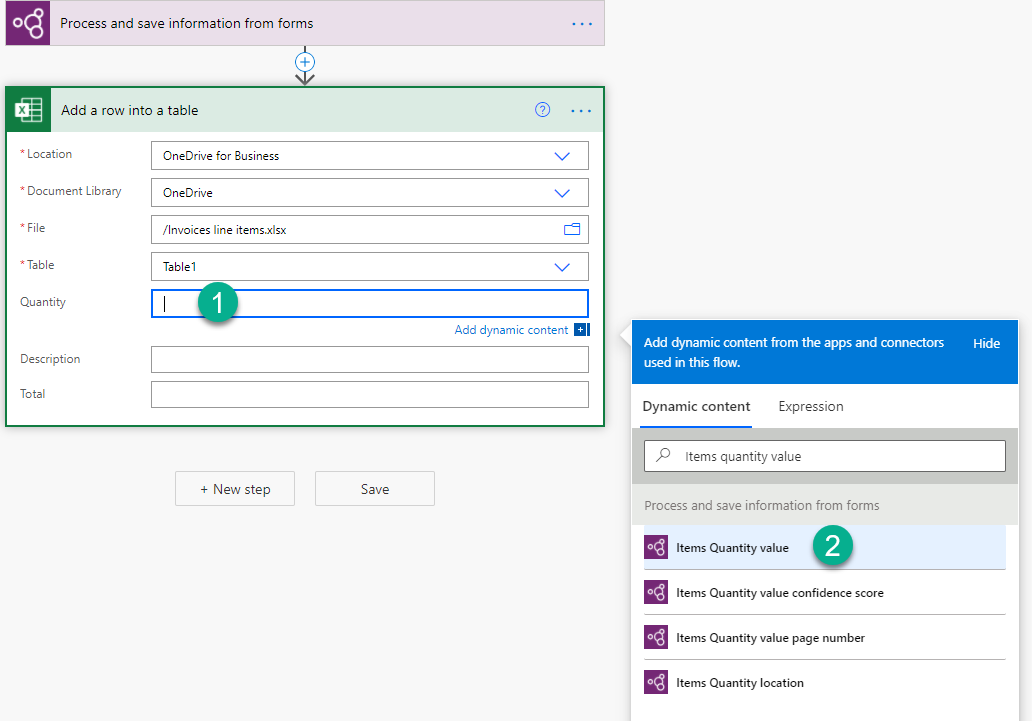
След като добавите тази стойност, действието, където сте я добавили, автоматично се вмъква в Приложете към всеки контрол. По този начин всеки ред в таблицата ще бъде обработен, когато потокът се изпълнява.
Продължете да добавяте колони, които искате да повторите.
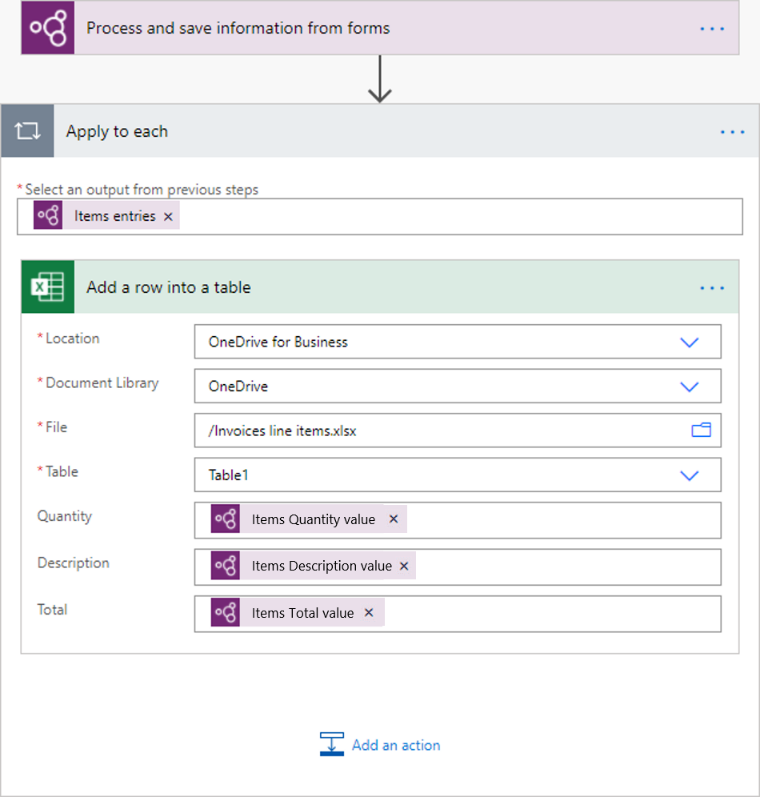
Бележка
Таблиците, извлечени от обработка на документи, в момента не връщат оценка на достоверност.
Обработете резултатите от квадратчетата за отметка в Power Automate
Стойностите на полето за отметка са от тип Boolean: true означава, че квадратчето за отметка е маркирано като избрано в документа и false означава, че не е.
Един от начините да проверите стойността му е с a Състояние действие. Ако стойността на квадратчето за отметка е равна на true, след което изпълнете едно действие. Ако стойността е false, изпълнете различно действие. Следващата илюстрация показва пример.
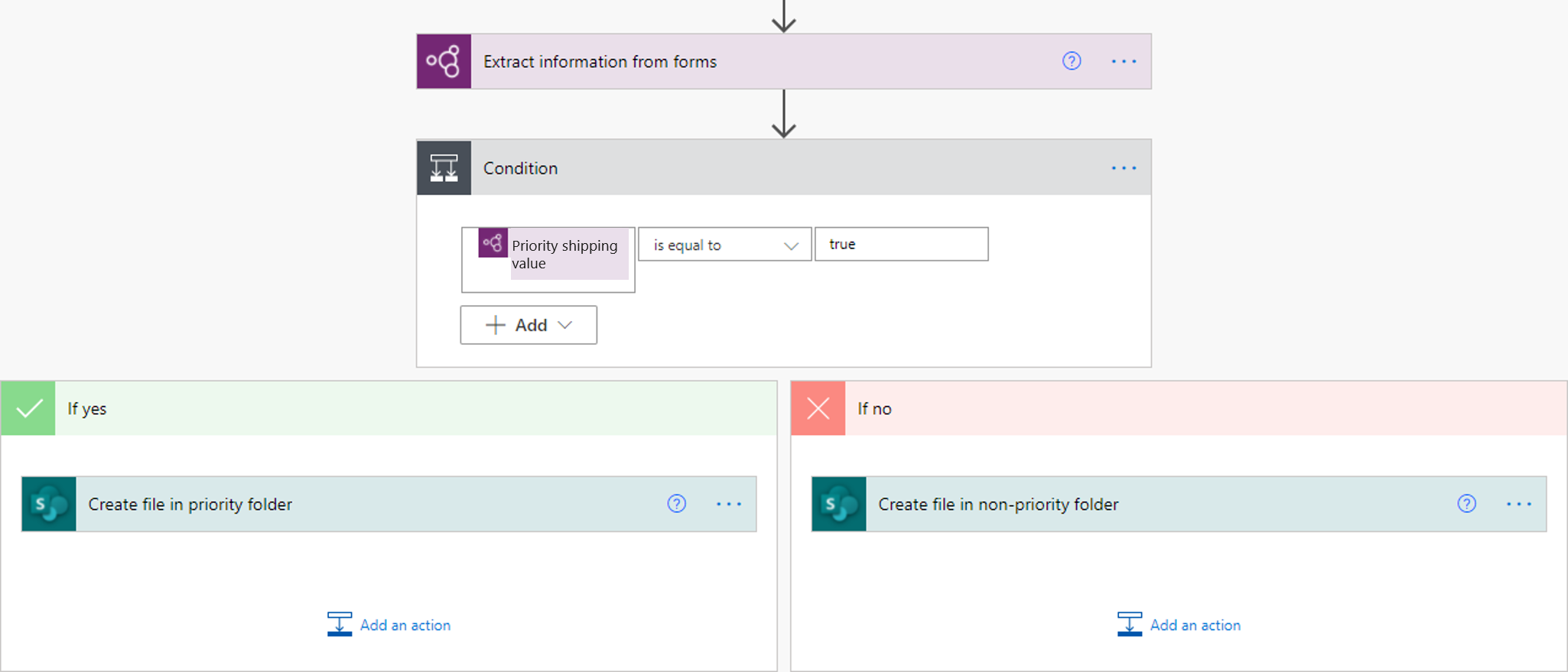
Друг вариант е да картографирате true/false извеждане на квадратчето за отметка към други стойности по ваш избор, като използвате ако изразяване. Например, може да имате колона във файл на Excel, където искате да напишете „Приоритет“, ако едно от квадратчетата за отметка в документа е избрано, или „Неприоритетно“, ако не е избрано. За да направите това, можете да използвате следния израз: if(<document processing output>, 'Priority', 'Non-priority'). Следващата анимация показва пример.

Премахнете валутните символи (€, $,…) в обработка на документи изход в Power Automate
За илюстрация, Обща сума стойността, извлечена от модела обработка на документи, може да има валутен символ, например $54. За да премахнете знака $ или други символи, които искате да пропуснете, използвайте замени израз, за да го премахнете. Ето как:
replace(<document processing output>, '$', '')

Преобразувайте изходен низ обработка на документи в число в Power Automate
AI Builder обработка на документи връща всички извлечени стойности като низове. Ако местоназначението, където искате да запишете стойност, извлечена чрез AI Builder обработка на документи, изисква число, можете да преобразувате стойност в число с помощта на израза int или float . Използвайте int, ако числото няма десетични знаци. Използвайте float, ако числото има десетични знаци. Ето как да го направите:
float('<document processing output>')

Премахване на празни пространства в изход за обработка на документи в Power Automate
За да премахнете празните интервали от изходните стойности, използвайте функцията за замяна :
replace(<document processing output>, ' ', '')

Преобразуване на изходен низ за обработка на документи в дата в Power Automate
AI Builder обработка на документи връща всички изходи като низове. Ако местоназначението, където искате да запишете стойност, извлечена чрез обработка на документи, трябва да е във формат на дата, можете да конвертирате стойност, която съдържа дата, във формат на датата. Направете това, като използвате израза formatDateTime . Ето как да го направите:
formatDateTime(<document processing output>)

Филтриране на имейл подпис от поток, така че да не се обработва от модела за обработка на документи (Microsoft 365 Outlook)
За входящи имейли от конектора Microsoft 365 на Outlook имейл подписите се приемат като Power Automate прикачени файлове. За да предотвратите обработката им от модела за обработка на документи, добавете условие към потока, което проверява дали изходът от конектора Microsoft 365 на Outlook с име Прикачени файлове е Вграден е равен на false. В клона Ако да на условието добавете действието за обработка на документи. С това ще се обработват само прикачени файлове към имейли, които не са вградени подписи.
