Configure QnA Maker resources
The user can configure QnA Maker to use a different Cognitive search resource. They can also configure App service settings if they are using QnA Maker GA.
Note
The QnA Maker service is being retired on the 31st of March, 2025. A newer version of the question and answering capability is now available as part of Azure AI Language. For question answering capabilities within the Language Service, see question answering. Starting 1st October, 2022 you won’t be able to create new QnA Maker resources. For information on migrating existing QnA Maker knowledge bases to question answering, consult the migration guide.
Configure QnA Maker to use different Cognitive Search resource
Note
If you change the Azure Search service associated with QnA Maker, you will lose access to all the knowledge bases already present in it. Make sure you export the existing knowledge bases before you change the Azure Search service.
If you create a QnA service and its dependencies (such as Search) through the portal, a Search service is created for you and linked to the QnA Maker service. After these resources are created, you can update the App Service setting to use a previously existing Search service and remove the one you just created.
QnA Maker's App Service resource uses the Cognitive Search resource. In order to change the Cognitive Search resource used by QnA Maker, you need to change the setting in the Azure portal.
Get the Admin key and Name of the Cognitive Search resource you want QnA Maker to use.
Sign in to the Azure portal and find the App Service associated with your QnA Maker resource. Both with have the same name.
Select Settings, then Configuration. This will display all existing settings for the QnA Maker's App Service.

Change the values for the following keys:
- AzureSearchAdminKey
- AzureSearchName
To use the new settings, you need to restart the App service. Select Overview, then select Restart.

If you create a QnA service through Azure Resource Manager templates, you can create all resources and control the App Service creation to use an existing Search service.
Learn more about how to configure the App Service Application settings.
Get the latest runtime updates
The QnAMaker runtime is part of the Azure App Service instance that's deployed when you create a QnAMaker service in the Azure portal. Updates are made periodically to the runtime. The QnA Maker App Service instance is in auto-update mode after the April 2019 site extension release (version 5+). This update is designed to take care of ZERO downtime during upgrades.
You can check your current version at https://www.qnamaker.ai/UserSettings. If your version is older than version 5.x, you must restart App Service to apply the latest updates:
Go to your QnAMaker service (resource group) in the Azure portal.
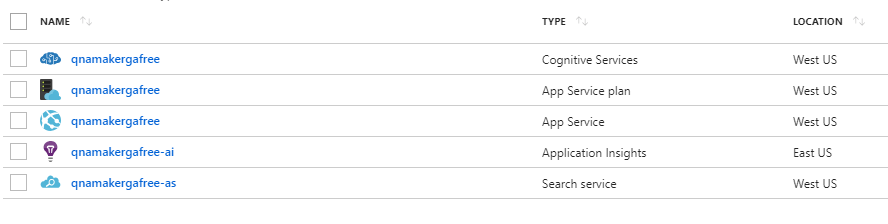
Select the App Service instance and open the Overview section.
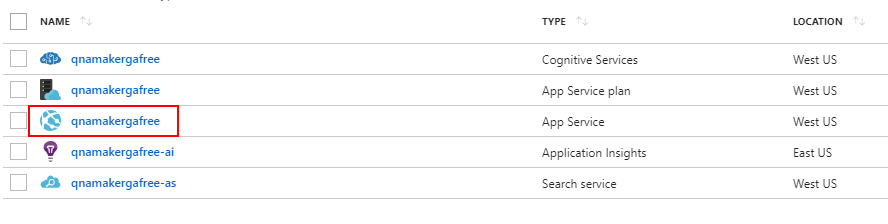
Restart App Service. The update process should finish in a couple of seconds. Any dependent applications or bots that use this QnAMaker service will be unavailable to end users during this restart period.
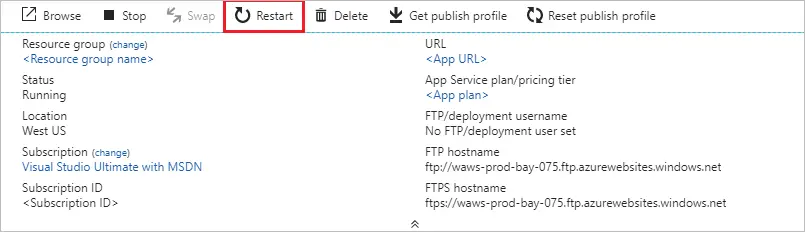
Configure App service idle setting to avoid timeout
The app service, which serves the QnA Maker prediction runtime for a published knowledge base, has an idle timeout configuration, which defaults to automatically time out if the service is idle. For QnA Maker, this means your prediction runtime generateAnswer API occasionally times out after periods of no traffic.
In order to keep the prediction endpoint app loaded even when there is no traffic, set the idle to always on.
Sign in to the Azure portal.
Search for and select your QnA Maker resource's app service. It will have the same name as the QnA Maker resource but it will have a different type of App Service.
Find Settings then select Configuration.
On the Configuration pane, select General settings, then find Always on, and select On as the value.

Select Save to save the configuration.
You are asked if you want to restart the app to use the new setting. Select Continue.
Learn more about how to configure the App Service General settings.
Business continuity with traffic manager
The primary objective of the business continuity plan is to create a resilient knowledge base endpoint, which would ensure no down time for the Bot or the application consuming it.

The high-level idea as represented above is as follows:
Set up two parallel QnA Maker services in Azure paired regions.
Backup your primary QnA Maker App service and restore it in the secondary setup. This will ensure that both setups work with the same hostname and keys.
Keep the primary and secondary Azure search indexes in sync. Use the GitHub sample here to see how to backup-restore Azure indexes.
Back up the Application Insights using continuous export.
Once the primary and secondary stacks have been set up, use traffic manager to configure the two endpoints and set up a routing method.
You would need to create a Transport Layer Security (TLS), previously known as Secure Sockets Layer (SSL), certificate for your traffic manager endpoint. Bind the TLS/SSL certificate in your App services.
Finally, use the traffic manager endpoint in your Bot or App.