Monitor and manage Recovery Services vaults
This article explains how to use the Recovery Services vault Overview dashboard to monitor and manage your Recovery Services vaults. When you open a Recovery Services vault from the list, the Overview dashboard for the selected vault, opens. The dashboard provides various details about the vault. There are tiles that show: the status of critical and warning alerts, in-progress and failed backup jobs, and the amount of locally redundant storage (LRS) and geo-redundant storage (GRS) used. If you back up Azure VMs to the vault, the Backup Pre-Check Status tile displays any critical or warning items. The following image is the Overview dashboard for Contoso-vault. The Backup Items tile shows there are nine items registered to the vault.

The prerequisites for this article are: an Azure subscription, a Recovery Services vault, and that there's at least one backup item configured for the vault.
Note
Azure has two different deployment models you can use to create and work with resources: Azure Resource Manager and classic. This article covers the use of the Resource Manager deployment model. We recommend the Resource Manager deployment model for new deployments instead of the classic deployment model.
Open a Recovery Services vault
To monitor alerts, or view management data about a Recovery Services vault, open the vault.
Sign in to the Azure portal using your Azure subscription.
In the portal, select All services.

In the All services dialog box, type Recovery Services. As you begin typing, the list filters based on your input. When the Recovery Services vaults option appears, select it to open the list of Recovery Services vaults in your subscription.

From the list of vaults, select a vault to open its Overview dashboard.

The Overview dashboard uses tiles to provide alerts and backup job data.
Monitor backup jobs and alerts
The Recovery Services vault Overview dashboard provides tiles for Monitoring and Usage information. The tiles in the Monitoring section display Critical and Warning alerts, and In progress and Failed jobs. Select a particular alert or job to open the Backup Alerts or Backup Jobs menu, filtered for that job or alert.
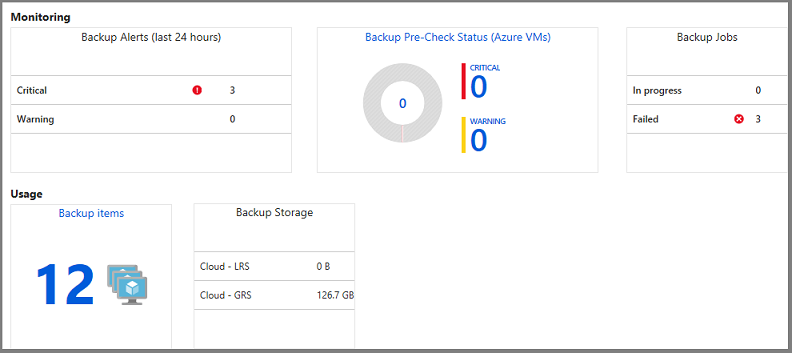
The Monitoring section shows the results of predefined Backup Alerts and Backup Jobs queries. The Monitoring tiles provide up-to-date information about:
- Critical and Warning alerts for Backup jobs (in the last 24 hours)
- Pre-check status for Azure VMs. For complete information on the pre-check status, see Backup Pre-Check Status.
- The Backup jobs in progress, and jobs that have failed (in the last 24 hours).
The Usage tiles provide:
- The number of Backup items configured for the vault.
- The Azure storage (separated by LRS and GRS) consumed by the vault.
Select the tiles (except Backup Storage) to open the associated menu. In the image above, the Backup Alerts tile shows three Critical alerts. Selecting the Critical alerts row in the Backup Alerts tile, opens the Backup Alerts filtered for Critical alerts.

The Backup Alerts menu, in the image above, is filtered by: Status is Active, Severity is Critical, and time is the previous 24 hours.
Backup Pre-Check Status
Backup Pre-Checks check your VMs' configuration for issues that can adversely affect backups. They aggregate this information so you can view it directly from the Recovery Services vault dashboard and provide recommendations for corrective measures to ensure successful file-consistent or application-consistent backups. They require no infrastructure and have no additional cost.
Backup Pre-Checks run as part of the scheduled backup operations for your Azure VMs. They conclude with one of the following states:
- Passed: This state indicates that your VM's configuration should lead to successful backups and no corrective action needs to be taken.
- Warning: This state indicates one or more issues in the VM's configuration that might lead to backup failures. It provides recommended steps to ensure successful backups. For example, not having the latest VM Agent installed can cause backups to fail intermittently. This situation will provide a warning state.
- Critical: This state indicates one or more critical issues in the VM's configuration that will lead to backup failures and provides required steps to ensure successful backups. For example, a network issue caused by an update to the NSG rules of a VM, will cause backups to fail, as it prevents the VM from communicating with the Azure Backup service. This situation will provide a critical state.
Follow the steps below to start resolving any issues reported by Backup Pre-Checks for VM backups on your Recovery Services vault.
- Select the Backup Pre-Check Status (Azure VMs) tile on the Recovery Services vault dashboard.
- Select any VM with a Backup Pre-Check status of either Critical or Warning. This action will open the VM details pane.
- Select the pane notification on the top of the pane to reveal the configuration issue description and remedial steps.
Manage Backup alerts
To access the Backup Alerts menu, in the Recovery Services vault menu, select Backup Alerts.

The Backup Alerts report lists the alerts for the vault.

Alerts
The Backup Alerts list displays the selected information for the filtered alerts. In the Backup Alerts menu, you can filter for Critical or Warning alerts.
| Alert Level | Events that generate alerts |
|---|---|
| Critical | You receive critical alerts when: Backup jobs fail, recovery jobs fail, and when you stop protection on a server, but retain the data. |
| Warning | You receive warning alerts when: Backup jobs complete with warnings. For example, when fewer than 100 files aren't backed up because of corruption issues, or when greater than 1,000,000 files are successfully backed up). |
| Informational | currently, no informational alerts are in use. |
Viewing alert details
The Backup Alerts report tracks eight details about each alert. Use the Choose columns button to edit the details in the report.

By default, all details, except Latest Occurrence Time, appear in the report.
- Alert
- Backup Item
- Protected Server
- Severity
- Duration
- Creation Time
- Status
- Latest Occurrence Time
Change the details in alerts report
To change the report information, in the Backup Alerts menu, select Choose columns.

The Choose columns menu opens.
In the Choose columns menu, choose the details you want to appear in the report.

Select Done to save your changes and close the Choose columns menu.
If you make changes, but don't want to keep the changes, select Reset to return the selected to the last saved configuration.
Change the filter in alerts report
Use the Filter menu to change the Severity, Status, Start time and End time for the alerts.
Note
Editing the Backup Alerts filter doesn't change the Critical or Warning alerts in the vault Overview dashboard.
To change the Backup Alerts filter, in the Backup Alerts menu, select Filter.

The Filter menu appears.

Edit the Severity, Status, Start time, or End time, and select Done to save your changes.
Configuring notifications for alerts
Configure notifications to generate emails when a Warning or Critical alert occurs. You can send email alerts each hour, or when a particular alert occurs.

By default, Email notifications are On. Select Off to stop the email notifications.
On the Notify control, choose Per Alert if don't want grouping or don't have many items that could generate alerts. Every alert results in one notification (the default setting), and a resolution email is sent immediately.
If you select Hourly Digest, an email is sent to the recipients explaining the unresolved alerts generated in the last hour. A resolution email is sent out at the end of the hour.
Choose the alert severity (Critical or Warning) used to generate email. Currently there are no Information alerts.
Manage Backup items
A Recovery Services vault holds many types of backup data. Learn more about what you can back up. To manage the various servers, computers, databases, and workloads, select the Backup Items tile to view the contents of the vault.

The list of Backup Items, organized by Backup Management Type, opens.

To explore a specific type of protected instance, select the item in the Backup Management Type column. For example, in the above image, there are two Azure virtual machines protected in this vault. Selecting Azure Virtual Machine, opens the list of protected virtual machines in this vault.

The list of virtual machines has helpful data: the associated Resource Group, previous Backup Pre-Check, Last Backup Status, and date of the most recent Restore Point. The ellipsis, in the last column, opens the menu to trigger common tasks. The helpful data provided in columns, is different for each backup type.

Manage Backup jobs
The Backup Jobs tile in the vault dashboard shows the number of jobs that are In Progress, or Failed in the last 24 hours. The tile provides a glimpse into the Backup Jobs menu.

To see additional details about the jobs, select In Progress or Failed to open the Backup Jobs menu filtered for that state.
Backup jobs menu
The Backup Jobs menu displays information about the Item type, Operation, Status, Start Time, and Duration.
To open the Backup Jobs menu, in the vault's main menu, select Backup Jobs.

The list of Backup jobs opens.

The Backup Jobs menu shows the status for all operations, on all backup types, for the last 24 hours. Use Filter to change the filters. The filters are explained in the following sections.
To change the filters:
In the vault Backup Jobs menu, select Filter.

The Filter menu opens.

Choose the filter settings and select Done. The filtered list refreshes based on the new settings.
Item type
The Item type is the backup management type of the protected instance. There are four types; see the following list. You can view all item types, or one item type. You can't select two or three item types. The available Item types are:
- All item types
- Azure virtual machine
- Files and folders
- Azure Storage
- Azure workload
Operation
You can view one operation, or all operations. You can't select two or three operations. The available Operations are:
- All Operations
- Register
- Configure backup
- Backup
- Restore
- Disable backup
- Delete backup data
Status
You can view All Status or one. You can't select two or three statuses. The available statuses are:
- All Status
- Completed
- In progress
- Failed
- Canceled
- Completed with warnings
Start time
The day and time that the query begins. The default is a 24-hour period.
End time
The day and time when the query ends.
Export jobs
Use Export jobs to create a spreadsheet containing all Jobs menu information. The spreadsheet has one sheet that holds a summary of all jobs, and individual sheets for each job.
To export the jobs information to a spreadsheet, select Export jobs. The service creates a spreadsheet using the name of the vault and date, but you can change the name.
Monitor Backup usage
The Backup Storage tile in the dashboard shows the storage consumed in Azure. Storage usage is provided for:
- Cloud LRS storage usage associated with the vault
- Cloud GRS storage usage associated with the vault
Troubleshooting monitoring issues
Issue: Jobs and/or alerts from the Azure Backup agent don't appear in the portal.
Troubleshooting steps: The process, OBRecoveryServicesManagementAgent, sends the job and alert data to the Azure Backup service. Occasionally this process can become stuck or shutdown.
To verify the process isn't running, open Task Manager, and check
OBRecoveryServicesManagementAgentis running.If the process isn't running, open Control Panel, and browse the list of services. Start or restart Microsoft Azure Recovery Services Management Agent.
For further information, browse the logs at:
<AzureBackup_agent_install_folder>\Microsoft Azure Recovery Services Agent\Temp\GatewayProvider*For example:
C:\Program Files\Microsoft Azure Recovery Services Agent\Temp\GatewayProvider0.errlog
Next steps
- Restore Windows Server or Windows Client from Azure
- To learn more about Azure Backup, see Azure Backup Overview