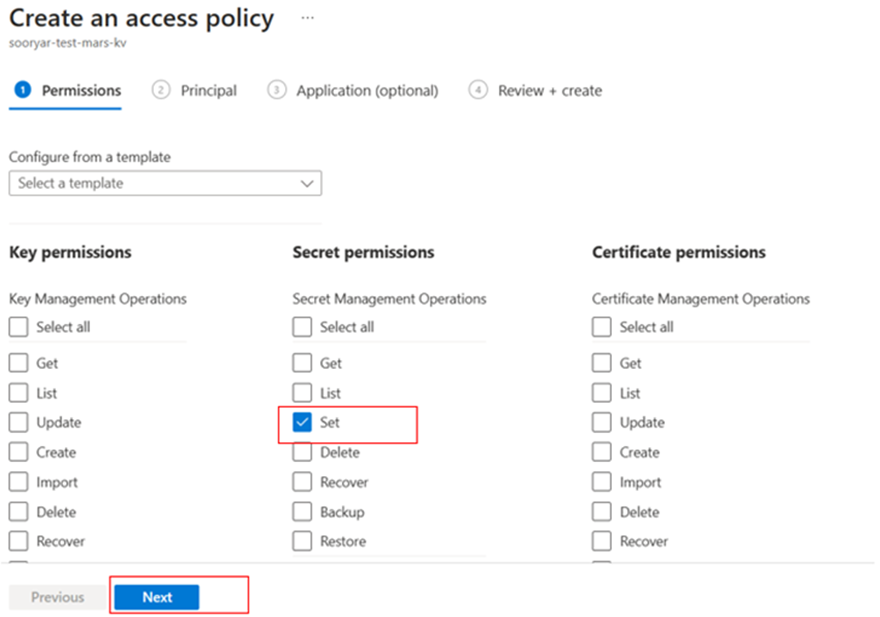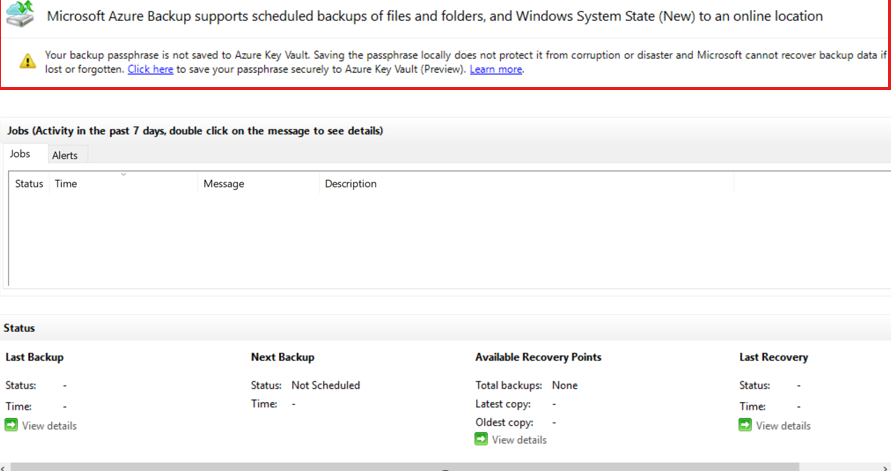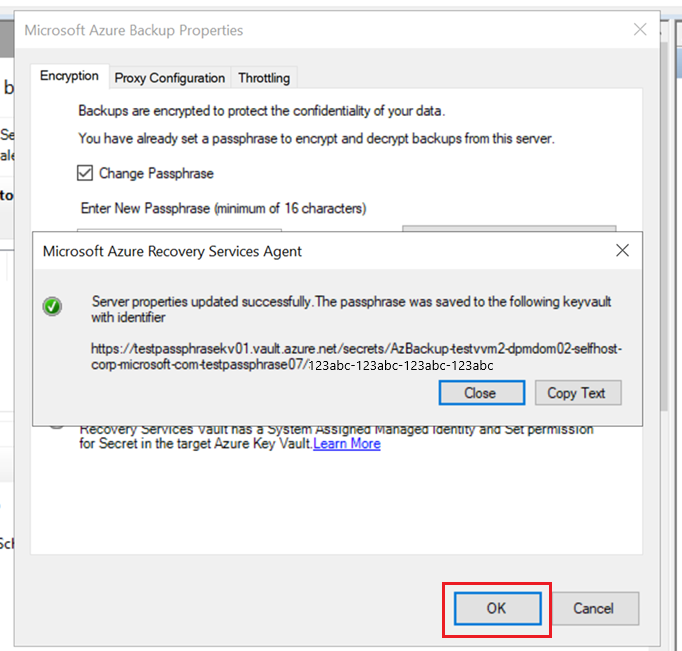Save and manage MARS agent passphrase securely in Azure Key Vault
Azure Backup using the Recovery Services agent (MARS) allows you back up files/folders and system state data to Azure Recovery Services vault. This data is encrypted using a passphrase you provide during the installation and registration of the MARS agent. This passphrase is required to retrieve and restore the backup data and needs to be saved in a secure external location.
Important
If this passphrase is lost, Microsoft will not be able retrieve backup data stored in the Recovery Services vault. We recommend that you store this passphrase in a secure external location, such as Azure Key Vault.
Now, you can save your encryption passphrase securely in Azure Key Vault as a Secret from the MARS console during installation for new machines and by changing the passphrase for existing machines. To allow saving the passphrase to Azure Key Vault, you must grant Recovery Services vault the permissions to create a Secret in the Azure Key Vault.
Before you start
- Create a Recovery Services vault in case you don't have one.
- You should use a single Azure Key Vault to store all your passphrases. Create a Key Vault in case you don't have one.
- Azure Key Vault pricing is applicable when you create a new Azure Key Vault to store your passphrase.
- After you create the Key Vault, to protect against accidental or malicious deletion of passphrase, ensure that soft-delete and purge protection is turned on.
- This feature is supported only in Azure public regions with MARS agent version 2.0.9262.0 or above.
Configure the Recovery Services vault to store passphrase to Azure Key Vault
Before you can save your passphrase to Azure Key Vault, configure your Recovery Services vault and Azure Key Vault,
To configure a vault, follow these steps in the given sequence to achieve the intended results. Each action is discussed in detail in the sections below:
- Enabled system-assigned managed identity for the Recovery Services vault.
- Assign permissions to the Recovery Services vault to save the passphrase as a Secret in Azure Key Vault.
- Enable soft-delete and purge protection on the Azure Key Vault.
Note
- Once you enable this feature, you must not disable the managed identity (even temporarily). Disabling the managed identity may lead to inconsistent behavior.
- User-assigned managed identity is currently not supported for saving passphrase in Azure Key Vault.
Enable system-assigned managed identity for the Recovery Services vault
Choose a client:
Follow these steps:
Go to your Recovery Services vault > Identity.
Select the System assigned tab.
Change the Status to On.
Select Save to enable the identity for the vault.
An Object ID is generated, which is the system-assigned managed identity of the vault.
Assign permissions to save the passphrase in Azure Key Vault
Based on the Key Vault permission model (either role-based access permissions or access policy-based permission model) configured for Key Vault, refer to the following sections.
Enable permissions using role-based access permission model for Key Vault
Choose a client:
To assign the permissions, follow these steps:
Go to your Azure Key Vault > Settings > Access Configuration to ensure that the permission model is RBAC.
Select Access control (IAM) > +Add to add role assignment.
The Recovery Services vault identity requires the Set permission on Secret to create and add the passphrase as a Secret to the Key Vault.
You can select a built-in role such as Key Vault Secrets Officer that has the permission (along with other permissions not required for this feature) or create a custom role with only Set permission on Secret.
Under Details, select View to view the permissions granted by the role and ensure Set permission on Secret is available.
Select Next to proceed to select Members for assignment.
Select Managed identity and then + Select members. choose the Subscription of the target Recovery Services vault, select Recovery Services vault under System-assigned managed identity.
Search and select the name of the Recovery Services vault.
Select Next, review the assignment, and select Review + assign.
Go to Access control (IAM) in the Key Vault, select Role assignments and ensure that the Recovery Services vault is listed.
Enable permissions using Access Policy permission model for Key Vault
Choose a client:
Follow these steps:
Go to your Azure Key Vault > Access Policies > Access policies, and then select + Create.
Under Secret Permissions, select Set operation.
This specifies the allowed actions on the Secret.
Go to Select Principal and search for your vault in the search box using its name or managed identity.
Select the vault from the search result and choose Select.
Go to Review + create, ensure that Set permission is available and Principal is the correct Recovery Services vault, and then select Create.
Enable soft-delete and purge protection on Azure Key Vault
You need to enable soft-delete and purge protection on your Azure Key Vault that stores your encryption key.
Choose a client*
You can enable soft-delete and purge protection from the Azure Key Vault.
Alternatively, you can set these properties while creating the Key Vault. Learn more about these Key Vault properties.
Save passphrase to Azure Key Vault for a new MARS installation
Before proceeding to install the MARS agent, ensure that you have configured the Recovery Services vault to store passphrase to Azure Key Vault and you have successfully:
Created your Recovery Services vault.
Enabled the Recovery Services vault's system-assigned managed identity.
Assigned permissions to your Recovery Services vault to create Secret in your Key Vault.
Enabled soft delete and purge protection for your Key Vault.
To install the MARS agent on a machine, download the MARS installer from the Azure portal, and then use installation wizard.
After providing the Recovery Services vault credentials during registration, in the Encryption Setting, select the option to save the passphrase to Azure Key Vault.
Enter your passphrase or select Generate Passphrase.
In the Azure portal, open your Key Vault, copy the Key Vault URI.
Paste the Key Vault URI in the MARS console, and then select Register.
If you encounter an error, check the troubleshooting section for more information.
Once the registration succeeds, the option to copy the identifier to the Secret is created and the passphrase is NOT saved to a file locally.
If you change the passphrase in the future for this MARS agent, a new version of the Secret will be added with the latest passphrase.
You can automate this process by using the new KeyVaultUri option in Set-OBMachineSetting command in the installation script.
Save passphrase to Azure Key Vault for an existing MARS installation
If you have an existing MARS agent installation and want to save your passphrase to Azure Key Vault, update your agent to version 2.0.9262.0 or above and perform a change passphrase operation.
After updating your MARS agent, ensure that you have configured the Recovery Services vault to store passphrase to Azure Key Vault and you have successfully:
- Created your Recovery Services vault.
- Enabled the Recovery Services vault's system-assigned managed identity.
- Assigned permissions to your Recovery Services vault to create Secret in your Key Vault.
- Enabled soft delete and purge protection for your Key Vault
To save the passphrase to Key Vault:
Open the MARS agent console.
You should see a banner asking you to select a link to save the passphrase to Azure Key Vault.
Alternatively, select Change Properties > Change Passphrase to proceed.
In the Change Properties dialog box, the option to save passphrase to Key Vault by providing a Key Vault URI appears.
Note
If the machine is already configured to save passphrase to Key Vault, the Key Vault URI will be populated in the text box automatically.
Open the Azure portal, open your Key Vault, and then copy the Key Vault URI.
Paste the Key Vault URI in the MARS console, and then select OK.
If you encounter an error, check the troubleshooting section for more information.
Once the change passphrase operation succeeds, an option to copy the identifier to the Secret gets created and the passphrase is NOT saved to a file locally.
If you change the passphrase in the future for this MARS agent, a new version of the Secret will be added with the latest passphrase.
You can automate this step by using the new KeyVaultUri option in Set-OBMachineSetting cmdlet.
Retrieve passphrase from Azure Key Vault for a machine
If your machine becomes unavailable and you need to restore backup data from the Recovery Services vault via alternate location restore, you need the machine’s passphrase to proceed.
The passphrase is saved to Azure Key Vault as a Secret. One Secret is created per machine and a new version is added to the Secret when the passphrase for the machine is changed. The Secret is named as AzBackup-machine fully qualified name-vault name.
To locate the machine’s passphrase:
In the Azure portal, open the Key Vault used to save the passphrase for the machine.
We recommend you to use one Key Vault to save all your passphrases.
Select Secrets and search for the secret named
AzBackup-<machine name>-<vaultname>.Select the Secret, open the latest version and copy the value of the Secret.
This is the passphrase of the machine to be used during recovery.
If you have a large number of Secrets in the Key Vault, use the Key Vault CLI to list and search for the secret.
az keyvault secret list --vault-name 'myvaultname’ | jq '.[] | select(.name|test("AzBackup-<myvmname>"))'
Troubleshoot common scenarios
This section lists commonly encountered errors when saving the passphrase to Azure Key Vault.
System identity isn't configured – 391224
Cause: This error occurs if the Recovery Services vault doesn't have a system-assigned managed identity configured.
Recommended action: Ensure that system-assigned managed identity is configured correctly for the Recovery Services vault as per the prerequisites.
Permissions aren't configured – 391225
Cause: The Recovery Services vault has a system-assigned managed identity, but it doesn't have Set permission to create a Secret in the target Key Vault.
Recommended action:
- Ensure that the vault credential used corresponds to the intended recovery services vault.
- Ensure that the Key Vault URI corresponds to the intended Key Vault.
- Ensure that the Recovery Services vault name is listed under Key Vault -> Access policies -> Application, with Secret Permissions as Set.
If it's not listed, configure the permission again.
Azure Key Vault URI is incorrect - 100272
Cause: The Key Vault URI entered isn't in the right format.
Recommended action: Ensure that you have entered a Key Vault URI copied from the Azure portal. For example, https://myvault.vault.azure.net/.
UserErrorSecretExistsSoftDeleted (391282)
Cause: A secret in the expected format already exists in the Key Vault, but it's in a soft-deleted state. Unless the secret is restored, MARS can't save the passphrase for that machine to the provided Key Vault.
Recommended action: Check if a secret exists in the vault with the name AzBackup-<machine name>-<vaultname> and if it's in a soft-deleted state. Recover the soft deleted Secret to save the passphrase to it.
UserErrorKeyVaultSoftDeleted (391283)
Cause: The Key Vault provided to MARS is in a soft-deleted state.
Recommended action: Recover the Key Vault or provide a new Key Vault.
Registration is incomplete
Cause: You didn't complete the MARS registration by registering the passphrase. So, you'll not be able to configure backups until you register.
Recommended action: Select the warning message and complete the registration.