Connect BareMetal Infrastructure instances in Azure
In this article, we'll show what you can do in the Azure portal with your deployed BareMetal Infrastructure instances.
Register the resource provider
An Azure resource provider for BareMetal instances lets you see the instances in the Azure portal. By default, the Azure subscription you use for BareMetal instance deployments registers the BareMetalInfrastructure resource provider. If you don't see your deployed BareMetal instances, register the resource provider with your subscription.
You can register the BareMetal instance resource provider via the Azure portal or the Azure CLI.
You'll need to list your subscription in the Azure portal and then double-click the subscription used to deploy your BareMetal instances.
Sign in to the Azure portal.
On the Azure portal menu, select All services.
In the All services box, enter subscription, and then select Subscriptions.
Select the subscription from the subscription list.
Select Resource providers and enter BareMetalInfrastructure into search. The resource provider should be Registered, as the image shows.
Note
If the resource provider isn't registered, select Register.

For more information about resource providers, see Azure resource providers and types.
BareMetal instances in the Azure portal
When you submit a BareMetal instance deployment request, specify the Azure subscription you're connecting to the BareMetal instances. Use the same subscription you use to deploy the application layer that works against the BareMetal instances.
During the deployment of your BareMetal instances, a new Azure resource group is created in the Azure subscription you used in the deployment request. This new resource group lists all BareMetal instances you've deployed in that subscription.
In the Azure portal, in the BareMetal subscription, select Resource groups.
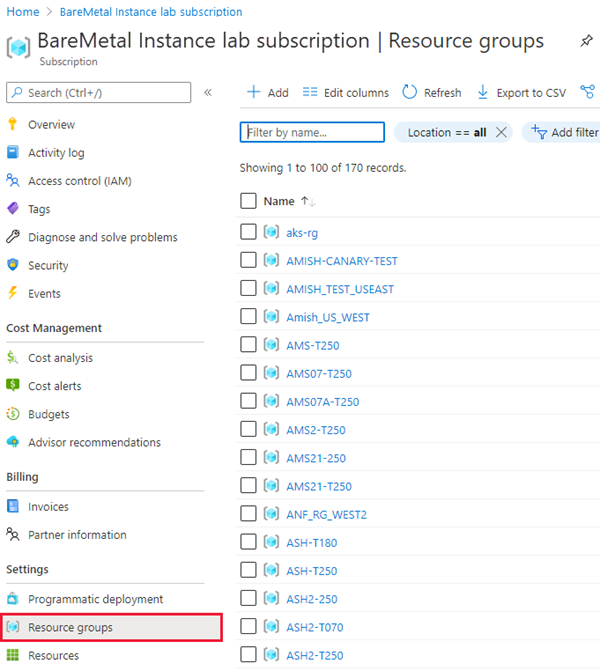
In the list, locate the new resource group.
Tip
You can filter on the subscription you used to deploy the BareMetal instance. After you filter to the proper subscription, you might have a long list of resource groups. Look for one with a post-fix of -Txxx where xxx is three digits like -T250.
Select the new resource group to view its details. The image shows one BareMetal instance deployed.
Note
If you deployed several BareMetal instance tenants under the same Azure subscription, you will see multiple Azure resource groups.
View the attributes of a single instance
You can view the details of a single instance.
In the list of BareMetal instances, select the single instance you want to view.
The attributes in the image don't look much different than the Azure virtual machine (VM) attributes. On the left, you'll see the Resource group, Azure region, and subscription name and ID. If you assigned tags, you'll see them here as well. By default, the BareMetal instances don't have tags assigned.
On the right, you'll see the name of the BareMetal instance, operating system (OS), IP address, and SKU that shows the number of CPU threads and memory. You'll also see the power state and hardware version (revision of the BareMetal instance stamp). The power state indicates whether the hardware unit is powered on or off. The operating system details, however, don't indicate whether it's up and running.
The possible hardware revisions are:
Revision 3 (Rev 3)
Revision 4 (Rev 4)
Revision 4.2 (Rev 4.2)
Note
Rev 4.2 is the latest rebranded BareMetal Infrastructure using the existing Rev 4 architecture. Rev 4 provides closer proximity to the Azure virtual machine (VM) hosts. It has significant improvements in network latency between Azure VMs and SAP HANA instances. You can access and manage your BareMetal instances through the Azure portal. For more information, see BareMetal Infrastructure on Azure.
Also on the right side, you'll find the Azure proximity placement group's name. The placement group's name is created automatically for each deployed BareMetal instance. Reference the proximity placement group when you deploy the Azure VMs that host the application layer. Use the proximity placement group associated with the BareMetal instance to ensure the Azure VMs are deployed close to the BareMetal instance.
Tip
To locate the application layer in the same Azure datacenter as Revision 4.x, see Azure proximity placement groups for optimal network latency.
Check activities of a single instance
You can check the activities of a single BareMetal instance. One of the main activities recorded are restarts of the instance. The data listed includes the activity's status, timestamp the activity triggered, subscription ID, and the Azure user who triggered the activity.
Changes to the instance's metadata in Azure also get recorded in the Activity log. Besides the restart, you can see the activity of Write BareMetalInstances. This activity makes no changes on the BareMetal instance itself but documents the changes to the unit's metadata in Azure.
Another activity that gets recorded is when you add or delete a tag to an instance.
Add and delete an Azure tag to an instance
You can add Azure tags to a BareMetal instance or delete them. Tags get assigned just as they do when assigning tags to VMs. As with VMs, the tags exist in the Azure metadata. Tags have the same restrictions for BareMetal instances as for VMs.
Deleting tags also works the same way as for VMs. Both applying and deleting a tag is listed in the BareMetal instance's Activity log.
Check properties of an instance
When you acquire the instances, you can go to the Properties section to view the data collected about the instances. Data collected includes:
- Azure connectivity
- Storage backend
- ExpressRoute circuit ID
- Unique resource ID
- Subscription ID.
You'll use this information in support requests or when setting up storage snapshot configuration.
Another critical piece of information you'll see is the storage NFS IP address. It isolates your storage to your tenant in the BareMetal instance stack. You'll use this IP address when you edit the Configure Azure Application Consistent Snapshot tool.
Restart a BareMetal instance through the Azure portal
There are various situations where the OS won't finish a restart, which requires a power restart of the BareMetal instance.
You can do a power restart of the instance directly from the Azure portal:
Select Restart and then Yes to confirm the restart.

When you restart a BareMetal instance, you'll experience a delay. During this delay, the power state moves from Starting to Started, which means the OS has started up completely. As a result, after a restart, you can only log into the unit once the state switches to Started.
Important
Depending on the amount of memory in your BareMetal instance, a restart and a reboot of the hardware and operating system can take up to one hour.
Open a support request for BareMetal instances
You can submit support requests specifically for BareMetal instances.
In Azure portal, under Help + Support, create a New support request and provide the following information for the ticket:
Issue type: Select an issue type.
Subscription: Select your subscription.
Service: BareMetal Infrastructure
Resource: Provide the name of the instance.
Summary: Provide a summary of your request.
Problem type: Select a problem type.
Problem subtype: Select a subtype for the problem.
Select the Solutions tab to find a solution to your problem. If you can't find a solution, go to the next step.
Select the Details tab and select whether the issue is with VMs or BareMetal instances. This information helps direct the support request to the correct specialists.
Indicate when the problem began and select the instance region.
Provide more details about the request and upload a file if needed.
Select Review + Create to submit the request.
It takes up to five business days for a support representative to confirm your request.
Next steps
Learn more about workloads for BareMetal Infrastructure.




