Introduction to Cloud Service (classic) Monitoring
Important
Cloud Services (classic) is now deprecated for all customers as of September 1st, 2024. Any existing running deployments will be stopped and shut down by Microsoft and the data will be permanantly lost starting October 2024. New deployments should use the new Azure Resource Manager based deployment model Azure Cloud Services (extended support).
You can monitor key performance metrics for any cloud service. Every cloud service role collects minimal data: CPU usage, network usage, and disk utilization. If the cloud service has the Microsoft.Azure.Diagnostics extension applied to a role, that role can collect more points of data. This article provides an introduction to Azure Diagnostics for Cloud Services.
With basic monitoring, performance counter data from role instances is sampled and collected at 3-minute intervals. This basic monitoring data isn't stored in your storage account and has no additional cost associated with it.
With advanced monitoring, more metrics are sampled and collected at intervals of 5 minutes, 1 hour, and 12 hours. The aggregated data is stored in a storage account, in tables, and is purged after 10 days. The storage account used is configured per role; you can use different storage accounts for different roles. You use a connection string in the .csdef and .cscfg files for configuration.
Basic monitoring
As stated in the introduction, a cloud service automatically collects basic monitoring data from the host virtual machine. This data includes CPU percentage, network in/out, and disk read/write. The collected monitoring data is automatically displayed on the overview and metrics pages of the cloud service, in the Azure portal.
Basic monitoring doesn't require a storage account.
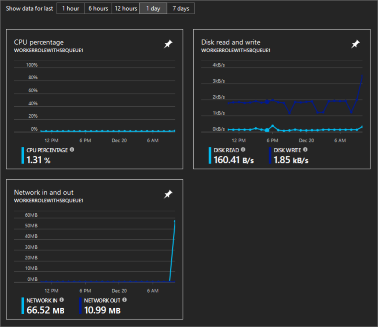
Advanced monitoring
Advanced monitoring involves using the Azure Diagnostics extension (and optionally the Application Insights SDK) on the role you want to monitor. The diagnostics extension uses a config file (per role) named diagnostics.wadcfgx to configure the diagnostics metrics monitored. The Azure Diagnostic extension collects and stores data in an Azure Storage account. These settings are configured in the .wadcfgx, .csdef, and .cscfg files. This means that there's an extra cost associated with advanced monitoring.
As each role is created, Visual Studio adds the Azure Diagnostics extension to it. This diagnostics extension can collect the following types of information:
- Custom performance counters
- Application logs
- Windows event logs
- .NET event source
- Internet Information Services (IIS) logs
- Manifest based Event Tracing for Windows (ETW)
- Customer error logs
Important
While all this data is aggregated into the storage account, the portal does not provide a native way to chart the data. It is highly recommended that you integrate another service, like Application Insights, into your application.
Setup diagnostics extension
First, if you don't have a classic storage account, create one. Make sure the storage account is created with the Classic deployment model specified.
Next, navigate to the Storage account (classic) resource. Select Settings > Access keys and copy the Primary connection string value. You need this value for the cloud service.
There are two config files you must change for advanced diagnostics to be enabled, ServiceDefinition.csdef and ServiceConfiguration.cscfg.
ServiceDefinition.csdef
In the ServiceDefinition.csdef file, add a new setting named Microsoft.WindowsAzure.Plugins.Diagnostics.ConnectionString for each role that uses advanced diagnostics. Visual Studio adds this value to the file when you create a new project. In case it's missing, you can add it now.
<ServiceDefinition name="AnsurCloudService" xmlns="http://schemas.microsoft.com/ServiceHosting/2008/10/ServiceDefinition" schemaVersion="2015-04.2.6">
<WorkerRole name="WorkerRoleWithSBQueue1" vmsize="Small">
<ConfigurationSettings>
<Setting name="Microsoft.WindowsAzure.Plugins.Diagnostics.ConnectionString" />
This snippet defines a new setting that must be added to every ServiceConfiguration.cscfg file.
Most likely you have two .cscfg files, one named ServiceConfiguration.cloud.cscfg for deploying to Azure, and one named ServiceConfiguration.local.cscfg that is used for local deployments in the emulated environment. Open and change each .cscfg file. Add a setting named Microsoft.WindowsAzure.Plugins.Diagnostics.ConnectionString. Set the value to the Primary connection string of the classic storage account. If you want to use the local storage on your development machine, use UseDevelopmentStorage=true.
<ServiceConfiguration serviceName="AnsurCloudService" xmlns="http://schemas.microsoft.com/ServiceHosting/2008/10/ServiceConfiguration" osFamily="4" osVersion="*" schemaVersion="2015-04.2.6">
<Role name="WorkerRoleWithSBQueue1">
<Instances count="1" />
<ConfigurationSettings>
<Setting name="Microsoft.WindowsAzure.Plugins.Diagnostics.ConnectionString" value="DefaultEndpointsProtocol=https;AccountName=mystorage;AccountKey=KWwkdfmskOIS240jnBOeeXVGHT9QgKS4kIQ3wWVKzOYkfjdsjfkjdsaf+sddfwwfw+sdffsdafda/w==" />
<!-- or use the local development machine for storage
<Setting name="Microsoft.WindowsAzure.Plugins.Diagnostics.ConnectionString" value="UseDevelopmentStorage=true" />
-->
Use Application Insights
When you publish the Cloud Service from Visual Studio, you have the option to send the diagnostic data to Application Insights. You can create the Application Insights Azure resource at that time or send the data to an existing Azure resource. Application Insights can monitor your cloud service for availability, performance, failures, and usage. Custom charts can be added to Application Insights so that you can see the data that matters the most. Role instance data can be collected by using the Application Insights SDK in your cloud service project. For more information on how to integrate Application Insights, see Application Insights with Cloud Services.
While you can use Application Insights to display the performance counters (and the other settings) you specified through the Microsoft Azure Diagnostics extension, you only get a richer experience by integrating the Application Insights SDK into your worker and web roles.