Build, test, and deploy Xcode apps
Azure DevOps Services | Azure DevOps Server 2022 - Azure DevOps Server 2019
This quickstart shows you how to build and deploy Xcode projects with YAML pipelines in Azure Pipelines.
Prerequisites
- An Azure DevOps organization and project where you have permission to create pipelines and deploy apps.
- An Xcode 9+ project and app in a GitHub repository. For more information, see Creating an Xcode Project for an App.
Create the pipeline
Important
During GitHub procedures, you might be prompted to create a GitHub service connection or be redirected to GitHub to sign in, install Azure Pipelines, or authorize Azure Pipelines. Follow the onscreen instructions to complete the process. For more information, see Access to GitHub repositories.
- In your Azure DevOps project, select Pipelines > New pipeline, or Create pipeline if this pipeline is the first in the project.
- Select GitHub as the location of your source code.
- On the Select a repository screen, select the repository for your Xcode project.
- On the Configure your pipeline screen, select Xcode.
Azure Pipelines provides a starter pipeline based on the Xcode template. Review the code in azure-pipelines.yml.
Build environment
Xcode is preinstalled on the Microsoft-hosted macOS agents in Azure Pipelines, so you don't have to set up any infrastructure. For the exact versions of Xcode that are preinstalled, see Microsoft-hosted agents software.
The pool node at the top of your azure-pipelines.yml file selects the appropriate agent pool.
pool:
vmImage: 'macOS-latest'
Xcode build task
The Xcode task builds, tests, or archives an Xcode workspace on macOS, and optionally can package an app. The Xcode step in the starter azure-pipelines.yml file builds the iOS project using its default scheme, for the Simulator, and without packaging. You can change values and add parameters to match your project configuration.
steps:
- task: Xcode@5
inputs:
actions: 'build'
scheme: ''
sdk: 'iphoneos'
configuration: 'Release'
xcWorkspacePath: '**/*.xcodeproj/project.xcworkspace'
xcodeVersion: 'default' # Options: 10, 11, 12, 13, 14, default, specifyPath
Save and run the pipeline
When you finish reviewing the code in azure-pipelines.yml, select Save and run.
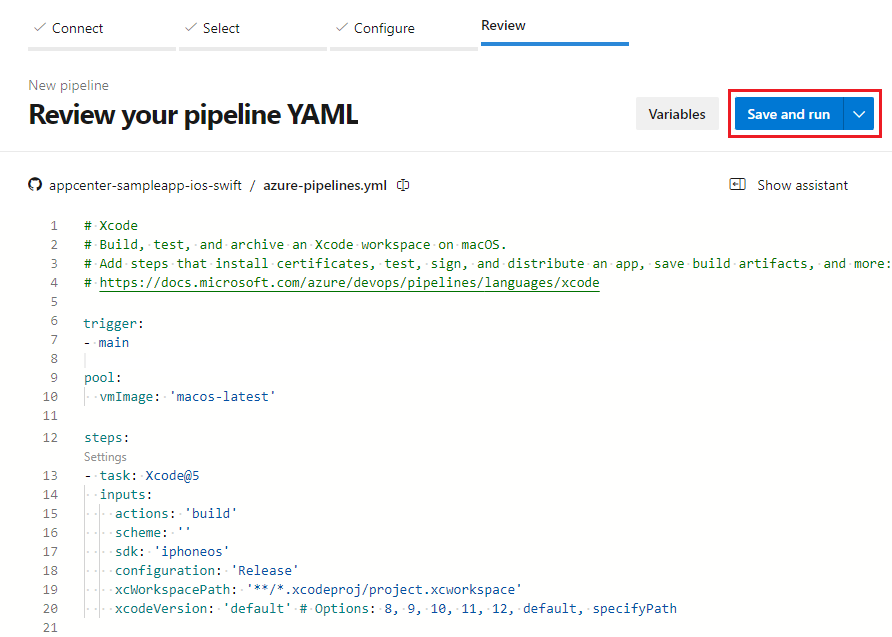
Optionally, edit the Commit message and provide a description. Then select Save and run again to commit the azure-pipelines.yml file to your repository and start a build.
The build run page shows build details and progress. If you want to watch your pipeline in action, select Job on the lower part of the page.
You now have a working YAML pipeline, azure-pipelines.yml, in your repository that's ready to customize.
Customize your pipeline
To make changes to your pipeline, select Edit on the pipeline page. The following sections describe some common ways to customize your Xcode pipeline.
Add signing and provisioning tasks
An Xcode app must be signed and provisioned to be able to run on a device or publish to the App Store. The signing and provisioning process must access your P12 signing certificate and one or more provisioning profiles. For more information, see Sign your mobile app.
To make the certificate and profile available to Xcode during a build, add the Install Apple Certificate and Install Apple Provisioning Profile tasks to your pipeline.
Use a Carthage environment variable
If your project uses Carthage with a private Carthage repository, you can set up authentication by using an environment variable named GITHUB_ACCESS_TOKEN with a value of a token that has access to the repository. Carthage automatically detects and uses this environment variable.
Don't add the secret token directly to your pipeline YAML. Instead, select Variables on the pipeline page to open the Variables pane and create a variable for this token. Be sure to enable the lock icon to encrypt the value of the variable. For more information, see Set secret variables.
The following pipeline code uses a secret variable named myGitHubAccessToken for the value of the GITHUB_ACCESS_TOKEN environment variable.
- script: carthage update --platform iOS
env:
GITHUB_ACCESS_TOKEN: $(myGitHubAccessToken)
Test on Azure-hosted devices
To test your app in a hosted lab of iOS devices in the Visual Studio App Center, add the App Center Test task to your pipeline.
This task requires an App Center free trial account, which must be converted to paid after 30 days to continue to use the test lab. Sign up for an App Center account before you use this task.
Warning
Visual Studio App Center is scheduled for retirement on March 31, 2025. Learn more about support timelines and recommended alternatives.
Sign up with App Center first.
The following example runs an App Center test suite. The task uses a service connection that you must set up.
For the complete task syntax and reference, see App Center Test task. For more information, see Using Azure DevOps for UI Testing.
- task: AppCenterTest@1
inputs:
appFile: path/myapp.ipa
artifactsDirectory: '$(Build.ArtifactStagingDirectory)/AppCenterTest'
frameworkOption: 'appium'
appiumBuildDirectory: test/upload
serverEndpoint: 'My App Center service connection'
appSlug: username/appIdentifier
devices: 'devicelist'
Keep artifacts with the build record
To store your iOS AppStore Package (IPA) file with the build record or test and deploy it in subsequent pipelines, add the Copy Files and Publish Build Artifacts tasks to your pipeline. For more information, see Publish and download pipeline artifacts.
- task: CopyFiles@2
inputs:
contents: '**/*.ipa'
targetFolder: '$(build.artifactStagingDirectory)'
- task: PublishBuildArtifacts@1
inputs:
PathtoPublish: '$(Build.ArtifactStagingDirectory)'
ArtifactName: 'drop'
publishLocation: 'Container'
Deploy to App Center
To distribute an app to a group of testers or beta users, or promote the app to Intune or the Apple App Store, add the App Center Distribute task. The task requires a free App Center account that remains free of charge.
The following example distributes an app to users. For the complete task syntax and reference, see App Center Distribute. For more information, see Deploy Azure DevOps Builds with App Center.
- task: AppCenterDistribute@3
inputs:
serverEndpoint: 'AppCenter'
appSlug: '$(APP_CENTER_SLUG)'
appFile: '$(APP_FILE)' # Relative path from the repo root to the IPA file you want to publish
symbolsOption: 'Apple'
releaseNotesOption: 'input'
releaseNotesInput: 'Here are the release notes for this version.'
destinationType: 'groups'
Install the Apple App Store extension and deploy to Apple App Store
To automate interaction with the Apple App Store, install the Apple App Store extension, and then use the following tasks in your pipeline. By default, these tasks authenticate to Apple by using a service connection that you must configure.
To automate the release of updates to existing iOS TestFlight beta apps or production apps in the App Store, add the App Store Release task.
There are limitations of using this task with Apple two-factor authentication. Apple authentication is region-specific, and fastlane session tokens expire quickly and must be recreated and reconfigured.
- task: AppStoreRelease@1
displayName: 'Publish to the App Store TestFlight track'
inputs:
serviceEndpoint: 'My Apple App Store service connection'
appIdentifier: com.yourorganization.testapplication.etc
ipaPath: '$(build.artifactstagingdirectory)/**/*.ipa'
shouldSkipWaitingForProcessing: true
shouldSkipSubmission: true
To automate the promotion of a previously submitted app from iTunes Connect to the App Store, add the App Store Promote task.
- task: AppStorePromote@1
displayName: 'Submit to the App Store for review'
inputs:
serviceEndpoint: 'My Apple App Store service connection'
appIdentifier: com.yourorganization.testapplication.etc
shouldAutoRelease: false
Related extensions
- Apple App Store from Microsoft
- Codified Security from Codified Security
- MacinCloud from Moboware Inc.
- Mobile App Tasks for iOS and Android from James Montemagno
- Mobile Testing Lab from Perfecto Mobile
- Raygun from Raygun
- React Native from Microsoft
- Version Setter from Tom Gilder