Secret scanning
Exposed credentials in engineering systems provide easily exploitable opportunities for attackers. To defend against this threat, GitHub Advanced Security for Azure DevOps's scans for credentials and other sensitive content in your source code. Push protection also prevents any credentials from being leaked in the first place.
Secret scanning for your repository scans for any secrets that may already exist in your source code across history and push protection prevents any new secrets from being exposed in source code.
GitHub Advanced Security for Azure DevOps works with Azure Repos. If you want to use GitHub Advanced Security with GitHub repositories, see GitHub Advanced Security.
About secret scanning alerts
When Advanced Security is enabled, it scans repositories for secrets issued by a large variety of service providers and generates secret scanning alerts.
If access to a resource requires paired credentials, then secret scanning may create an alert only when both parts of the pair are detected in the same file. Pairing ensures that the most critical leaks aren't hidden behind information about partial leaks. Pair matching also helps reduce false positives since both elements of a pair must be used together to access the provider's resource.
The Advanced Security tab at Repos > Advanced Security in Azure DevOps is the hub to view your security alerts. Select the Secrets tab to view secret scanning alerts. You can filter by state and secret type. You can navigate into an alert for more details, including remediation guidance. After enabling Advanced Security, a scan kicks off for the selected repository, including all historical commits. Over time, alerts will start to appear as the scan progresses.
There's no impact to results if branches are renamed - it may take up to 24 hours before the new name is displayed.

To remediate exposed secrets, invalidate the exposed credential and create a new one in its place. The newly created secret should then be stored securely in a way that doesn't directly push it back into the code. For example, the secret could be stored in Azure Key Vault. Most resources have both a primary and secondary credential. The method to roll a primary credential over versus a secondary credential are identical, unless otherwise noted.
Manage secret scanning alerts
Viewing alerts for a repository
Anyone with contributor permissions for a repository can view a summary of all alerts for a repository in the Advanced Security tab under Repos. Select on the Secrets tab to view all secret scanning alerts.
If Advanced Security was recently enabled for your repository, you may see a card indicating that Advanced Security is still scanning your repository.

Once the scan is complete, any results are displayed. A single alert gets generated for each detected unique credential, across all branches and history of your repository. There are no branch filters as they're rolled up into one alert.
Non-provider secrets are viewable by selecting "Other" from the confidence dropdown on the secret scanning tab.
Alert details
When you navigate into an alert, a detailed alert view appears and reveals more details about the finding and provide specific remediation guidance to resolve the alert.

| Section | Explanation |
|---|---|
| Location | The Locations section details the path(s) where secret scanning discovered the leaked credential. There may be multiple locations or multiple commits in history that contain the leaked credential. All of these locations and commits are displayed under the Locations with a direct link to the code snippet and commit it was identified in. |
| Recommendation | The recommendation section contains remediation guidance or link to third-party documentation remediation guidance for the identified credential. |
| Close alert | There's no autofix behavior for secret scanning alerts. All secret scanning alerts must be manually attested as fixed through the alert detail page. Select the Close button to verify that the secret is revoked. |
| Severity | All secret scanning alerts are set as critical. Any exposed credential is potentially an opportunity for a malicious actor. |
| Finding details | The type of credential and rule used to find the credential are listed under the Finding details on the sidebar of the alert details page. |
With non-provider secrets, the Confidence: other tag also appears by the severity badge in the alert detail view.
Fixing secret scanning alerts
Each secret has unique remediation steps to guide you through how to revoke and regenerate a new secret in its place. The alert detail shares specific steps or documentation for each alert.
A secret scanning alert stays open until closed. To attest that a secret scanning alert is fixed:
- Navigate to the alert you wish to close and select the alert.
- Select the Close alert drop-down.
- If not already selected, select Fixed.
- Select Close to submit and close the alert.

Dismissing secret scanning alerts
To dismiss alerts in Advanced Security, you need the appropriate permissions. By default, only project administrators can dismiss Advanced Security alerts. For more about Advanced Security permissions, see Manage Advanced Security permissions.
To dismiss an alert:
- Navigate to the alert you wish to close and select on the alert.
- Select the Close alert drop-down.
- If not already selected, select either Risk accepted or False positive as the closure reason.
- Add an optional comment into the Comment text box.
- Select Close to submit and close the alert.
- The alert state changes from Open to Closed and displays your dismissal reason.
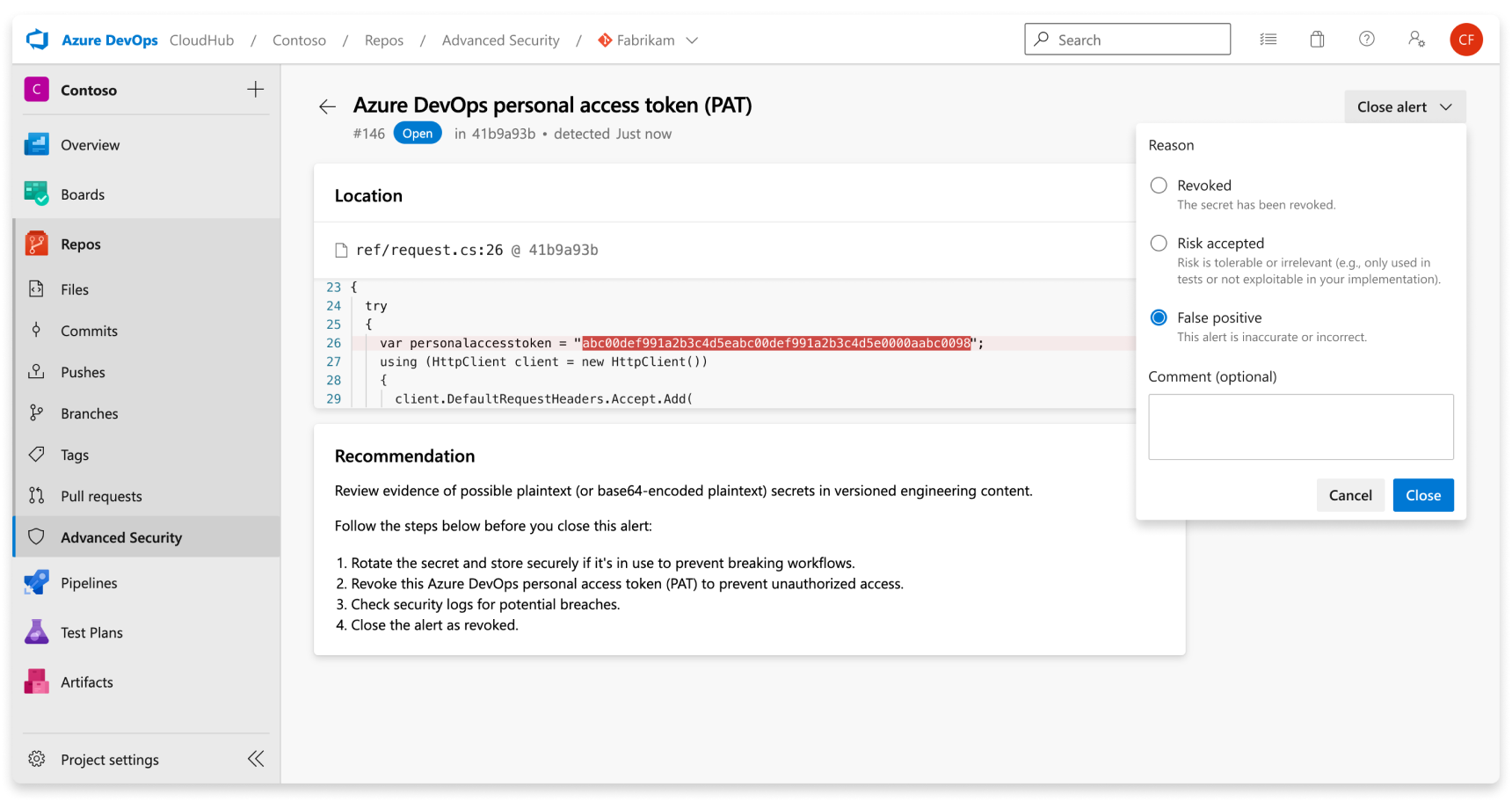
Any alert previously dismissed can be manually reopened.
Securing compromised secrets
Once a secret is committed to a repository, the secret is compromised. Microsoft recommends the following actions for compromised secrets:
- For a compromised Azure DevOps personal access token, delete the compromised token, create a new token, and update any services that use the old token.
- For all other secrets, first verify that the secret committed to Azure Repos is valid. If so, create a new secret, update any services that use the old secret, and then delete the old secret.
- identify any actions taken by the compromised token on your enterprise's resources.
When updating a secret, be sure to store the new secret securely, and ensure that it's always accessed and never stored as plaintext. One possibility can be through Azure Keyvault or other secret management solutions.
Secret push protection
Push protection checks any incoming pushes for high-confidence secrets and prevent the push from going through. An error message displays all identified secrets for you to remove them or continue to push the secrets if needed.
About push protection alerts
Push protection alerts are user alerts that reported by push protection. Secret scanning as a push protection currently scans repositories for secrets issued by some service providers.
If access to a resource requires paired credentials, then secret scanning may create an alert only when both parts of the pair are detected in the same file. The pairing ensures that the most critical leaks aren't hidden behind information about partial leaks. Pair matching also helps reduce false positives since both elements of a pair must be used together to access the provider's resource.
Push protection may not block older versions of certain tokens as these tokens may generate a higher number of false positives than their most recent version. Push protection may also not block legacy tokens. For tokens such as Azure Storage Keys, Advanced Security only supports recently created tokens, not tokens that match the legacy patterns.
Push protection from the command line
Push protection is built natively into Azure DevOps Git. If your commits contain an identified secret, you see an error that your push was rejected.

Push protection from the web interface
Push protection also works from the web interface. If a secret is identified in a commit, you see the following error block that stops you from pushing your changes:

What to do if your push was blocked
Push protection blocks secrets found in plain text files that are usually (but not limited to) text files such as source code or JSON configuration files. These secrets are stored in plaintext. If a bad actor gains access to the files and they get published to a public repository, the secrets are usable by anyone.
It's recommended to remove the secret from the flagged file then remove the secret from the commit history. If the flagged secret is a placeholder or example secret, it's recommended that you update the fake secret to prepend the string Placeholder in front of the fake secret.
If the secret was added in your immediate previous commit, amend the commit and create a new commit:
- Remove the secret from your code.
- Commit the changes by using
git commit --amend - Push your changes again.
If the secret was added further back in history, edit your commits using an interactive rebase:
- Use
git logto determine which commit you first committed the secret. - Perform an interactive rebase:
git rebase -i [commit ID before credential introduction]~1 - Identify your commit to edit by changing
picktoediton the first line of the text that appears in the editor. - Remove the secret from your code.
- Commit the change with
git commit --amend. - Finish the rebase by running
git rebase --continue.
Push a blocked secret
Bypassing flagged secrets isn't recommended because bypassing can put your company’s security at risk. If you confirm that an identified secret isn't a false positive, you should remove the secret from your entire branch history before attempting to push your changes again.
If you believe a blocked secret is a false positive or safe to push, you can bypass push protection. Include the string skip-secret-scanning:true in your commit message. Even if you bypass push protection, a secret scanning alert is generated in the alert UX once the secret is pushed.

