Tutorial: Register and access a lab in the Azure Lab Services website
Important
Azure Lab Services will be retired on June 28, 2027. For more information, see the retirement guide.
Azure Lab Services supports inviting lab users based on their email address, by syncing with a Microsoft Entra group, or by integrating with Teams or Canvas. In this tutorial, you learn how to register for a lab with your email address, view the lab in the Azure Lab Services website, and connect to the lab virtual machine with a remote desktop client or SSH.

If you're using Microsoft Teams or Canvas with Azure Lab Services, learn more in our Tutorial: access your lab from Microsoft Teams or Canvas.
- Register for the lab by using an email address
- Access the lab in the Azure Lab Services website
- Start the lab VM
- Connect to the lab VM
Prerequisites
A lab that was created in the Azure Lab Services website. Follow the steps to create a lab and invite users in Tutorial: Create a lab for classroom training.
You've received a lab registration link.
Register for the lab
When a creator invites you to a lab based by using your email address, you need to register for the lab by using the registration link. You receive this link from the lab creator. You only need to register once. After you register for the lab, you can then access the lab details in the Azure Lab Services website.
When you access a lab through Teams or Canvas, or if the lab creator added you based on your Microsoft Entra group membership, you're automatically registered for the lab.
Register for each lab that you want to access. After you complete the lab registration, you no longer need the registration link to access the lab in the Azure Lab Services website.
To register for a lab by using the registration link:
Open the registration URL that you received from the lab creator in a web browser.
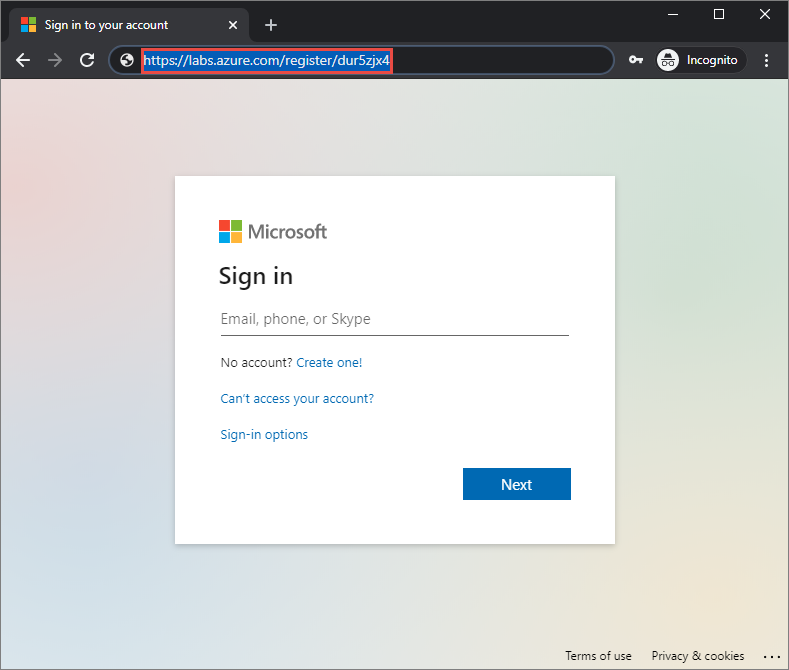
Sign in with the email address to which the registration link was sent.
Note
You need a Microsoft account to use Azure Lab Services, unless you're using Canvas. Follow these steps to use a non-Microsoft account, such as a Yahoo or Google account, to sign in to the Azure Lab Services website.
Access the lab in the Azure Lab Services website
After the registration process finishes, you can now view the labs you have access to. Once you've registered for the lab, you can directly access your labs from the Azure Lab Services website (https://labs.azure.com).
Select My virtual machines and confirm that you can see your lab virtual machine.
The page has a tile for each of your lab virtual machines and shows the lab name, operating system, and the VM status.

Confirm that the lab VM is in the Stopped state.
The VM tile enables you to perform specific actions on the lab VM, such starting and stopping it.

Start the lab VM
Before you can connect to a lab VM, the lab VM must be running.
To start the lab VM from the Azure Lab Services website:
Start the VM by selecting the status toggle control. Starting the lab VM might take some time.
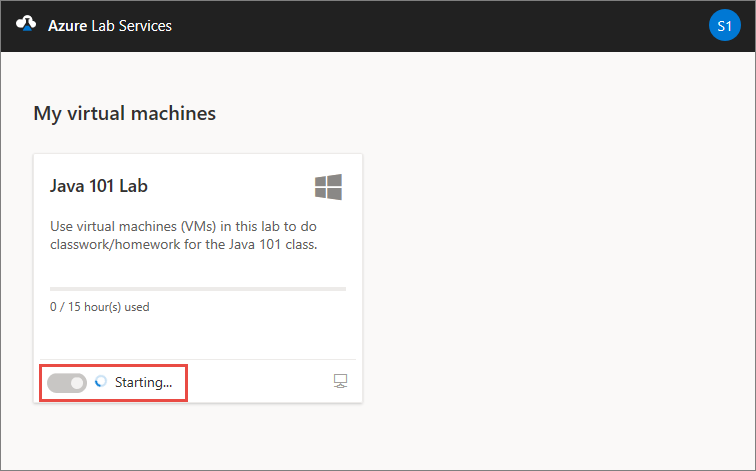
Confirm that the status of the VM is now Running.
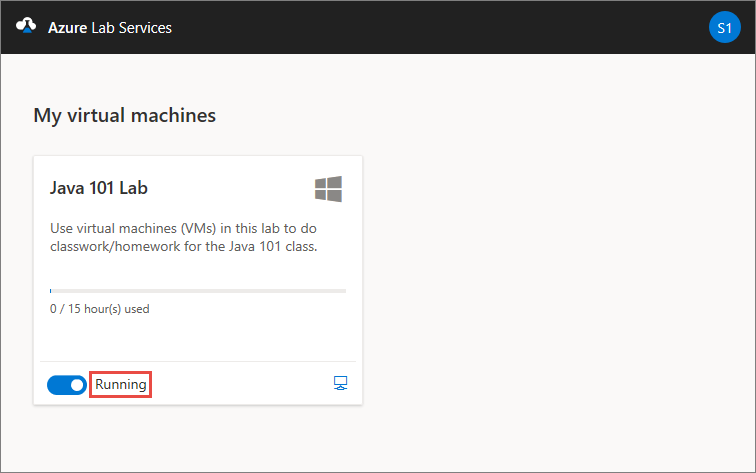
Connect to the lab VM
Now that the lab VM is running, you can connect to it with a remote desktop client or SSH, depending on the operating system.
To retrieve the connection information from the Azure Lab Services website:
Select the connect button in the lower right of the lab VM tile to retrieve the connection information.

Connect to the lab VM in either of two ways:
For Windows virtual machines, open the RDP connection file once it has finished downloading. Use the credentials that the lab creator provided to sign in to the virtual machine. For more information, see Connect to a Windows lab VM.
For Linux virtual machines, you can use either SSH or RDP (if RDP is enabled for the lab) to connect to the VM. For more information, see Connect to a Linux lab VM.
Next steps
In this tutorial, you registered for a lab using the registration link you got from the lab creator. You then accessed the lab in the Azure Lab Services website and connected to the lab VM with a remote desktop client or SSH.
- Learn about the different ways to access a lab
- Learn how to connect to a lab VM with SSH or RDP
- Learn how to stop a lab VM