Visualize Azure AI Search Logs and Metrics with Power BI
Azure AI Search can send operation logs and service metrics to an Azure Storage account, which can then be visualized in Power BI. This article explains the steps and how to use a Power BI template app to visualize the data. The template covers information about queries, indexing, operations, and service metrics.
Note
The Power BI template is currently using the previous product name, Azure Cognitive Search. The name change will be updated on the next template refresh.
Set up logging and install the template
Enable metric and resource logging for your search service:
- Create or identify an existing Azure Storage account where you can archive the logs.
- Navigate to your search service in the Azure portal.
- Under Monitoring, select Diagnostic settings.
- Select Add diagnostic setting.
- Check Archive to a storage account, provide your storage account information, and check OperationLogs and AllMetrics.
- Select Save.
Once logging is enabled, logs and metrics are generated as you use the search service. It can take up to an hour before logged events show up in Azure Storage. Look for a insights-logs-operationlogs container for operations and a insights-metrics-pt1m container for metrics. Check your storage account for these containers to make sure you have data to visualize.
Find the Power BI app template in the Power BI Apps marketplace and install it into a new workspace or an existing workspace. The template is called Azure Cognitive Search: Analyze Logs and Metrics.
After installing the template, select it from your list of apps in Power BI.
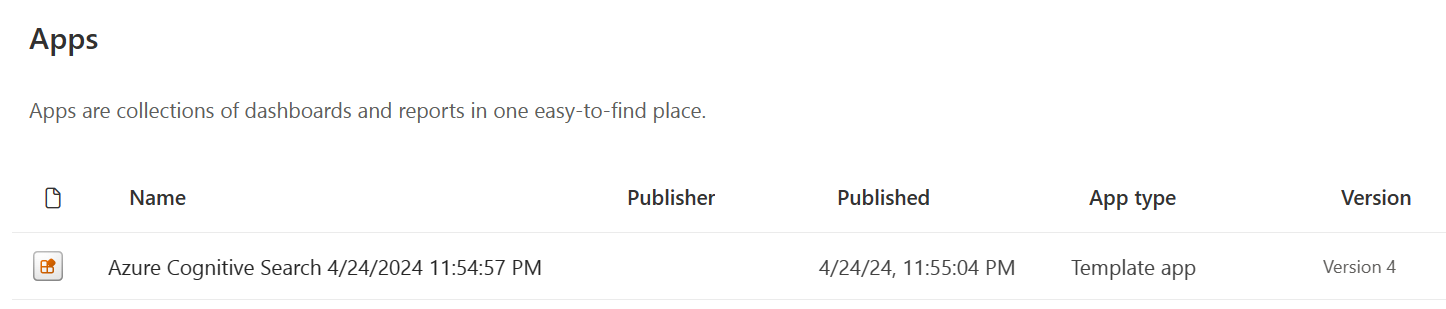
Select Connect your data.

Provide the name of the storage account that contains your logs and metrics. By default, the app looks at the last 10 days of data, but this value can be changed with the Days parameter.
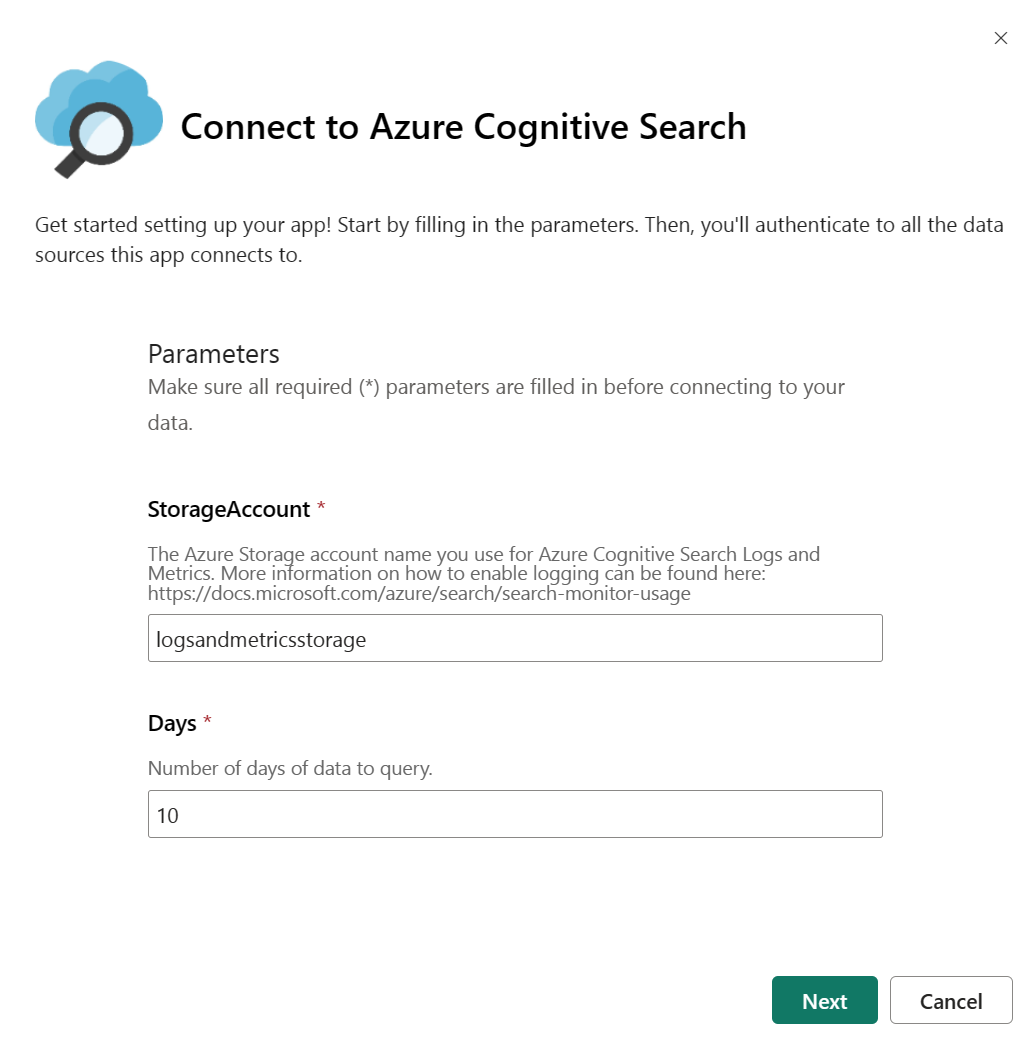
Select Key as the authentication method and provide your storage account key. Select None or Private as the privacy level. Select Sign In to begin the loading process.
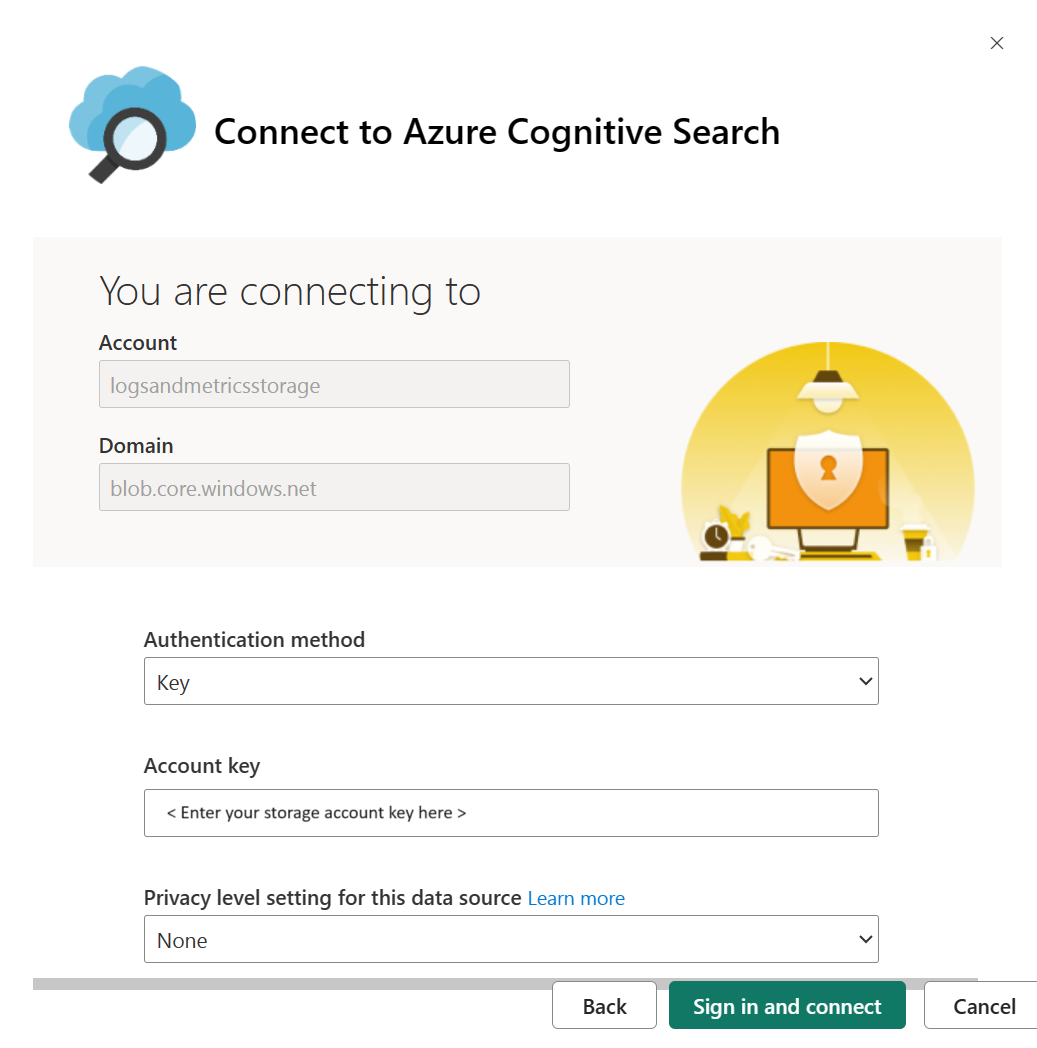
Wait for the data to refresh. This might take some time depending on how much data you have. You can see if the data is still being refreshed based on the below indicator.

Select Azure Cognitive Search Report to view the report.

Refresh the page after opening the report so that it opens with your data.
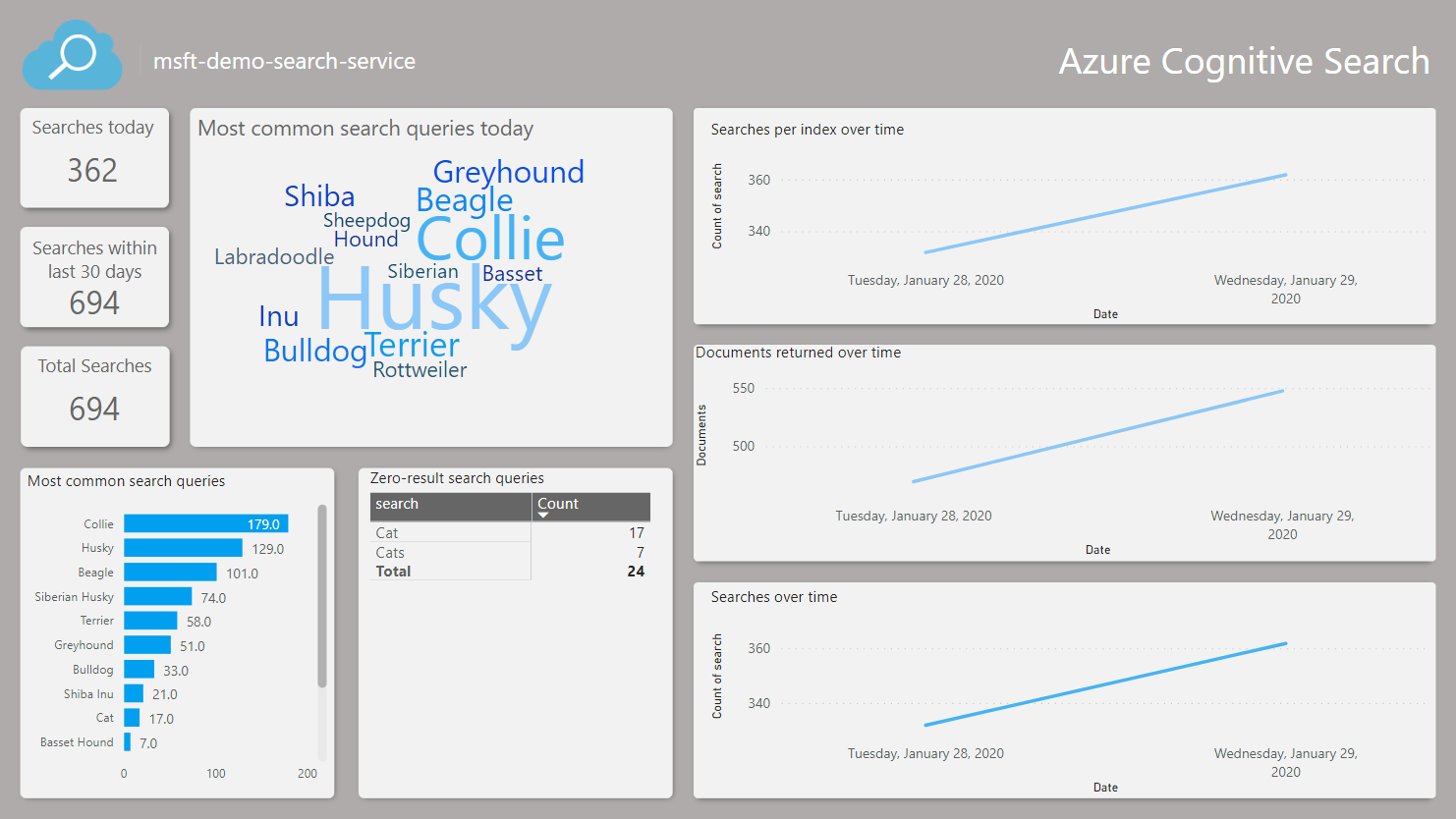
Modify app parameters
If you would like to visualize data from a different storage account or change the number of days of data to query, follow the below steps to change the Days and StorageAccount parameters.
Navigate to your Power BI apps, find your search app, and select the Edit action to continue to the workspace.
Select Settings from the Dataset options.
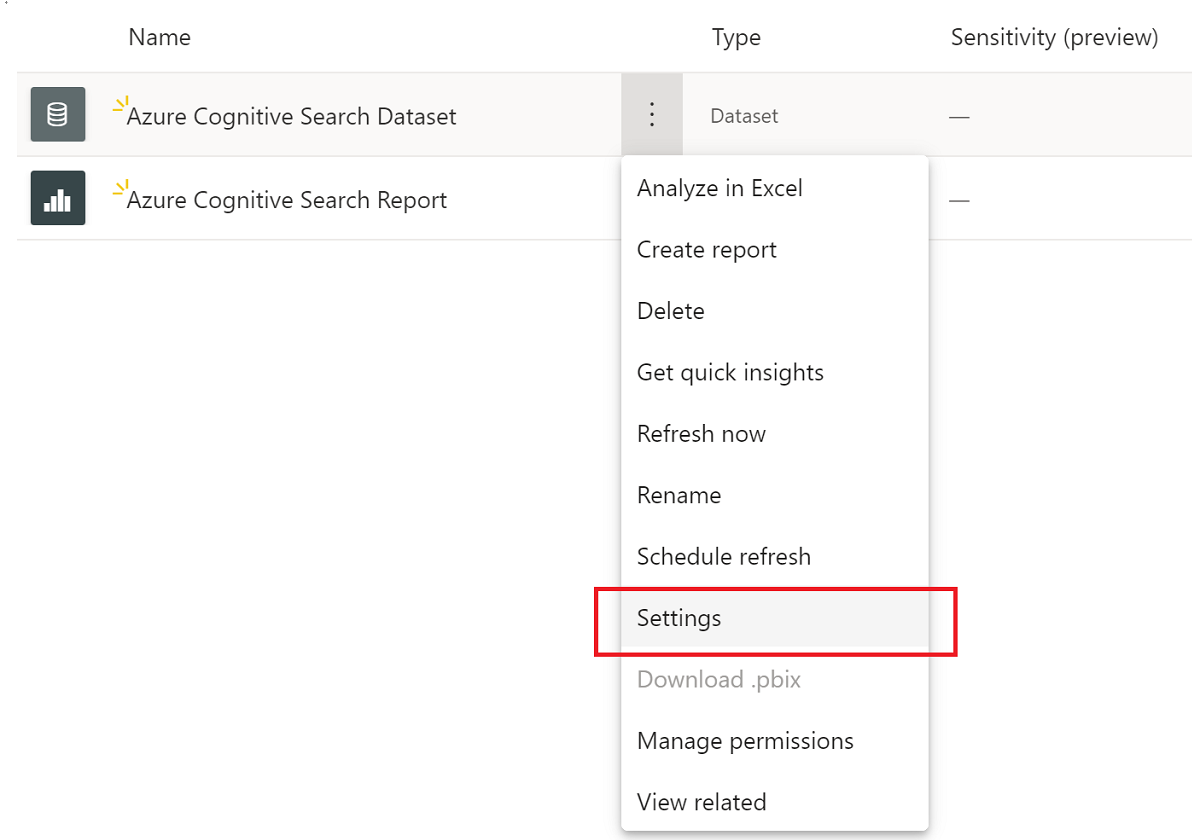
While in the Datasets tab, change the parameter values and select Apply. If there's an issue with the connection, update the data source credentials on the same page.
Navigate back to the workspace and select Refresh now from the Dataset options.
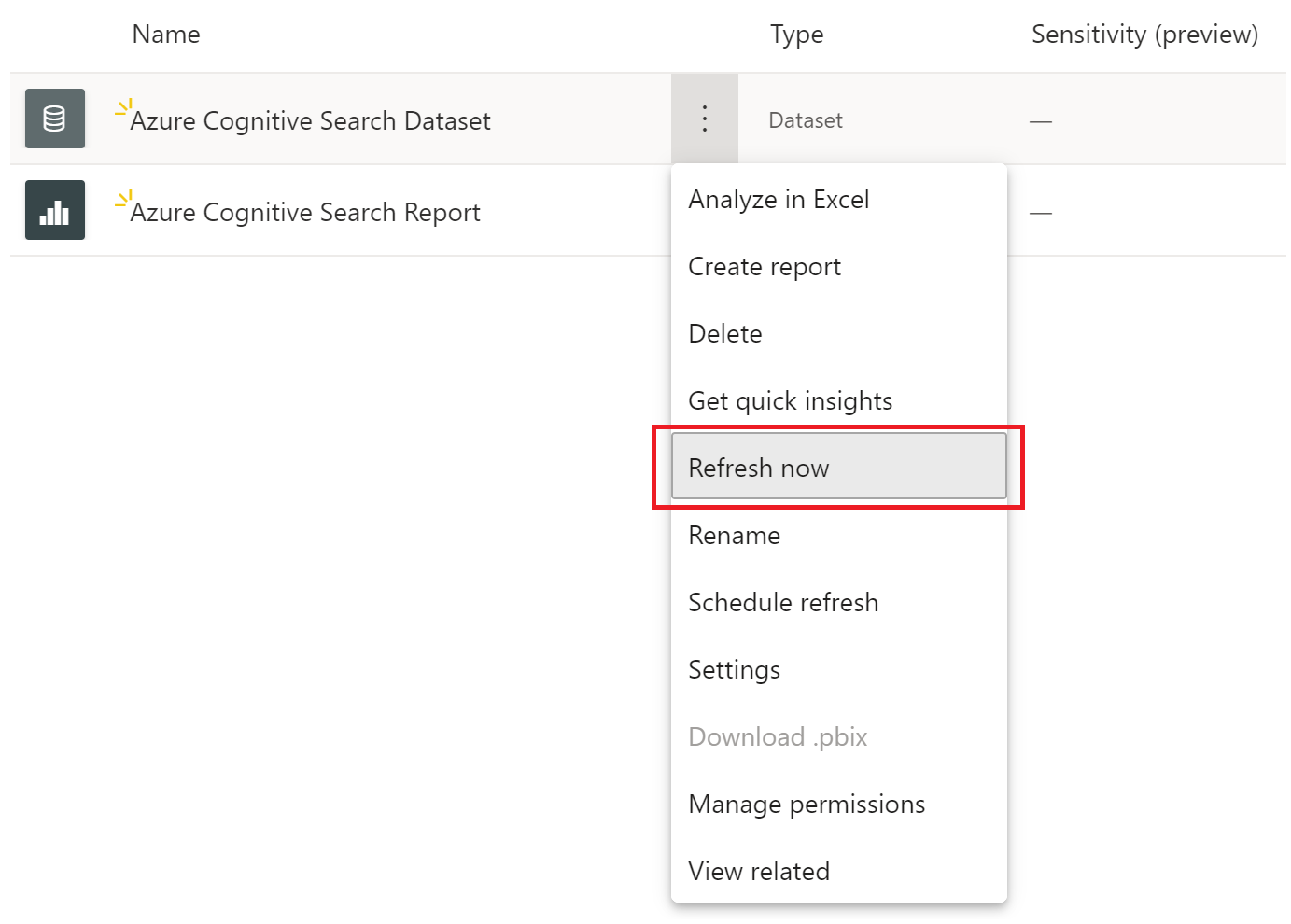
Open the report to view the updated data. You might also need to refresh the report to view the latest data.
Troubleshooting report issues
If you can't see your data, try these troubleshooting steps:
Open the report and refresh the page to make sure you're viewing the latest data. There's an option in the report to refresh the data. Select this to get the latest data.
Ensure the storage account name and access key you provided are correct. The storage account name should correspond to the account configured with your search service logs.
Confirm that your storage account contains the containers insights-logs-operationlogs and insights-metrics-pt1m and each container has data. The logs and metrics will be within a couple layers of folders.
Check to see if the dataset is still refreshing. The refresh status indicator is shown in step 8 above. If it's still refreshing, wait until the refresh is complete to open and refresh the report.