Troubleshoot errors when failing over VMware VM or physical machine to Azure
You may receive one of the following errors while doing failover of a virtual machine to Azure. To troubleshoot, use the described steps for each error condition.
Failover failed with Error ID 28031
Site Recovery wasn't able to create a failed over virtual machine in Azure. It could happen because of one of the following reasons:
There isn't sufficient quota available to create the virtual machine: You can check the available quota by going to Subscription -> Usage + quotas. You can open a new support request to increase the quota.
You're trying to failover virtual machines of different size families in same availability set. Ensure that you choose same size family for all virtual machines in the same availability set. Change size by going to Compute settings of the virtual machine and then retry failover.
There's a policy on the subscription that prevents creation of a virtual machine. Change the policy to allow creation of a virtual machine and then retry failover.
Failover failed with Error ID 28092
Site Recovery wasn't able to create a network interface for the failed over virtual machine. Make sure you have sufficient quota available to create network interfaces in the subscription. You can check the available quota by going to Subscription -> Usage + quotas. You can open a new support request to increase the quota. If you have sufficient quota, then this might be an intermittent issue, try the operation again. If the issue persists even after retries, then leave a comment at the end of this document.
Failover failed with Error ID 70038
Site Recovery wasn't able to create a failed over Classic virtual machine in Azure. It could happen because:
- One of the resources such as a virtual network that is required for the virtual machine to be created doesn't exist. Create the virtual network as provided under Network settings of the virtual machine or modify the setting to a virtual network that already exists and then retry failover.
Failover failed with Error ID 170010
Site Recovery wasn't able to create a failed over virtual machine in Azure. It could happen because an internal activity of hydration failed for the on-premises virtual machine.
To bring up any machine in Azure, the Azure environment requires some of the drivers to be in boot start state and services like DHCP to be in autostart state. Thus, hydration activity, at the time of failover, converts the startup type of atapi, intelide, storflt, vmbus, and storvsc drivers to boot start. It also converts the startup type of a few services like DHCP to autostart. This activity can fail due to environment specific issues.
To manually change the startup type of drivers for Windows Guest OS, follow the below steps:
Download the no-hydration script and run it as follows. This script checks if VM requires hydration.
.\Script-no-hydration.ps1It gives the following result if hydration is required:
REGISTRY::HKEY_LOCAL_MACHINE\SYSTEM\ControlSet001\services\storvsc start = 3 expected value = 0 This system doesn't meet no-hydration requirement.In case the VM meets no-hydration requirement, the script gives the result "This system meets no-hydration requirement". In this case, all drivers and services are in the state as required by Azure and hydration on the VM isn't required.
Run the no-hydration-set script as follows if the VM doesn't meet no-hydration requirement.
.\Script-no-hydration.ps1 -setThis converts the startup type of drivers and will give the result like below:
REGISTRY::HKEY_LOCAL_MACHINE\SYSTEM\ControlSet001\services\storvsc start = 3 expected value = 0 Updating registry: REGISTRY::HKEY_LOCAL_MACHINE\SYSTEM\ControlSet001\services\storvsc start = 0 This system is now no-hydration compatible.
Failover failed with an error stating replica IP addresses for the network adapter of virtual machine is invalid
Test failover or failover operation can fail for a machine with the error "One or more replica IP addresses for the network adapter of virtual machine is invalid", if proper cleanup of a previous test failover operation didn't happen. Due to this, the test machine might still be present in Azure environment and it might be using the same IP address. It causes the target configuration of virtual machine to become critical.
To resolve this issue, ensure that a complete test failover cleanup has been performed, so that the failover or test failover operation can succeed.
Unable to connect/RDP/SSH to the failed over virtual machine due to grayed out Connect button on the virtual machine
For detailed troubleshooting instructions on RDP issues, please see our documentation here.
For detailed troubleshooting instructions on SSH issues, please see our documentation here.
If the Connect button on the failed over VM in Azure is grayed out and you aren't connected to Azure via an Express Route or Site-to-Site VPN connection then
- Go to Virtual machine > Networking, click on the name of required network interface.
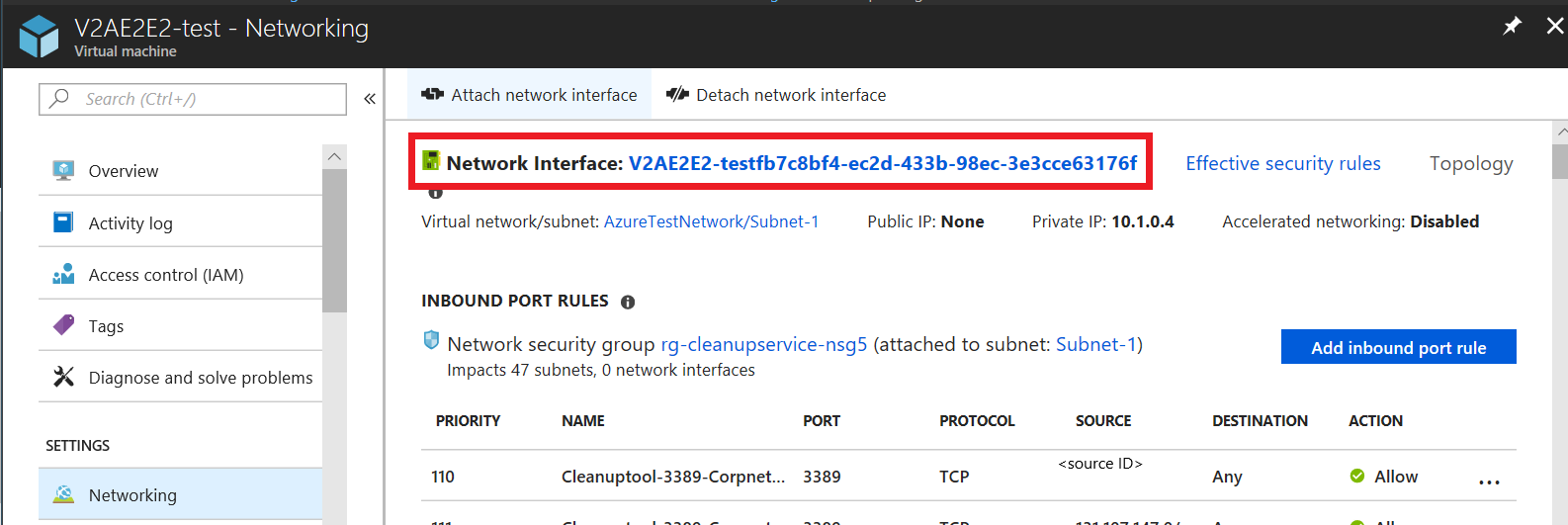
- Navigate to Ip Configurations, then select on the name field of required IP configuration.

- To enable Public IP address, select on Enable.

- Click on Configure required settings > Create new.

- Enter the name of public address, choose the default options for SKU and assignment, then select OK.
- Now, to save the changes made, select Save.
- Close the panels and navigate to Overview section of virtual machine to connect/RDP.
Unable to connect/RDP/SSH - VMConnect button available
If the Connect button on the failed over VM in Azure is available (not grayed out), then check Boot diagnostics on your Virtual Machine and check for errors as listed in this article.
If the virtual machine hasn't started, try failing over to an older recovery point.
If the application inside the virtual machine isn't up, try failing over to an app-consistent recovery point.
If the virtual machine is domain joined, then ensure that domain controller is functioning accurately. This can be done by following the below given steps:
a. Create a new virtual machine in the same network.
b. Ensure that it's able to join to the same domain on which the failed over virtual machine is expected to come up.
c. If the domain controller is not functioning accurately, then try logging into the failed over virtual machine using a local administrator account.
If you're using a custom DNS server, then ensure that it's reachable. This can be done by following the below given steps:
a. Create a new virtual machine in the same network and
b. Check if the virtual machine is able to do name resolution using the custom DNS Server
Note
Enabling any setting other than Boot Diagnostics would require Azure VM Agent to be installed in the virtual machine before the failover
Unable to open serial console after failover of a UEFI based machine into Azure
If you're able to connect to the machine using RDP but can't open serial console, follow the below steps:
If the machine OS is Red Hat or Oracle Linux 7.*/8.0, run the following command on the failover Azure VM with root permissions. Reboot the VM after the command.
grub2-mkconfig -o /boot/efi/EFI/redhat/grub.cfg
Unexpected shutdown message (Event ID 6008)
When booting up a Windows VM post failover, if you receive an unexpected shutdown message on the recovered VM, it indicates that a VM shutdown state wasn't captured in the recovery point used for failover. This happens when you recover to a point when the VM hadn't been fully shut down.
This is normally not a cause for concern and can usually be ignored for unplanned failovers. If the failover is planned, ensure that the VM is properly shut down prior to failover and provide sufficient time for pending replication data on-premises to be sent to Azure. Then use the Latest option on the Failover screen so that any pending data on Azure is processed into a recovery point, which is then used for VM failover.
Unable to select the Datastore
This issue is indicated when you're unable to see the datastore in the Azure portal when trying to reprotect the virtual machine that has experienced a failover. This is because the Master target isn't recognized as a virtual machine under vCenters added to Azure Site Recovery.
For more information about reprotecting a virtual machine, see Reprotect and fail back machines to an on-premises site after failover to Azure.
To resolve the issue:
Manually create the Master target in the vCenter that manages your source machine. The datastore will be available after the next vCenter discovery and refresh fabric operations.
Note
The discovery and refresh fabric operations can take up to 30 minutes to complete.
Linux Master Target registration with CS fails with a TLS error 35
The Azure Site Recovery Master Target registration with the configuration server fails due to the Authenticated Proxy being enabled on the Master Target.
This error is indicated by the following strings in the installation log:
RegisterHostStaticInfo encountered exception config/talwrapper.cpp(107)[post] CurlWrapper Post failed : server : 10.38.229.221, port : 443, phpUrl : request_handler.php, secure : true, ignoreCurlPartialError : false with error: [at curlwrapperlib/curlwrapper.cpp:processCurlResponse:231] failed to post request: (35) - SSL connect error.
To resolve the issue:
On the configuration server VM, open a command prompt and verify the proxy settings using the following commands:
cat /etc/environment echo $http_proxy echo $https_proxy
If the output of the previous commands shows that either the http_proxy or https_proxy settings are defined, use one of the following methods to unblock the Master Target communications with configuration server:
Download the PsExec tool.
Use the tool to access the System user context and determine whether the proxy address is configured.
If the proxy is configured, open Internet Explorer in a system user context using the PsExec tool.
psexec -s -i "%programfiles%\Internet Explorer\iexplore.exe"
To ensure that the master target server can communicate with the configuration server:
- Modify the proxy settings in Internet Explorer to bypass the Master Target server IP address through the proxy.
Or - Disable the proxy on Master Target server.
- Modify the proxy settings in Internet Explorer to bypass the Master Target server IP address through the proxy.
Next steps
- Troubleshoot RDP connection to Windows VM
- Troubleshoot SSH connection to Linux VM
If you need more help, then post your query on Microsoft Q&A question page for Site Recovery or leave a comment at the end of this document. We have an active community that should be able to assist you.