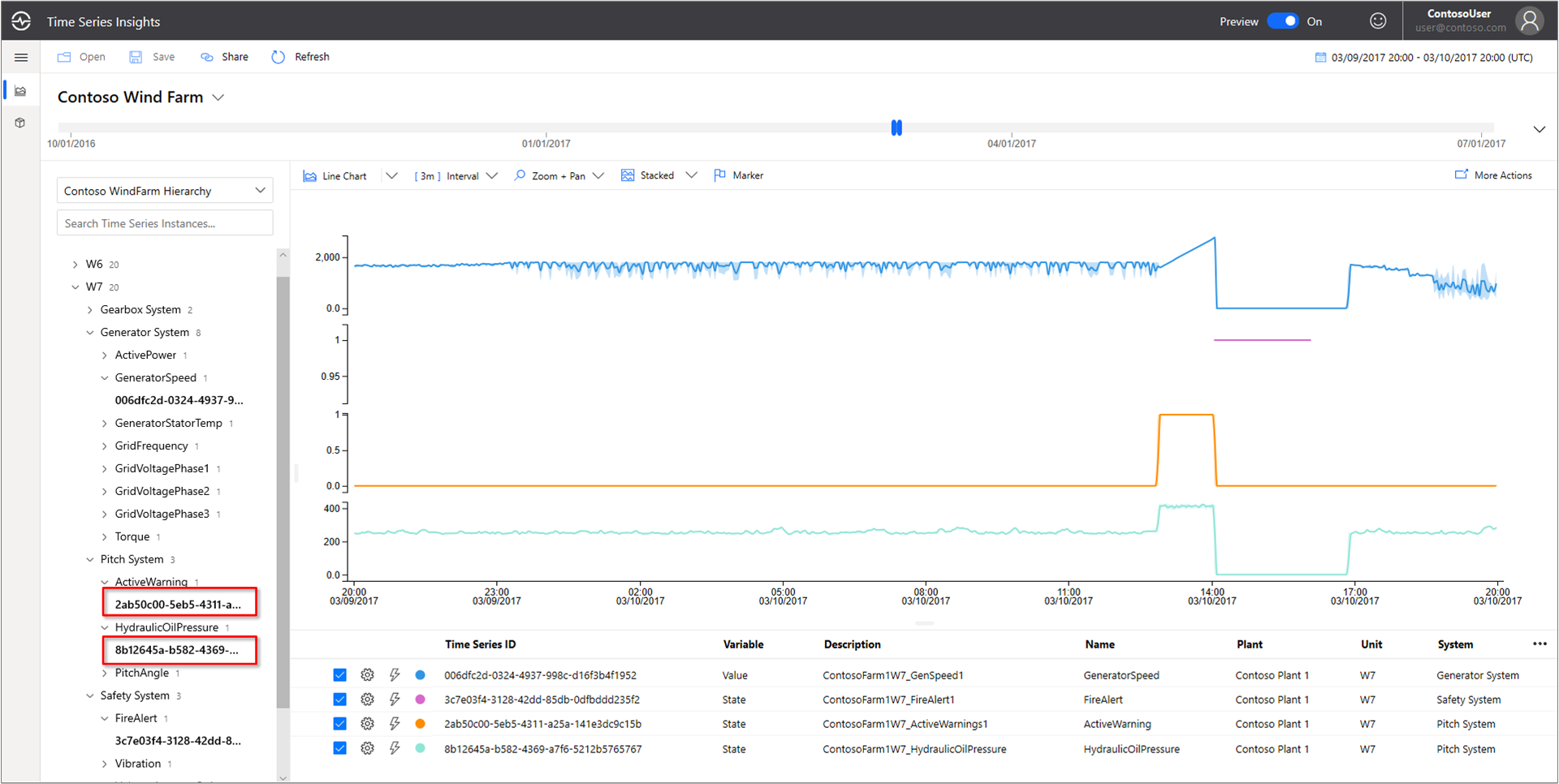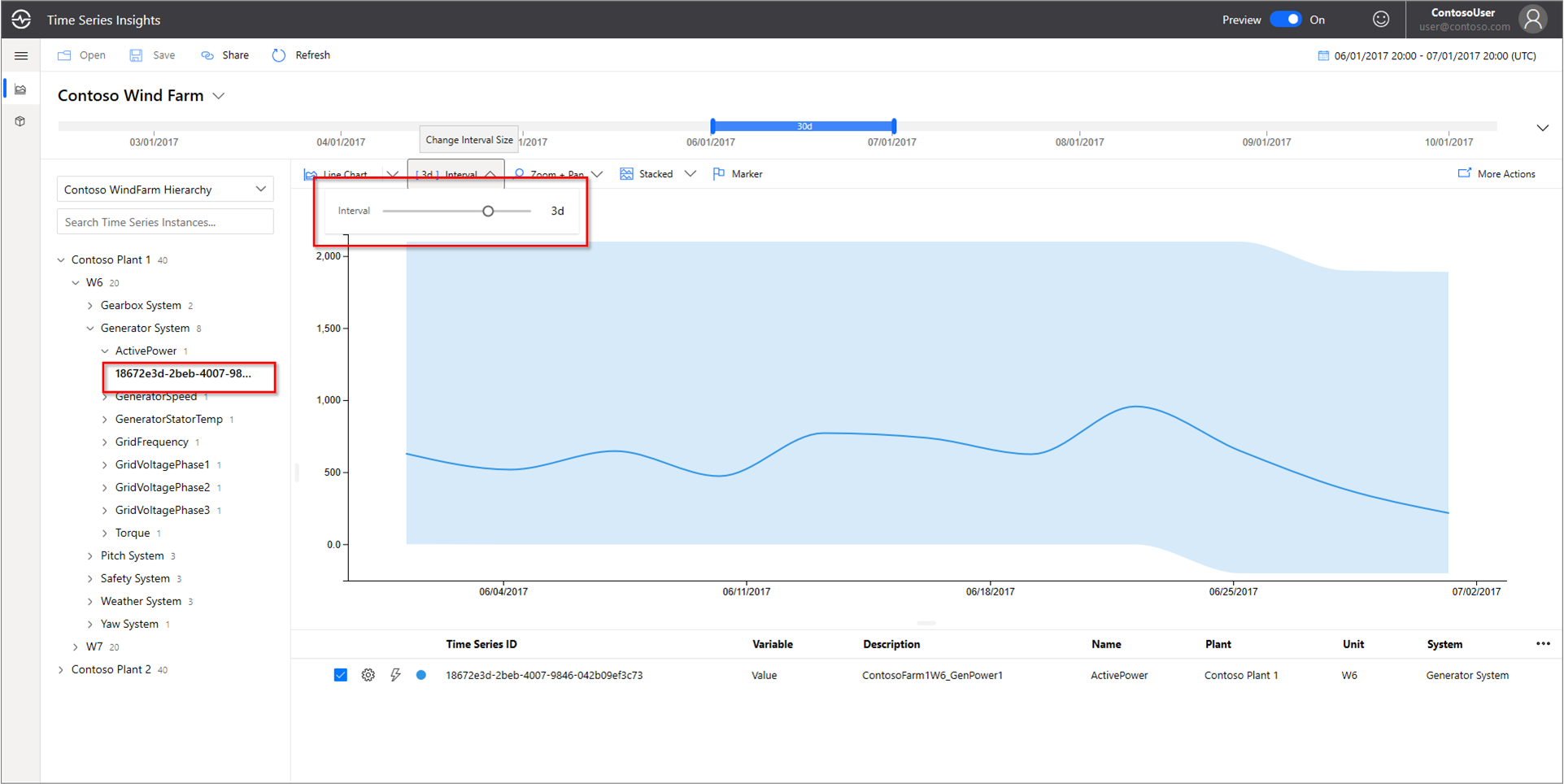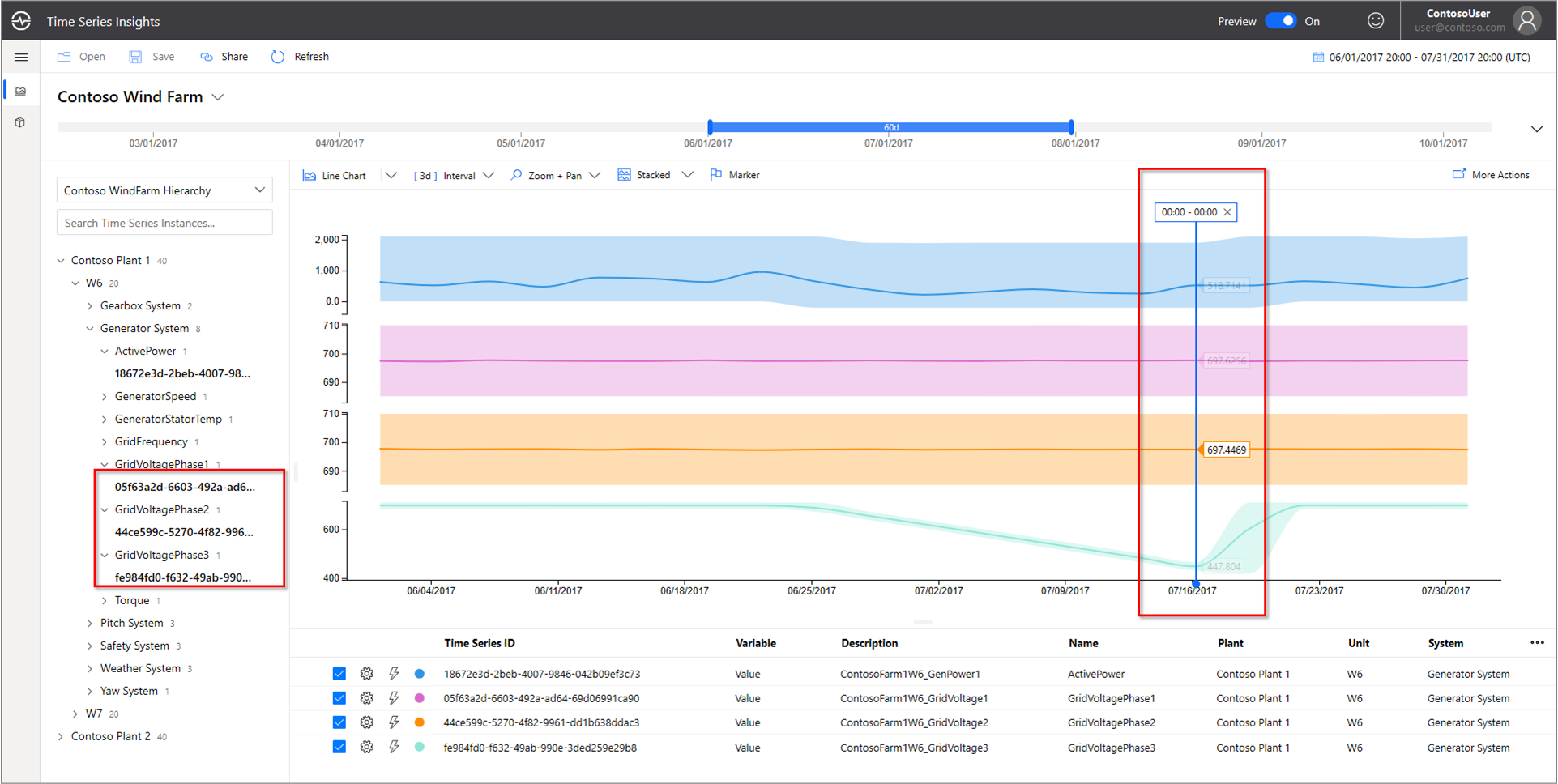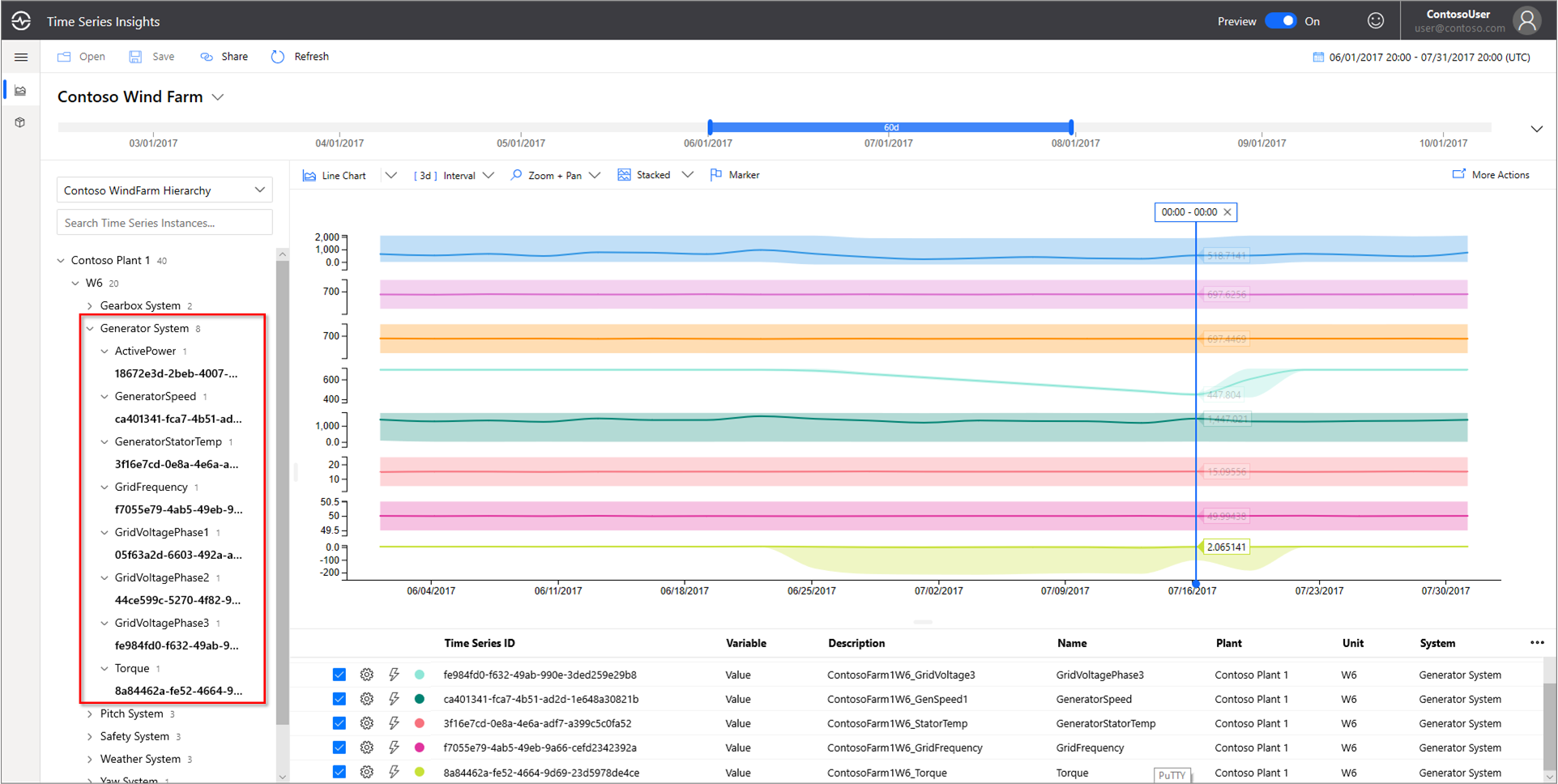Quickstart: Explore the Azure Time Series Insights Gen2 demo environment
Note
The Time Series Insights service will be retired on 7 July 2024. Consider migrating existing environments to alternative solutions as soon as possible. For more information on the deprecation and migration, visit our documentation.
This quickstart gets you started with an Azure Time Series Insights Gen2 environment. In the free demo, you tour key features that have been added to Azure Time Series Insights Gen2.
The Azure Time Series Insights Gen2 demo environment contains a scenario company, Contoso, that operates two wind turbine farms. Each farm has 10 turbines. Each turbine has 20 sensors that report data every minute to Azure IoT Hub. The sensors gather information about weather conditions, blade pitch, and yaw position. Information about generator performance, gearbox behavior, and safety monitors also is recorded.
In this quickstart, you learn how to use Azure Time Series Insights Gen2 to find actionable insights in Contoso data. You also conduct a short root cause analysis to better predict critical failures and to perform maintenance.
Important
Create a free Azure account if you don't have one.
Explore the Azure Time Series Insights Gen2 Explorer in a demo environment
The Azure Time Series Insights Gen2 Explorer demonstrates historical data and root cause analysis. To get started:
Go to the Contoso Wind Farm demo environment.
If you're prompted, sign in to the Azure Time Series Insights Gen2 Explorer by using your Azure account credentials.
Work with historical data
Select Contoso WindFarm Hierarchy.
In Contoso Plant 1, look at wind turbine W7.
Recently, Contoso found a fire in wind turbine W7. Opinions vary about what caused the fire. In Azure Time Series Insights Gen2, the fire alert sensor that was activated during the fire is displayed.
Review other events around the time of the fire to understand what occurred. Oil pressure and active warnings spiked just before the fire.
The oil pressure and active warning sensors spiked right before the fire. Expand the displayed time series to review other signs that were evident leading up to the fire. Both sensors fluctuated consistently over time. The fluctuations indicate a persistent and worrisome pattern.
Examining two years of historical data reveals another fire event that had the same sensor fluctuations.
By using Azure Time Series Insights Gen2 and sensor telemetry, we've discovered a long-term trend hidden in the historical data. With these new insights, we can:
- Explain what actually occurred.
- Correct the problem.
- Put better alert notification systems in place.
Root cause analysis
Some scenarios require sophisticated analysis to uncover clues in data. Select the windmill W6 on date 6/25.
The warning indicates an issue with the voltage from the generator. The overall power output of the generator is within normal parameters in the current interval. By increasing our interval, another pattern emerges. A drop-off is evident.
By expanding the time range, we can determine whether the issue has stopped or whether it continues.
Other sensor data points can be added to provide greater context. The more sensors we view, the fuller our understanding of the problem is. Let's drop a marker to display the actual values.
Select Generator System, and then select three sensors: GridVoltagePhase1, GridVoltagePhase2, and GridVoltagePhase3.
Drop a marker on the last data point in the visible area.
Two of the voltage sensors are operating comparably and within normal parameters. It looks like the GridVoltagePhase3 sensor is the culprit.
With highly contextual data added, the phase 3 drop-off appears even more to be the problem. Now, we have a good lead on the cause of the warning. We're ready to refer the issue to our maintenance team.
Next steps
You're ready to create your own Azure Time Series Insights Gen2 environment. To start:
Learn to use the demo and its features: