Tutorial: Direct traffic to specific endpoints based on user subnet using Traffic Manager
This article describes how to configure the subnet traffic-routing method. The Subnet traffic-routing method allows you to map a set of IP address ranges to specific endpoints. When a request is received by Traffic Manager, it inspects the source IP of the request and returns the endpoint associated with it.
In this tutorial, using subnet routing, depending on the IP address of the user's query, traffic gets routed either to an internal website or a production website.
In this tutorial, you learn how to:
- Create two VMs running a basic website on IIS
- Create two test VMs to view Traffic Manager in action
- Configure DNS name for the VMs running IIS
- Create a Traffic Manager profile for routing traffic based on user's subnet
- Add VM endpoints to the Traffic Manager profile
- View Traffic Manager in action
If you don't have an Azure subscription, create a free account before you begin.
Prerequisites
To see the Traffic Manager in action, this tutorial requires that you deploy the following:
- two basic websites running in different Azure regions - East US (serves as internal website) and West Europe (serves as production website).
- two test VMs for testing the Traffic Manager - one VM in East US and the second VM in West Europe.
The test VMs are used to illustrate how Traffic Manager routes user traffic to the internal website or the production website based on subnet from where the user query originates.
Sign in to Azure
Sign in to the Azure portal.
Create websites
In this section, you create two website instances that provide the two service endpoints for the Traffic Manager profile in two Azure regions. Creating the two websites includes the following steps:
- Create two VMs for running a basic website - one in East US, and the other in West Europe.
- Install IIS server on each VM and update the default website page that describes the VM name that a user is connected to when visiting the website.
Create VMs for running websites
In this section, you create two VMs myIISVMEastUS and myIISVMWestEurope in the East US and West Europe Azure regions.
On the upper, left corner of the Azure portal, select Create a resource > Compute > Windows Server 2019 Datacenter.
In Create a virtual machine, type or select the following values in the Basics tab:
- Subscription > Resource Group: Select Create new and then type myResourceGroupTM1.
- Instance Details > Virtual machine name: Type myIISVMEastUS.
- Instance Details > Region: Select East US.
- Administrator Account > Username: Enter a user name of your choosing.
- Administrator Account > Password: Enter a password of your choosing. The password must be at least 12 characters long and meet the defined complexity requirements.
- Inbound Port Rules > Public inbound ports: Select Allow selected ports.
- Inbound Port Rules > Select inbound portsvirtual-machines/windows/faq.yml: Select RDP and HTTP in the pull-down box.
Select the Management tab, or select Next: Disks, then Next: Networking, then Next: Management. Under Monitoring, set Boot diagnostics to Off.
Select Review + create.
Review the settings, and then select Create.
Follow the steps to create a second VM named myIISVMWestEurope, with a Resource group name of myResourceGroupTM2, a location of West Europe, and all the other settings the same as myIISVMEastUS.
The VMs take a few minutes to create. Don't continue with the remaining steps until both VMs are created.
Install IIS and customize the default web page
In this section, you install the IIS server on the two VMs - myIISVMEastUS & myIISVMWestEurope, and then update the default website page. The customized website page shows the name of the VM that you're connecting to when you visit the website from a web browser.
Select All resources in the left-hand menu, and then from the resources list select myIISVMEastUS that is located in the myResourceGroupTM1 resource group.
On the Overview page, select Connect, and then in Connect to virtual machine, select Download RDP file.
Open the downloaded rdp file. If prompted, select Connect. Enter the user name and password you specified when creating the VM. You may need to select More choices, then Use a different account, to specify the credentials you entered when you created the VM.
Select OK.
You may receive a certificate warning during the sign-in process. If you receive the warning, select Yes or Continue, to continue with the connection.
On the server desktop, navigate to Windows Administrative Tools>Server Manager.
Launch Windows PowerShell on VM myIISVMEastUS, and using the following commands to install IIS server and update the default htm file.
# Install IIS Install-WindowsFeature -name Web-Server -IncludeManagementTools # Remove default htm file remove-item C:\inetpub\wwwroot\iisstart.htm #Add custom htm file Add-Content -Path "C:\inetpub\wwwroot\iisstart.htm" -Value $("Hello World from my " + $env:computername)Close the RDP connection with myIISVMEastUS VM.
Repeat steps 1-6 with by creating an RDP connection with the VM myIISVMWestEurope within the myResourceGroupTM2 resource group to install IIS and customize its default web page.
Launch Windows PowerShell on myIISVMWestEurope VM, and using the following commands to install IIS server and update the default htm file.
# Install IIS Install-WindowsFeature -name Web-Server -IncludeManagementTools # Remove default htm file remove-item C:\inetpub\wwwroot\iisstart.htm #Add custom htm file Add-Content -Path "C:\inetpub\wwwroot\iisstart.htm" -Value $("Hello World from my " + $env:computername)
Configure DNS names for the VMs running IIS
Traffic Manager routes user traffic based on DNS name of the service endpoints. In this section, you configure the DNS names for the IIS servers - myIISVMEastUS and myIISVMWestEurope.
- Select All resources in the left-hand menu, and then from the resources list, select myIISVMEastUS that is located in the myResourceGroupTM1 resource group.
- On the Overview page, under DNS name, select Configure.
- On the Configuration page, under DNS name label, add a unique name, and then select Save.
- Repeat steps 1-3, for the VM named myIISVMWestEurope that is located in the myResourceGroupTM2 resource group.
Create test VMs
In this section, you create a VM (myVMEastUS and myVMWestEurope) in each Azure region (East US and West Europe). You will use these VMs to test how Traffic Manager routes user traffic based on the subnet of the user's query.
On the upper, left corner of the Azure portal, select Create a resource > Compute > Windows Server 2019 Datacenter.
In Create a virtual machine, type or select the following values in the Basics tab:
- Subscription > Resource Group: Select myResourceGroupTM1.
- Instance Details > Virtual machine name: Type myVMEastUS.
- Instance Details > Region: Select East US.
- Administrator Account > Username: Enter a user name of your choosing.
- Administrator Account > Password: Enter a password of your choosing. The password must be at least 12 characters long and meet the defined complexity requirements.
- Inbound Port Rules > Public inbound ports: Select Allow selected ports.
- Inbound Port Rules > Select inbound ports: Select RDP in the pull-down box.
Select the Management tab, or select Next: Disks, then Next: Networking, then Next: Management. Under Monitoring, set Boot diagnostics to Off.
Select Review + create.
Review the settings, and then select Create.
Follow the steps to create a second VM named myVMWestEurope, with a Resource group name of myResourceGroupTM2, a location of West Europe, and all the other settings the same as myVMEastUS.
The VMs take a few minutes to create. Do not continue with the remaining steps until both VMs are created.
Create a Traffic Manager profile
Create a Traffic Manager profile that allows you to return specific endpoints based on the source IP of the request.
On the top left-hand side of the screen, select Create a resource. Search for Traffic Manager profile and select Create.
In the Create Traffic Manager profile, enter or select the following information. Accept the defaults for the remaining settings, and then select Create.
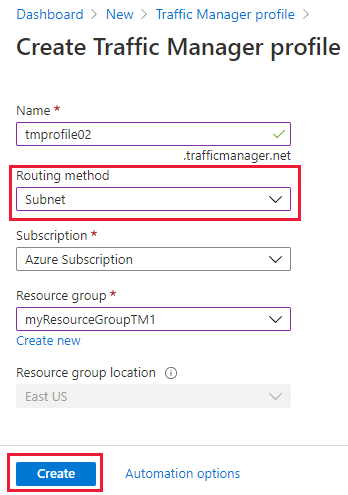
Setting Value Name This name needs to be unique within the trafficmanager.net zone and results in the DNS name, trafficmanager.net that is used to access your Traffic Manager profile. Routing method Select the Subnet routing method. Subscription Select your subscription. Resource group Select Existing and enter myResourceGroupTM1.
Add Traffic Manager endpoints
Add the two VMs running the IIS servers - myIISVMEastUS & myIISVMWestEurope to route user traffic based on the subnet of the user's query.
In the portal’s search bar, search for the Traffic Manager profile name that you created in the preceding section and select the profile in the results that the displayed.
In Traffic Manager profile, in the Settings section, select Endpoints, and then select Add.
Enter, or select the following information. Accept the defaults for the remaining settings, and then select OK:
Setting Value Type Azure endpoint Name myInternalWebSiteEndpoint Target resource type Public IP Address Target resource Choose a Public IP address to show the listing of resources with Public IP addresses under the same subscription. In Resource, select the public IP address named myIISVMEastUS-ip. This is the public IP address of the IIS server VM in East US. Subnet routing settings Add the IP address of the recursive DNS resolver used by myVMEastUS test VM. Any user query originating from this VM will be directed to the myInternalWebSiteEndpoint. Repeat steps 2 and 3 to add another endpoint named myProdWebsiteEndpoint for the public IP address myIISVMWestEurope-ip that is associated with the IIS server VM named myIISVMWestEurope. For Subnet routing settings, add the IP address of the recursive DNS resolver used by test VM - myVMWestEurope. Any user query from this test VM via its DNS resolver will be routed to the endpoint - myProdWebsiteEndpoint.
When the addition of both endpoints is complete, they're displayed in Traffic Manager profile along with their monitoring status as Online.
Test Traffic Manager profile
In this section, you test how the Traffic Manager routes user traffic from a given subnet to a specific endpoint. To view the Traffic Manager in action, complete the following steps:
- Determine the DNS name of your Traffic Manager profile.
- View Traffic Manager in action as follows:
- From the test VM (myVMEastUS) that is located in the East US region, in a web browser, browse to the DNS name of your Traffic Manager profile.
- From the test VM (myVMWestEurope) that is located in the West Europe region, in a web browser, browse to the DNS name of your Traffic Manager profile.
Determine DNS name of Traffic Manager profile
In this tutorial, for simplicity, you use the DNS name of the Traffic Manager profile to visit the websites.
You can determine the DNS name of the Traffic Manager profile as follows:
- In the portal’s search bar, search for the Traffic Manager profile name that you created in the preceding section. In the results that are displayed, select the traffic manager profile.
- Select Overview.
- The Traffic Manager profile displays the DNS name of your newly created Traffic Manager profile. In production deployments, you configure a vanity domain name to point to the Traffic Manager domain name, using a DNS CNAME record.
View Traffic Manager in action
In this section, you can see the Traffic Manager is action.
Select All resources in the left-hand menu, and then from the resources list select myVMEastUS that is located in the myResourceGroupTM1 resource group.
On the Overview page, select Connect, and then in Connect to virtual machine, select Download RDP file.
Open the downloaded rdp file. If prompted, select Connect. Enter the user name and password you specified when creating the VM. You may need to select More choices, then Use a different account, to specify the credentials you entered when you created the VM.
Select OK.
You may receive a certificate warning during the sign-in process. If you receive the warning, select Yes or Continue, to continue with the connection.
In a web browser on the VM myVMEastUS, type the DNS name of your Traffic Manager profile to view your website. Since the VM myVMEastUS IP address is associated with the endpoint myInternalWebsiteEndpoint, the web browser launches the Test website server - myIISVMEastUS.
Next, connect to the VM myVMWestEurope located in West Europe using steps 1-5 and browse to the Traffic Manager profile domain name from this VM. Since the VM myVMWestEurope IP address is associated with the endpoint myProductionWebsiteEndpoint, the web browser launches the Test website server - myIISVMWestEurope.
Clean up resources
When no longer needed, delete the resource groups (ResourceGroupTM1 and ResourceGroupTM2). To do so, select the resource group (ResourceGroupTM1 or ResourceGroupTM2), and then select Delete.
Next steps
To learn more about subnet routing method, see: