Use features of the Remote Desktop client for Windows when connecting to Azure Virtual Desktop
Tip
To ensure a seamless experience, users are encouraged to download Windows App. Windows App is the gateway to securely connect to any devices or apps across Azure Virtual Desktop, Windows 365, and Microsoft Dev Box. For more information, see What is Windows App.
Important
The Azure Virtual Desktop Store app for Windows is currently in PREVIEW. See the Supplemental Terms of Use for Microsoft Azure Previews for legal terms that apply to Azure features that are in beta, preview, or otherwise not yet released into general availability.
Once you've connected to Azure Virtual Desktop using the Remote Desktop client, it's important to know how to use the features. This article shows you how to use the features available in the Remote Desktop client for Windows. If you want to learn how to connect to Azure Virtual Desktop, see Connect to Azure Virtual Desktop with the Remote Desktop client for Windows.
There are three versions of the Remote Desktop client for Windows, which are all supported for connecting to Azure Virtual Desktop:
- Standalone download as an MSI installer. This is the most common version of the Remote Desktop client for Windows.
- Azure Virtual Desktop app from the Microsoft Store. This is a preview version of the Remote Desktop client for Windows.
- Remote Desktop app from the Microsoft Store. This version is no longer being developed.
You can find a list of all the Remote Desktop clients at Remote Desktop clients overview. For more information about the differences between the clients, see Compare the Remote Desktop clients.
Note
Your admin can choose to override some of these settings in Azure Virtual Desktop, such as being able to copy and paste between your local device and your remote session. If some of these settings are disabled, please contact your admin.
Refresh or unsubscribe from a workspace or see its details
Select a tab below for the version of the Remote Desktop client for Windows that you're using.
To refresh or unsubscribe from a workspace or see its details:
Open the Remote Desktop application on your device.
Select the three dots to the right-hand side of the name of a workspace where you'll see a menu with options for Details, Refresh, and Unsubscribe.
- Details shows you details about the workspace, such as:
- The name of the workspace.
- The URL and username used to subscribe.
- The number of desktops and apps.
- The date and time of the last refresh.
- The status of the last refresh.
- Refresh makes sure you have the latest desktops and apps and their settings provided by your admin.
- Unsubscribe removes the workspace from the Remote Desktop client.
- Details shows you details about the workspace, such as:
User accounts
Select a tab below for the version of the Remote Desktop client for Windows that you're using.
Manage user accounts
You can save a user account and associate it with workspaces to simplify the connection sequence, as the sign-in credentials will be used automatically. You can also edit a saved account or remove accounts you no longer want to use.
User accounts are stored and managed in Credential Manager in Windows as a generic credential.
To save a user account:
Open the Remote Desktop app on your device.
Double-click one of the icons to launch a session to Azure Virtual Desktop. If you're prompted to enter the password for your user account again, enter the password and check the box Remember me, then select OK.
To edit or remove a saved user account:
Open Credential Manager from the Control Panel. You can also open Credential Manager by searching the Start menu.
Select Windows Credentials.
Under Generic Credentials, find your saved user account and expand its details. It will begin with RDPClient.
To edit the user account, select Edit. You can update the username and password. Once you're done, select Save.
To remove the user account, select Remove and confirm that you want to delete it.
Display preferences
Select a tab below for the version of the Remote Desktop client for Windows that you're using.
Display settings for each remote desktop
If you want to use different display settings to those specified by your admin, you can configure custom settings.
Open the Remote Desktop application on your device.
Right-click the name of a desktop connection, for example SessionDesktop, then select Settings.
Toggle Use default settings to off.
On the Display tab, you can select from the following options:
Display configuration Description All displays Automatically use all displays for the desktop. If you have multiple displays, all of them will be used.
For information on limits, see Compare the features of the Remote Desktop clients.Single display Only a single display will be used for the remote desktop. Select displays Only select displays will be used for the remote desktop. Each display configuration in the table above has its own settings. Use the following table to understand each setting:
Setting Display configurations Description Single display when in windowed mode All displays
Select displaysOnly use a single display when running in windows mode, rather than full screen. Start in full screen Single display The desktop will be displayed full screen. Fit session to window All displays
Single display
Select displaysWhen you resize the window, the scaling of the desktop will automatically adjust to fit the new window size. The resolution will stay the same. Update the resolution on resize Single display When you resize the window, the resolution of the desktop will automatically change to match.
If this is disabled, a new option for Resolution is displayed where you can select from a pre-defined list of resolutions.Choose which display to use for this session Select displays Select which displays you want to use. All selected displays must be next to each other. Maximize to current displays Select displays The remote desktop will show full screen on the current display(s) the window is on, even if this isn't the display selected in the settings. If this is off, the remote desktop will show full screen the same display(s) regardless of the current display the window is on. If your window overlaps multiple displays, those displays will be used when maximizing the remote desktop.
Input methods
You can use touch input, or a built-in or external PC keyboard, trackpad and mouse to control desktops or apps. Select a tab below for the version of the Remote Desktop client for Windows that you're using.
Use touch gestures and mouse modes in a remote session
You can use touch gestures to replicate mouse actions in your remote session. If you connect to Windows 10 or later with Azure Virtual Desktop, native Windows touch and multi-touch gestures are supported.
The following table shows which mouse operations map to which gestures:
| Mouse operation | Gesture |
|---|---|
| Left-click | Tap with one finger |
| Right-click | Tap and hold with one finger |
| Left-click and drag | Double-tap and hold with one finger, then drag |
| Right-click | Tap with two fingers |
| Right-click and drag | Double-tap and hold with two fingers, then drag |
| Mouse wheel | Tap and hold with two fingers, then drag up or down |
| Zoom | With two fingers, pinch to zoom out and move fingers apart to zoom in |
Keyboard
There are several keyboard shortcuts you can use to help use some of the features. Some of these are for controlling how the Remote Desktop client displays the session. These are:
| Key combination | Description |
|---|---|
| CTRL+ALT+HOME | Activates the connection bar when in full-screen mode and the connection bar isn't pinned. |
| CTRL+ALT+PAUSE | Switches the client between full-screen mode and window mode. |
Most common Windows keyboard shortcuts, such as CTRL+C for copy and CTRL+Z for undo, are the same when using Azure Virtual Desktop. When you're using a remote desktop or app in windowed mode, there are some keyboard shortcuts that are different so Windows knows when to use them in Azure Virtual Desktop or on your local device. These are:
| Windows shortcut | Azure Virtual Desktop shortcut | Description |
|---|---|---|
| CTRL+ALT+DELETE | CTRL+ALT+END | Shows the Windows Security dialog box. Also applicable in fullscreen mode. |
| ALT+TAB | ALT+PAGE UP | Switches between programs from left to right. |
| ALT+SHIFT+TAB | ALT+PAGE DOWN | Switches between programs from right to left. |
| WINDOWS key, or CTRL+ESC |
ALT+HOME | Shows the Start menu. |
| ALT+SPACE BAR | ALT+DELETE | Shows the system menu. |
| PRINT SCREEN | CTRL+ALT++ (plus sign) | Takes a snapshot of the entire remote session, and places it in the clipboard. |
| ALT+PRINT SCREEN | CTRL+ALT+- (minus sign) | Takes a snapshot of the active window in the remote session, and places it in the clipboard. |
Note
Keyboard shortcuts will not work when using remote desktop or RemoteApp sessions that are nested.
Keyboard language
By default, remote desktops and apps will use the same keyboard language, also known as locale, as your Windows PC. For example, if your Windows PC uses en-GB for English (United Kingdom), that will also be used by Windows in the remote session.
You can manually set which keyboard language to use in the remote session by following the steps at Managing display language settings in Windows. You might need to close and restart the application you're currently using for the keyboard changes to take effect.
Redirections
Select a tab below for the version of the Remote Desktop client for Windows that you're using.
Folder redirection
The Remote Desktop client can make local folders available in your remote session. This is known as folder redirection. This means you can open files from and save files to your Windows PC with your remote session. Redirected folders appear as a network drive in Windows Explorer.
Folder redirection can't be configured using the Remote Desktop client for Windows. This behavior is configured by your admin in Azure Virtual Desktop. By default, all local drives are redirected to a remote session.
Redirect devices, audio, and clipboard
The Remote Desktop client can make your local clipboard and local devices available in your remote session where you can copy and paste text, images, and files. The audio from the remote session can also be redirected to your local device. However, redirection can't be configured using the Remote Desktop client for Windows. This behavior is configured by your admin in Azure Virtual Desktop. Here's a list of some of the devices and resources that can be redirected. For the full list, see Compare the features of the Remote Desktop clients when connecting to Azure Virtual Desktop.
- Printers
- USB devices
- Audio output
- Smart cards
- Clipboard
- Microphones
- Cameras
App display modes
Select a tab below for the version of the Remote Desktop client for Windows that you're using.
You can configure the Remote Desktop client to be displayed in light or dark mode, or match the mode of your system:
Open the Remote Desktop application on your device.
Select Settings.
Under App mode, select Light, Dark, or Use System Mode. The change is applied instantly.
Views
You can view your remote desktops and apps as either a tile view (default) or list view:
Open the Remote Desktop application on your device.
If you want to switch to List view, select Tile, then select List view.
If you want to switch to Tile view, select List, then select Tile view.
Update the client
Select a tab below for the version of the Remote Desktop client for Windows that you're using.
By default, you'll be notified whenever a new version of the client is available as long as your admin hasn't disabled notifications. The notification will appear in the client and the Windows Action Center. To update your client, just select the notification.
You can also manually search for new updates for the client:
Open the Remote Desktop application on your device.
Select the three dots at the top right-hand corner to show the menu, then select About. The client will automatically search for updates.
If there's an update available, tap Install update to update the client. If the client is already up to date, you'll see a green check box, and the message You're up to date.
Tip
Admins can control notifications about updates and when updates are installed. For more information, see Update behavior.
Enable Insider releases
Select a tab below for the version of the Remote Desktop client for Windows that you're using.
If you want to help us test new builds of the Remote Desktop client for Windows before they're released, you should download our Insider releases. Organizations can use the Insider releases to validate new versions for their users before they're generally available.
Note
Insider releases shouldn't be used in production.
Insider releases are made available in the Remote Desktop client once you've configured the client to use Insider releases. To configure the client to use Insider releases:
Add the following registry key and value:
- Key: HKLM\Software\Microsoft\MSRDC\Policies
- Type: REG_SZ
- Name: ReleaseRing
- Data: insider
You can do this with PowerShell. On your local device, open PowerShell as an administrator and run the following commands:
New-Item -Path "HKLM:\SOFTWARE\Microsoft\MSRDC\Policies" -Force New-ItemProperty -Path "HKLM:\SOFTWARE\Microsoft\MSRDC\Policies" -Name ReleaseRing -PropertyType String -Value insider -ForceRestart your local device.
Open the Remote Desktop client. The title in the top left-hand corner should be Remote Desktop (Insider):
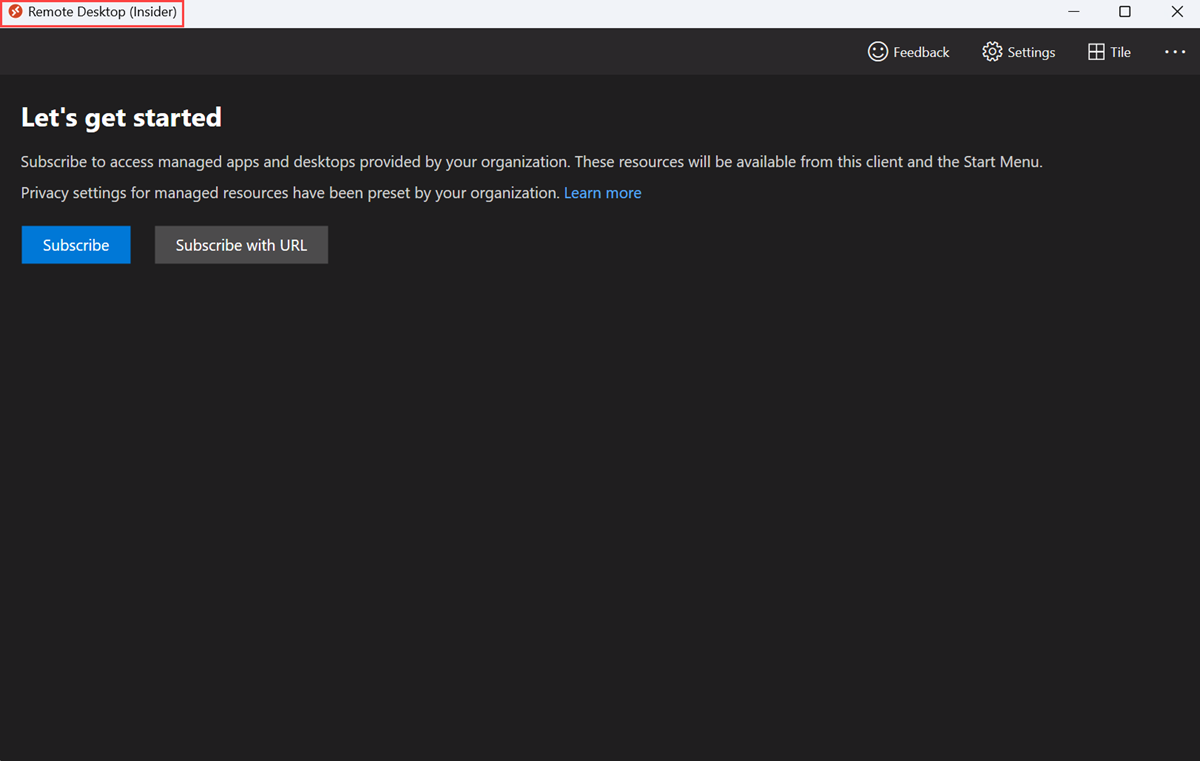
If you already have configured the Remote Desktop client to use Insider releases, you can check for updates to ensure you have the latest Insider release by checking for updates in the normal way. For more information, see Update the client.
Admin management
Enterprise deployment
To deploy the Remote Desktop client in an enterprise, you can use msiexec from a command line to install the MSI file. You can install the client per-device or per-user by running the relevant command from Command Prompt as an administrator:
Per-device installation:
msiexec /i <path to the MSI> /qn ALLUSERS=1Per-user installation:
msiexec /i <path to the MSI> /qn ALLUSERS=2 MSIINSTALLPERUSER=1
Important
If you want to deploy the Remote Desktop client per-user with Intune or Configuration Manager, you'll need to use a script. For more information, see Install the Remote Desktop client for Windows on a per-user basis with Intune or Configuration Manager.
Update behavior
You can control notifications about updates and when updates are installed. The update behavior of the client depends on two factors:
Whether the app is installed for only the current user or for all users on the machine
The value of the following registry key:
- Key: HKLM\Software\Microsoft\MSRDC\Policies
- Type: REG_DWORD
- Name: AutomaticUpdates
The Remote Desktop client offers three ways to update:
Notification-based updates, where the client shows the user a notification in the client UI or a pop-up message in the taskbar. The user can choose to update the client by selecting the notification.
Silent on-close updates, where the client automatically updates after the user has closed the Remote Desktop client.
Silent background updates, where a background process checks for updates a few times a day and will update the client if a new update is available.
To avoid interrupting users, silent updates won't happen while users have the client open, have a remote connection active, or if you've disabled automatic updates. If the client is running while a silent background update occurs, the client will show a notification to let users know an update is available.
You can set the AutomaticUpdates registry key to one of the following values:
| Value | Update behavior (per user installation) | Update behavior (per machine installation) |
|---|---|---|
| 0 | Disable notifications and turn off auto-update. | Disable notifications and turn off auto-update. |
| 1 | Notification-based updates. | Notification-based updates. |
| 2 (default) | Notification-based updates when the app is running. Otherwise, silent on-close and background updates. | Notification-based updates. No support for silent update mechanisms, as users may not have administrator access rights on the client device. |
URI to subscribe to a workspace
The Remote Desktop client for Windows supports the ms-rd and ms-avd (preview) Uniform Resource Identifier (URI) schemes. This enables you to invoke the Remote Desktop client with specific commands, parameters, and values for use with Azure Virtual Desktop. For example, you can subscribe to a workspace or connect to a particular desktop or RemoteApp.
For more information and the available commands, see Uniform Resource Identifier schemes with the Remote Desktop client for Azure Virtual Desktop
Provide feedback
If you want to provide feedback to us on the Remote Desktop client for Windows, you can do so by selecting the button that looks like a smiley face emoji in the client app, as shown in the following image. This will open the Feedback Hub.
![]()
To best help you, we need you to give us as detailed information as possible. Along with a detailed description, you can include screenshots, attach a file, or make a recording. For more tips about how to provide helpful feedback, see Feedback.
Next steps
If you're having trouble with the Remote Desktop client, see Troubleshoot the Remote Desktop client.
Refresh or unsubscribe from a workspace or see its details
To refresh or unsubscribe from a workspace or see its details:
Open the Azure Virtual Desktop app on your device.
Select the three dots to the right-hand side of the name of a workspace where you'll see a menu with options for Details, Refresh, and Unsubscribe.
- Details shows you details about the workspace, such as:
- The name of the workspace.
- The URL and username used to subscribe.
- The number of desktops and apps.
- The date and time of the last refresh.
- The status of the last refresh.
- Refresh makes sure you have the latest desktops and apps and their settings provided by your admin.
- Unsubscribe removes the workspace from the Azure Virtual Desktop app.
- Details shows you details about the workspace, such as:
Pin desktops and applications to the Start Menu
You can pin your Azure Virtual Desktop desktops and applications to the Start Menu on your local device to make them easier to find and launch:
Open the Azure Virtual Desktop app on your device.
Right-click on a desktop or application, select Pin to Start Menu, then confirm the prompt.
User accounts
Manage user accounts
You can save a user account and associate it with workspaces to simplify the connection sequence, as the sign-in credentials will be used automatically. You can also edit a saved account or remove accounts you no longer want to use.
User accounts are stored and managed in Credential Manager in Windows as a generic credential.
To save a user account:
Open the Azure Virtual Desktop app on your device.
Double-click one of the icons to launch a session to Azure Virtual Desktop. If you're prompted to enter the password for your user account again, enter the password and check the box Remember me, then select OK.
To edit or remove a saved user account:
Open Credential Manager from the Control Panel. You can also open Credential Manager by searching the Start menu.
Select Windows Credentials.
Under Generic Credentials, find your saved user account and expand its details. It will begin with RDPClient.
To edit the user account, select Edit. You can update the username and password. Once you're done, select Save.
To remove the user account, select Remove and confirm that you want to delete it.
Display preferences
Display settings for each remote desktop
If you want to use different display settings to those specified by your admin, you can configure custom settings.
Open the Azure Virtual Desktop app on your device.
Right-click the name of a desktop or app, for example SessionDesktop, then select Settings.
Toggle Use default settings to off.
On the Display tab, you can select from the following options:
Display configuration Description All displays Automatically use all displays for the desktop. If you have multiple displays, all of them will be used.
For information on limits, see Compare the features of the Remote Desktop clients.Single display Only a single display will be used for the remote desktop. Select displays Only select displays will be used for the remote desktop. Each display configuration in the table above has its own settings. Use the following table to understand each setting:
Setting Display configurations Description Single display when in windowed mode All displays
Select displaysOnly use a single display when running in windows mode, rather than full screen. Start in full screen Single display The desktop will be displayed full screen. Fit session to window All displays
Single display
Select displaysWhen you resize the window, the scaling of the desktop will automatically adjust to fit the new window size. The resolution will stay the same. Update the resolution on resize Single display When you resize the window, the resolution of the desktop will automatically change to match.
If this is disabled, a new option for Resolution is displayed where you can select from a pre-defined list of resolutions.Choose which display to use for this session Select displays Select which displays you want to use. All selected displays must be next to each other. Maximize to current displays Select displays The remote desktop will show full screen on the current display(s) the window is on, even if this isn't the display selected in the settings. If this is off, the remote desktop will show full screen the same display(s) regardless of the current display the window is on. If your window overlaps multiple displays, those displays will be used when maximizing the remote desktop.
Input methods
You can use touch input, or a built-in or external PC keyboard, trackpad and mouse to control desktops or apps.
Use touch gestures and mouse modes in a remote session
You can use touch gestures to replicate mouse actions in your remote session. If you connect to Windows 10 or later with Azure Virtual Desktop, native Windows touch and multi-touch gestures are supported.
The following table shows which mouse operations map to which gestures:
| Mouse operation | Gesture |
|---|---|
| Left-click | Tap with one finger |
| Right-click | Tap and hold with one finger |
| Left-click and drag | Double-tap and hold with one finger, then drag |
| Right-click | Tap with two fingers |
| Right-click and drag | Double-tap and hold with two fingers, then drag |
| Mouse wheel | Tap and hold with two fingers, then drag up or down |
| Zoom | With two fingers, pinch to zoom out and move fingers apart to zoom in |
Keyboard
There are several keyboard shortcuts you can use to help use some of the features. Some of these are for controlling how the Azure Virtual Desktop Store app displays the session. These are:
| Key combination | Description |
|---|---|
| CTRL+ALT+HOME | Activates the connection bar when in full-screen mode and the connection bar isn't pinned. |
| CTRL+ALT+PAUSE | Switches the client between full-screen mode and window mode. |
Most common Windows keyboard shortcuts, such as CTRL+C for copy and CTRL+Z for undo, are the same when using Azure Virtual Desktop. When you're using a remote desktop or app in windowed mode, there are some keyboard shortcuts that are different so Windows knows when to use them in Azure Virtual Desktop or on your local device. These are:
| Windows shortcut | Azure Virtual Desktop shortcut | Description |
|---|---|---|
| CTRL+ALT+DELETE | CTRL+ALT+END | Shows the Windows Security dialog box. Also applicable in fullscreen mode. |
| ALT+TAB | ALT+PAGE UP | Switches between programs from left to right. |
| ALT+SHIFT+TAB | ALT+PAGE DOWN | Switches between programs from right to left. |
| WINDOWS key, or CTRL+ESC |
ALT+HOME | Shows the Start menu. |
| ALT+SPACE BAR | ALT+DELETE | Shows the system menu. |
| PRINT SCREEN | CTRL+ALT++ (plus sign) | Takes a snapshot of the entire remote session, and places it in the clipboard. |
| ALT+PRINT SCREEN | CTRL+ALT+- (minus sign) | Takes a snapshot of the active window in the remote session, and places it in the clipboard. |
Note
Keyboard shortcuts will not work when using remote desktop or RemoteApp sessions that are nested.
Keyboard language
By default, remote desktops and apps will use the same keyboard language, also known as locale, as your Windows PC. For example, if your Windows PC uses en-GB for English (United Kingdom), that will also be used by Windows in the remote session.
You can manually set which keyboard language to use in the remote session by following the steps at Managing display language settings in Windows. You might need to close and restart the application you're currently using for the keyboard changes to take effect.
Redirections
Folder redirection
The Azure Virtual Desktop Store app can make local folders available in your remote session. This is known as folder redirection. This means you can open files from and save files to your Windows PC with your remote session. Redirected folders appear as a network drive in Windows Explorer.
Folder redirection can't be configured using the Azure Virtual Desktop app. This behavior is configured by your admin in Azure Virtual Desktop. By default, all local drives are redirected to a remote session.
Redirect devices, audio, and clipboard
The Azure Virtual Desktop Store app can make your local clipboard and local devices available in your remote session where you can copy and paste text, images, and files. The audio from the remote session can also be redirected to your local device. However, redirection can't be configured using the Azure Virtual Desktop app. This behavior is configured by your admin in Azure Virtual Desktop. Here's a list of some of the devices and resources that can be redirected. For the full list, see Compare the features of the Remote Desktop clients when connecting to Azure Virtual Desktop.
- Printers
- USB devices
- Audio output
- Smart cards
- Clipboard
- Microphones
- Cameras
Update the Azure Virtual Desktop app
Updates for the Azure Virtual Desktop Store app are available in the Microsoft Store. You can also check for updates through the app directly.
To check for updates through the app:
Open the Azure Virtual Desktop app on your device.
Select the three dots in the top right-hand of the app to show a menu, then select About.
For the section App Update select each link to open the Microsoft Store where you'll be prompted to install any updates once available.
If there's an update to either app available, select Update. The apps can be updated in any order.
While installing an update, the Azure Virtual Desktop Store app may close. Once the update is complete, you can reopen the app and continue where you left off. For more information about how to get updates in the Microsoft Store, see Get updates for apps and games in Microsoft Store and Turn on automatic app updates.
App display modes
You can configure the Azure Virtual Desktop Store app to be displayed in light or dark mode, or match the mode of your system:
Open the Azure Virtual Desktop app on your device.
Select Settings.
Under App mode, select Light, Dark, or Use System Mode. The change is applied instantly.
Views
You can view your remote desktops and apps as either a tile view (default) or list view:
Open the Azure Virtual Desktop app on your device.
If you want to switch to List view, select Tile, then select List view.
If you want to switch to Tile view, select List, then select Tile view.
Enable Insider releases
If you want to help us test new builds of the Azure Virtual Desktop app before they're released, you should download our Insider releases. Organizations can use the Insider releases to validate new versions for their users before they're generally available.
Note
Insider releases shouldn't be used in production.
Insider releases are made available in the Azure Virtual Desktop Store app once you've configured it to use Insider releases. To configure the app to use Insider releases:
Open the Azure Virtual Desktop app on your device.
Select the three dots in the top right-hand of the app to show a menu.
Select Join the insider group, then wait while the app is configured.
Restart your local device.
Open the Azure Virtual Desktop app. The title in the top left-hand corner should be Azure Virtual Desktop (Insider):
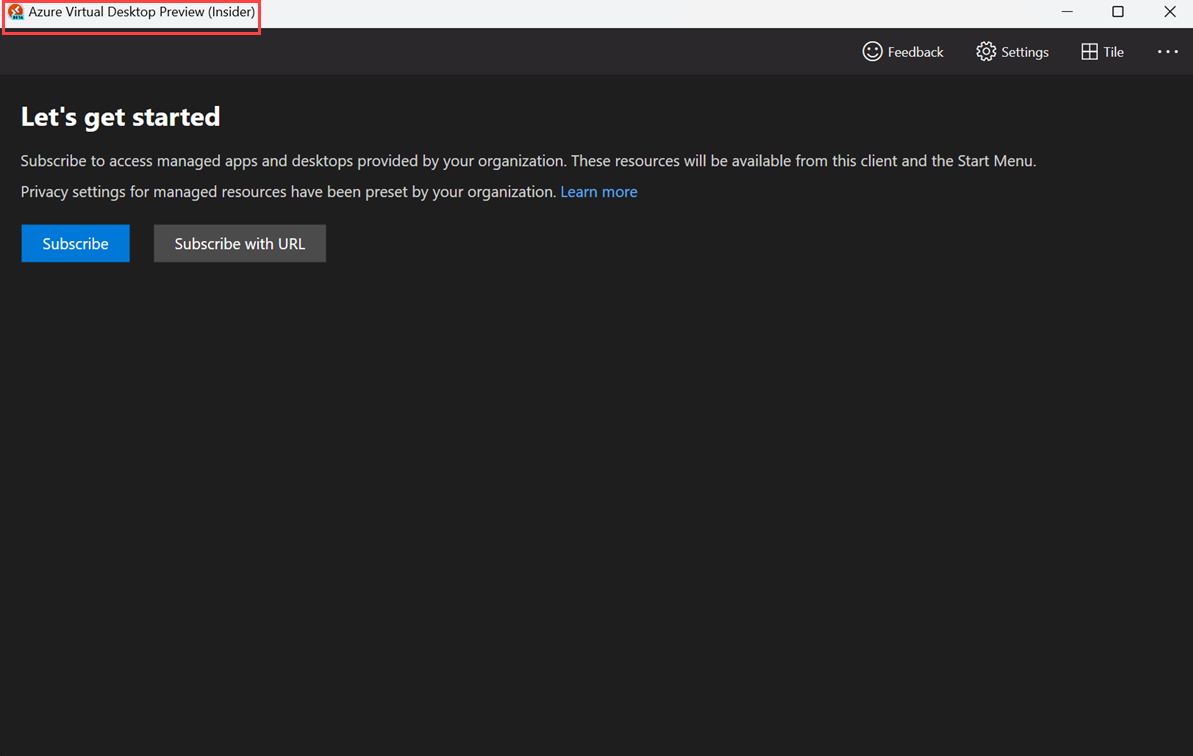
If you already have configured the Azure Virtual Desktop Store app to use Insider releases, you can check for updates to ensure you have the latest Insider release by checking for updates in the normal way. For more information, see Update the Azure Virtual Desktop app.
Admin management
Enterprise deployment
To deploy the Azure Virtual Desktop Store app in an enterprise, you can use Microsoft Intune or Configuration Manager. For more information, see:
URI to subscribe to a workspace
The Azure Virtual Desktop Store app supports Uniform Resource Identifier (URI) schemes to invoke the Remote Desktop client with specific commands, parameters, and values for use with Azure Virtual Desktop. For example, you can subscribe to a workspace or connect to a particular desktop or RemoteApp.
For more information, see Uniform Resource Identifier schemes with the Remote Desktop client for Azure Virtual Desktop.
Azure Virtual Desktop (HostApp)
The Azure Virtual Desktop (HostApp) is a platform component containing a set of predefined user interfaces and APIs that Azure Virtual Desktop developers can use to deploy and manage Remote Desktop connections to their Azure Virtual Desktop resources. If this application is required on a device for another application to work correctly, it will automatically be downloaded by the Azure Virtual Desktop app. There should be no need for user interaction.
The purpose of the Azure Virtual Desktop (HostApp) is to provide core functionality to the Azure Virtual Desktop Store app in the Microsoft Store. This is known as the Hosted App Model. For more information, see Hosted App Model.
Provide feedback
If you want to provide feedback to us on the Azure Virtual Desktop app, you can do so by selecting the button that looks like a smiley face emoji in the app, as shown in the following image. This will open the Feedback Hub.
![]()
To best help you, we need you to give us as detailed information as possible. Along with a detailed description, you can include screenshots, attach a file, or make a recording. For more tips about how to provide helpful feedback, see Feedback.
Next steps
If you're having trouble with the Azure Virtual Desktop app, see Troubleshoot the Azure Virtual Desktop app.
Refresh or unsubscribe from a workspace or see its details
To refresh or unsubscribe from a workspace or see its details:
Open the Remote Desktop app on your device.
Select the three dots to the right-hand side of the name of a workspace where you'll see a menu with options for Details, Refresh, and Unsubscribe.
- Details shows you details about the workspace, such as:
- The name of the workspace.
- The URL and username used to subscribe.
- The number of desktops and apps.
- The date and time of the last refresh.
- The status of the last refresh.
- Refresh makes sure you have the latest desktops and apps and their settings provided by your admin.
- Unsubscribe removes the workspace from the Remote Desktop app.
- Details shows you details about the workspace, such as:
Pin desktops and applications to the Start Menu
You can pin your Azure Virtual Desktop desktops and applications to the Start Menu on your local device to make them easier to find and launch:
Open the Remote Desktop app on your device.
Right-click on a desktop or application, select Pin to Start, then confirm the prompt.
User accounts
Add user credentials to a workspace
You can save a user account and associate it with workspaces to simplify the connection sequence, as the sign-in credentials will be used automatically.
Open the Remote Desktop app on your device, then select Workspaces.
Select one of the icons to launch a session to Azure Virtual Desktop.
When prompted to choose an account, select + for User Account to add a new account, or select an account you've previously added.
If you selected to add an account, enter a username, password, and optionally a friendly name, then select Add.
Select Save, then select Connect.
Manage user accounts
You can save a user account and associate it with workspaces to simplify the connection sequence, as the sign-in credentials will be used automatically. You can also edit a saved account or remove accounts you no longer want to use.
To save a user account:
Open the Remote Desktop app on your device.
Select Settings.
Select the + (plus) icon next to User account.
Enter a username, password, and optionally a display name, then select Save. You can then add this account to a workspace by following the steps in Add user credentials to a workspace.
To remove an account you no longer want to use:
Open the Remote Desktop app on your device.
Select Settings.
Select the user account from the drop-down list you want to remove, then select Edit (pencil icon).
Select Remove account, then confirm you want to delete the user account.
To change the user account a remote session is using, you'll need to remove the workspace and add it again.
Display preferences
If you want to use different display settings to those specified by your admin, you can configure custom settings. Display settings apply to all workspaces.
Open the Remote Desktop app on your device.
Select Settings.
You can configure the following settings:
Setting Value Start connections in full screen On or off Start each connection in a new window On or off When resizing the app - Stretch the content, preserving aspect ratio
- Stretch the content
- Show scroll barsPrevent the screen from timing out On or off
Connection bar and command menu
When you've connected to Azure Virtual Desktop, you'll see a bar at the top, which is called the connection bar. This gives you quick access to a zoom control, represented by a magnifying glass icon, and more options. You can move the connection bar around the top edge of the display by tapping and dragging it to where you want it.
The icon with three dots in the connection bar shows the command menu that enables you to:
- Disconnect the remote session.
- Toggle between full screen and a window.
- Toggle between direct touch and mouse input.
Input methods
You can use touch input, or a built-in or external PC keyboard, trackpad and mouse to control desktops or apps.
Use touch gestures and mouse modes in a remote session
You can use touch gestures to replicate mouse actions in your remote session. Two mouse modes are available:
- Direct touch: where you tap on the screen is the equivalent to clicking a mouse in that position. The mouse pointer isn't shown on screen.
- Mouse pointer: The mouse pointer is shown on screen. When you tap the screen and move your finger, the mouse pointer will move.
If you connect to Windows 10 or later with Azure Virtual Desktop, native Windows touch and multi-touch gestures are supported in direct touch mode.
The following table shows which mouse operations map to which gestures in specific mouse modes:
| Mouse mode | Mouse operation | Gesture |
|---|---|---|
| Direct touch | Left-click | Tap with one finger |
| Direct touch | Right-click | Tap and hold with one finger |
| Mouse pointer | Left-click | Tap with one finger |
| Mouse pointer | Left-click and drag | Double-tap and hold with one finger, then drag |
| Mouse pointer | Right-click | Tap with two fingers |
| Mouse pointer | Right-click and drag | Double-tap and hold with two fingers, then drag |
| Mouse pointer | Mouse wheel | Tap and hold with two fingers, then drag up or down |
| Mouse pointer | Zoom | With two fingers, pinch to zoom out and move fingers apart to zoom in |
Keyboard
There are several keyboard shortcuts you can use to help use some of the features. Most common Windows keyboard shortcuts, such as CTRL+C for copy and CTRL+Z for undo, are the same when using Azure Virtual Desktop. There are some keyboard shortcuts that are different so Windows knows when to use them in Azure Virtual Desktop or on your local device. These are:
| Windows shortcut | Azure Virtual Desktop shortcut | Description |
|---|---|---|
| CTRL+ALT+DELETE | CTRL+ALT+END | Shows the Windows Security dialog box. |
You can configure the Remote Desktop app whether to send keyboard commands to the remote session:
Open the Remote Desktop app on your device.
Select Settings.
For Use keyboard commands with, select from one of the following:
- My local PC only.
- My remote session when it's in full screen (default).
- My remote session when it's in use.
Keyboard language
By default, remote desktops and apps will use the same keyboard language, also known as locale, as your Windows PC. For example, if your Windows PC uses en-GB for English (United Kingdom), that will also be used by Windows in the remote session.
You can manually set which keyboard language to use in the remote session by following the steps at Managing display language settings in Windows. You might need to close and restart the app you're currently using for the keyboard changes to take effect.
Redirections
The Remote Desktop app can make your local clipboard and microphone available in your remote session where you can copy and paste text, images, and files. The audio from the remote session can also be redirected to your local device. However, redirection can't be configured using the Remote Desktop app for Windows. This behavior is configured by your admin in Azure Virtual Desktop.
Update the app
Updates for the Remote Desktop app are delivered through the Microsoft Store. Use the Microsoft Store to check for and download updates.
App display modes
You can configure the Remote Desktop app to be displayed in light or dark mode, or match the mode of your system:
Open the Remote Desktop app on your device.
Select Settings.
Under Theme preference, select Light, Dark, or Use system setting. Restart the app to apply the change.
Pin to the Start menu
You can pin your remote desktops to the Start menu on your local device to make them easier to launch:
Open the Remote Desktop app on your device.
Right-click a resource, then select Pin to Start.
Admin link to subscribe to a workspace
The Remote Desktop app for Windows supports the ms-rd Uniform Resource Identifier (URI) scheme. This enables you to use a link that users can help to automatically subscribe to a workspace, rather than them having to manually add the workspace in the Remote Desktop app.
To subscribe to a workspace with a link:
Open the following link in a web browser:
ms-rd:subscribe?url=https://rdweb.wvd.microsoft.com.If you see the prompt This site is trying to open Remote Desktop, select Open. The Remote Desktop app should open and automatically show a sign-in prompt.
Enter your user account, then select Sign in. After a few seconds, your workspaces should show the desktops and applications that have been made available to you by your admin.
Provide feedback
If you want to provide feedback to us on the Remote Desktop app for Windows, you can do so by selecting the button that looks like a smiley face emoji in the app, as shown in the following image. This will open the Feedback Hub.
![]()
To best help you, we need you to give us as detailed information as possible. Along with a detailed description, you can include screenshots, attach a file, or make a recording. For more tips about how to provide helpful feedback, see Feedback.
Next steps
If you're having trouble with the Remote Desktop app for Windows, see Troubleshoot the Remote Desktop app for Windows.