Create a custom connector for a web API
This tutorial shows you how to start building an ASP.NET Web API, host it on the Azure Web Apps feature of Azure App Service, enable Microsoft Entra ID authentication, and then register the ASP.NET Web API in Power Automate. After the API is registered, you can connect to it and call it from your flow. You can also register and call the API from Power Apps or Azure Logic Apps.
Prerequisites
Visual Studio 2013 or later. This tutorial uses Visual Studio 2015.
Code for your Web API. If you don't have any, try this tutorial: Getting Started with ASP.NET Web API 2 (C#).
An Azure subscription. If you don't have a subscription, you can start with a free Azure account. Otherwise, sign up for a pay-as-you-go subscription.
Create and deploy an ASP.NET web app to Azure
For this tutorial, create a Visual C# ASP.NET web app.
Open Visual Studio, and then select File > New Project.
Expand Installed, go to Templates > Visual C# > Web, and then select ASP.NET Web Application.
Enter a project name, location, and solution name for your app, and then select OK.
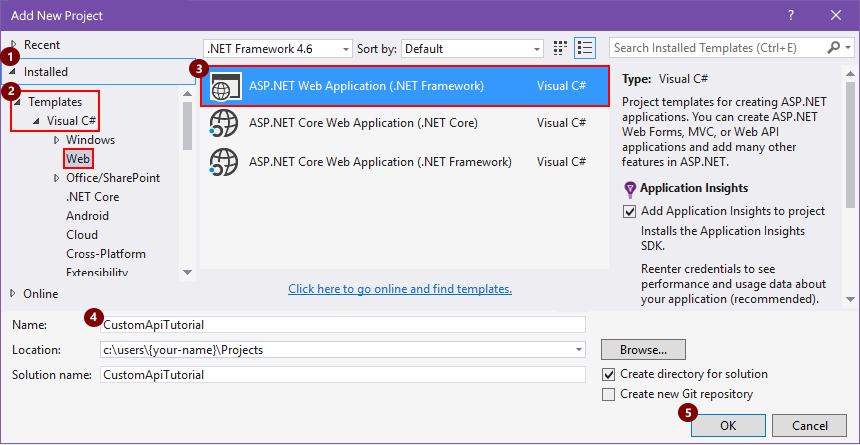
In the New ASP.NET Web Application box, select the Web API template, make sure the Host in the cloud checkbox is selected, and then select Change Authentication.

Select No Authentication, and then select OK. You can set up authentication later.

When the New ASP.NET Web Application box reappears, select OK.
In the Create App Service box, review the hosting settings described in the following table, make the changes you want, and then select Create.
An App Service plan represents a collection of physical resources used for hosting apps in your Azure subscription. Learn about App Service.

Setting Suggested value Description Your Azure work or school account, or your personal Microsoft account your-user-account Select your user account. Web App Name custom-web-api-app-name or the default name Enter the name for your Web API app, which is used in your app's URL, for example: http://web-api-app-name. Subscription Azure-subscription-name Select the Azure subscription that you want to use. Resource Group Azure-resource-group-name Select an existing Azure resource group, or—if you haven't already—create a resource group. Note: An Azure resource group organizes Azure resources in your Azure subscription.
App Service Plan App-Service-plan-name Select an existing App Service plan, or—if you haven't already—create a plan. If you create an App Service Plan, specify the following.
Setting Suggested value Description Location deployment-region Select the region for deploying your app. Size App-Service-plan-size Select your plan size, which determines the cost and computing resource capacity for your service plan. To set up any other resources required by your app, select Explore additional Azure services.
Setting Suggested value Description Resource Type Azure-resource-type Select and set up any additional resources required by your app. After Visual Studio deploys your project, build the code for your app.
Create an OpenAPI (swagger) file that describes your Web API
To connect your Web API app to Power Automate, Power Apps, or Logic Apps, you need an OpenAPI (formerly Swagger) file that describes your API's operations. You can write your own OpenAPI definition for your API with the Swagger online editor, but this tutorial uses an open-source tool named Swashbuckle.
If you haven't already, install the Swashbuckle Nuget package in your Visual Studio project:
In Visual Studio, select Tools > NuGet Package Manager > Package Manager Console.
In the Package Manager Console, go to your app's project directory if you're not there already (run
Set-Location "project-path"), and run this PowerShell cmdlet:Install-Package Swashbuckle
Tip
If you run your app after installing Swashbuckle, Swashbuckle generates an OpenAPI file at this URL:
http://{your-web-api-app-root-URL}/swagger/docs/v1
Swashbuckle also generates a user interface at this URL:
http://{your-web-api-app-root-URL}/swagger
When you're ready, publish your Web API app to Azure. To publish from Visual Studio, right-click your web project in Solution Explorer, select Publish, and follow the prompts.
Important
If an OpenAPI document contains duplicate operation IDs, it will be invalid. The sample C# template repeats the operation ID,
Values_Get.If you used the sample C# template, you can fix this problem by changing one operation ID instance to
Value_Get, and republishing.Get the OpenAPI document by browsing to this location:
http://{your-web-api-app-root-URL}/swagger/docs/v1
You can also download a sample OpenAPI document from this tutorial. Make sure that you remove the comments, which start with
//, before you use the document.Save the content as a JSON file. Depending on your browser, you might have to copy and paste the text into an empty text file.
Set up Microsoft Entra ID authentication
You now create two Microsoft Entra ID applications in Azure. To learn more, go to Integrating applications with Microsoft Entra ID.
Important
Both apps must be in the same directory.
First Microsoft Entra ID application: Securing the Web API
The first Microsoft Entra ID application is used to secure the Web API. Name it webAPI. You can enable Microsoft Entra ID authentication on your web API by following these steps with the following values:
- Sign-on URL:
https://login.windows.net - Reply URL:
https://<your-root-url>/.auth/login/aad/callback - You don't need a client key.
- You don't need to delegate any permissions.
- Copy the application ID, because you need it later.
Second Microsoft Entra ID application: Securing the custom connector and delegated access
The second Microsoft Entra ID application is used to secure the custom connector registration and acquire delegated access to the Web API protected by the first application. Name this one webAPI-customAPI .
- Sign-on URL:
https://login.windows.net - Reply URL:
https://msmanaged-na.consent.azure-apim.net/redirect - Add permissions to have delegated access to Web API.
- Copy the application ID, because you need it later.
- Generate a client key and copy it, because you need it later.
Add authentication to your Azure web app
Sign in to the Azure portal, and then find the web app that you deployed in the first section.
Select Settings, and then select Authentication / Authorization.
Turn on App Service Authentication and then select Azure Active Directory. On the next blade, select Express.
Select Select Existing AD App, and then select the webAPI Microsoft Entra ID application you created earlier.
You should now be able to use Microsoft Entra ID to authenticate your web app.
Add the custom connector to Power Automate
- Modify your OpenAPI to add the
securityDefintionsobject and Microsoft Entra ID authentication used for the web app. The section of your OpenAPI with the host property should look like this:
// File header should be above here...
"host": "<your-root-url>",
"schemes": [
"https" //Make sure this is https!
],
"securityDefinitions": {
"Microsoft Entra ID": {
"type": "oauth2",
"flow": "accessCode",
"authorizationUrl": "https://login.windows.net/common/oauth2/authorize",
"tokenUrl" : "https://login.windows.net/common/oauth2/token",
"scopes": {}
}
},
// The rest of the OpenAPI follows...
Browse to Power Automate and add a custom connector as described in Use custom connectors in Power Automate.
After you upload your OpenAPI, the wizard auto-detects that you're using Microsoft Entra ID authentication for your Web API.
Configure the Microsoft Entra ID authentication for the custom connector.
- Client ID: Client ID of webAPI-CustomAPI
- Secret: Client key of webAPI-CustomAPI
- Login URL:
https://login.windows.net - ResourceUri: Client ID of webAPI
- Select Create to create a connection to the custom connector.
Related information
Learn more about Microsoft Entra ID authentication
Provide feedback
We greatly appreciate feedback on issues with our connector platform, or new feature ideas. To provide feedback, go to Submit issues or get help with connectors and select your feedback type.