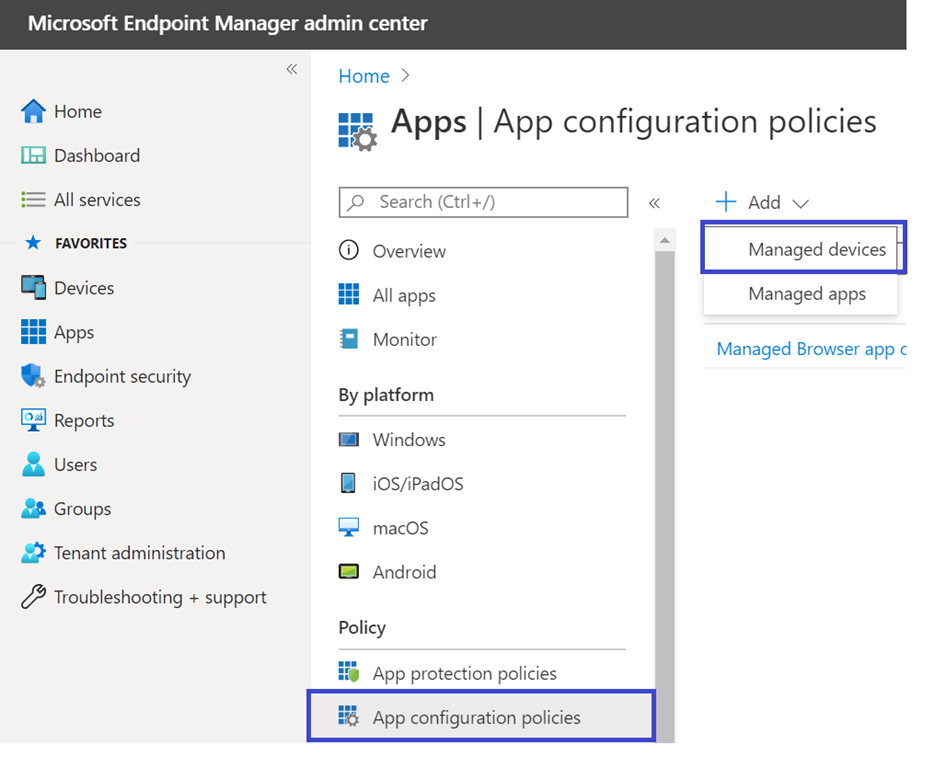Deploy Microsoft Defender for Endpoint on Android with Microsoft Intune
Applies to:
- Microsoft Defender for Endpoint Plan 1
- Microsoft Defender for Endpoint Plan 2
- Microsoft Defender XDR
Want to experience Microsoft Defender for Endpoint? Sign up for a free trial.
Learn how to deploy Defender for Endpoint on Android on Microsoft Intune Company Portal enrolled devices. For more information about Microsoft Intune device enrollment, see Enroll your device.
Note
Defender for Endpoint on Android is now available on Google Play
You can connect to Google Play from Microsoft Intune to deploy Defender for Endpoint app across Device Administrator and Android Enterprise enrollment modes. Updates to the app are automatic via Google Play.
Deploy on Device Administrator enrolled devices
Learn how to deploy Defender for Endpoint on Android with Microsoft Intune Company Portal - Device Administrator enrolled devices.
Add as Android store app
In Microsoft Intune admin center , go to Apps > Android Apps > Add > Android store app and choose Select.
On the Add app page and in the App Information section enter:
- Name
- Description
- Publisher as Microsoft.
- App store URL as https://play.google.com/store/apps/details?id=com.microsoft.scmx (Defender for Endpoint app Google Play Store URL)
Other fields are optional. Select Next.
In the Assignments section, go to the Required section and select Add group. You can then choose the user group (or groups) to receive the Defender for Endpoint on Android app. Choose Select and then Next.
In the Review+Create section, verify that all the information entered is correct and then select Create.
In a few moments, the Defender for Endpoint app should be created successfully, and a notification should show up in the upper right corner of the screen.
In the app information page that is displayed, in the Monitor section, select Device install status to verify that the device installation completed successfully.
Complete onboarding and check status
Once Defender for Endpoint on Android has been installed on the device, you should see the app icon.
Tap the Microsoft Defender for Endpoint app icon, and follow the on-screen instructions to complete onboarding the app. The details include end-user acceptance of Android permissions required by Defender for Endpoint on Android.
Upon successful onboarding, the device shows up in the list of devices in the Microsoft Defender portal.
Deploy on Android Enterprise enrolled devices
Defender for Endpoint on Android supports Android Enterprise enrolled devices.
For more information on the enrollment options supported by Microsoft Intune, see Enrollment Options.
Currently, Personally-owned devices with work profile, Corporate-owned devices with work profile, and Corporate-owned fully managed user device enrollments are supported in Android Enterprise.
Add Microsoft Defender for Endpoint on Android as a Managed Google Play app
Follow the steps below to add Microsoft Defender for Endpoint app into your managed Google Play.
In Microsoft Intune admin center , go to Apps > Android Apps > Add and select Managed Google Play app.
On your managed Google Play page that loads, go to the search box and type
Microsoft Defender. Your search should display the Microsoft Defender for Endpoint app in your Managed Google Play. Select the Microsoft Defender for Endpoint app from the Apps search results.In the App description page, you should be able to see app details about the Defender for Endpoint app. Review the information on the page and then select Approve.
When you're prompted to approve permissions for Defender for Endpoint obtains, review he information, and then select Approve.
On the Approval settings page, review your preference to handle new app permissions that Defender for Endpoint on Android might ask. Review the choices and select your preferred option. Select Done.
By default, managed Google Play selects Keep approved when app requests new permissions.
After the permissions handling selection is made, select Sync to sync Microsoft Defender for Endpoint to your apps list.
The sync completes in a few minutes.
Select the Refresh button in the Android apps screen and Microsoft Defender for Endpoint should be visible in the apps list.
Defender for Endpoint supports App configuration policies for managed devices via Microsoft Intune. This capability can be used to select different configurations for Defender for Endpoint.
In the Apps page, go to Policy > App configuration policies > Add > Managed devices.
In the Create app configuration policy page, enter the following details:
- Name: Microsoft Defender for Endpoint.
- Choose Android Enterprise as platform.
- Choose Personally-owned Work Profile only or Fully Managed, Dedicated, and Corporate-owned work profile only as Profile Type.
- Select Select App, choose Microsoft Defender, select OK and then Next.
Select Permissions > Add. From the list, select the available app permissions > OK.
Select an option for each permission to grant with this policy:
- Prompt - Prompts the user to accept or deny.
- Auto grant - Automatically approves without notifying the user.
- Auto deny - Automatically denies without notifying the user.
Go to the Configuration settings section and choose 'Use configuration designer' in Configuration settings format.
Select Add to view a list of supported configurations. Select the required configuration and select Ok.
You should see all the selected configurations listed. You can change the configuration value as required and then select Next.
In the Assignments page, select the user group to which this app config policy would be assigned. Select Select groups to include and selecting the applicable group and then selecting Next. The group selected here is usually the same group to which you would assign Microsoft Defender for Endpoint Android app.
In the Review + Create page that comes up next, review all the information and then select Create.
The app configuration policy for Defender for Endpoint is now assigned to the selected user group.
Select Microsoft Defender app in the list > Properties > Assignments > Edit.
Assign the app as a Required app to a user group. It's automatically installed in the work profile during the next sync of the device via Company Portal app. This assignment can be done by navigating to the Required section > Add group, selecting the appropriate user group, and then choosing Select.
In the Edit Application page, review all the information that was entered earlier. Then select Review + Save and then Save again to commence assignment.
Auto Setup of Always-on VPN
Defender for Endpoint supports Device configuration policies for managed devices via Microsoft Intune. This capability can be used to Auto setup of Always-on VPN on Android Enterprise enrolled devices, so the end user doesn't need to set up VPN service while onboarding.
On Devices, select Configuration Profiles > Create Profile > Platform > Android Enterprise. Select Device restrictions under one of the following, based on your device enrollment type:
- Fully Managed, Dedicated, and Corporate-Owned Work Profile
- Personally owned Work Profile
Then, select Create.
Configuration Settings. Provide a Name and a Description to uniquely identify the configuration profile.
Select Connectivity and configure your VPN:
Enable Always-on VPN. Set up a VPN client in the work profile to automatically connect and reconnect to the VPN whenever possible. Only one VPN client can be configured for always-on VPN on a given device, so be sure to have no more than one always-on VPN policy deployed to a single device.
Select Custom in VPN client dropdown list. Custom VPN in this case is Defender for Endpoint VPN, which is used to provide the Web Protection feature.
Note
Microsoft Defender for Endpoint app must be installed on user's device, in order to functioning of auto setup of this VPN.
Enter Package ID of the Microsoft Defender for Endpoint app in Google Play store. For the Defender app URL, the package ID is
com.microsoft.scmx.Set Lockdown mode to Not configured (Default).
Assignment. On the Assignments page, select the user group to which this app config policy would be assigned. Choose Select groups to include and selecting the applicable group and then select Next.
The group to select is typically the same group to which you would assign Microsoft Defender for Endpoint Android app.
In the Review + Create page that comes up next, review all the information and then select Create. The device configuration profile is now assigned to the selected user group.
Check status and complete onboarding
Confirm the installation status of Microsoft Defender for Endpoint on Android by clicking on the Device Install Status. Verify that the device is displayed here.
On the device, you can validate the onboarding status by going to the work profile. Confirm that Defender for Endpoint is available and that you're enrolled to the Personally owned devices with work profile. If you're enrolled to a Corporate-owned, fully managed user device, you have a single profile on the device where you can confirm that Defender for Endpoint is available.
When the app is installed, open the app and accept the permissions and then your onboarding should be successful.
At this point, the device is successfully onboarded onto Defender for Endpoint on Android. You can verify this on the Microsoft Defender portal by navigating to the Device Inventory page.
Configure low-touch onboarding
Note
This feature is currently in preview. Information in this section relates to a prerelease product which may be substantially modified before it's commercially released. Microsoft makes no warranties, express or implied, with respect to the information provided here.
Admins can configure Microsoft Defender for Endpoint in low touch onboarding mode. In this scenario, administrators creates a deployment profile and the user is required to provide a reduced set of permissions to complete onboarding.
Android low touch onboarding is disabled by default. Admins can enable it through app configuration policies on Intune by following these steps:
Push the Defender app to target user group by following the steps in the section, Add Microsoft Defender for Endpoint on Android as a Managed Google Play app (in this article).
Push a VPN profile to the user's device by following the instructions in the section, Auto Setup of Always-on VPN (in this article).
In Apps > Application configuration policies, select Managed Devices.
Provide a name to uniquely identify the policy.
- For Platform, select
Android Enterprise. - Select the required profile type.
- For the targeted app, select
Microsoft Defender: Antivirus.
Then select Next.
- For Platform, select
Add runtime permissions. Select Location access (fine), POST_NOTIFICATIONS and change the Permission state to
Auto grant. (This permission is not supported for Android 13 and later.)Under Configuration settings, select
Use Configuration designer, and then select Add.Select Low touch onboarding and User UPN. For User UPN, change the value type to
Variable, and set the configuration value toUser Principal Name. Enable low-touch onboarding by changing its configuration value to1.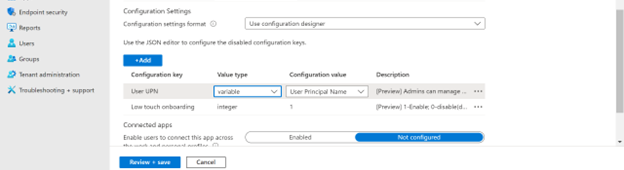
Note
Once the policy is created, these value types will show as string.
Assign the policy to the target user group.
Review and create the policy.
Set up Microsoft Defender in Personal Profile on Android Enterprise in BYOD mode
Set up Microsoft Defender in Personal Profile
Admins can go to the Microsoft Endpoint Management admin center to set up and configure Microsoft Defender support in personal profiles by following these steps:
Go to Apps> App configuration policies and click on Add. Select Managed Devices.

Enter Name and Description to uniquely identify the configuration policy. Select platform as 'Android Enterprise', Profile type as 'Personally-owned work profile only' and Targeted app as 'Microsoft Defender'.

On the settings page, in 'Configuration settings format', select 'Use configuration designer' and click on Add. From the list of configurations that are displayed, select 'Microsoft Defender in Personal profile'.

The selected configuration will be listed. Change the configuration value to 1 to enable Microsoft Defender support personal profiles. A notification will appear informing the admin about the same. Click on Next.

Assign the configuration policy to a group of users. Review and create the policy.

Admins also can set up privacy controls from the Microsoft Intune admin center to control what data can be sent by the Defender mobile client to the security portal. For more information, see configuring privacy controls.
Organizations can communicate to their users to protect Personal profile with Microsoft Defender on their enrolled BYOD devices.
- Pre-requisite: Microsoft Defender must be already installed and active in work profile to enabled Microsoft Defender in personal profiles.
Finish onboarding a device
Install the Microsoft Defender application in a personal profile with a personal Google Play store account.
Install the Company portal application on personal profile. No sign-in is required.
When a user launches the application, they'll see the sign-in screen. Login using corporate account only.
After signing in successfully, users see the following screens:
- EULA screen: Presented only if the user has not consented already in the Work profile.
- Notice screen: Users need to provide consent on this screen to move forward with onboarding the application. This is required only during the first run of the app.
Provide the required permissions to complete onboarding.
Note
Pre-requisites:
- The Company portal needs to be enabled on personal profile.
- Microsoft Defender needs to be already installed and active in work profile.
Related articles
- Overview of Microsoft Defender for Endpoint on Android
- Configure Microsoft Defender for Endpoint on Android features
Tip
Do you want to learn more? Engage with the Microsoft Security community in our Tech Community: Microsoft Defender for Endpoint Tech Community.