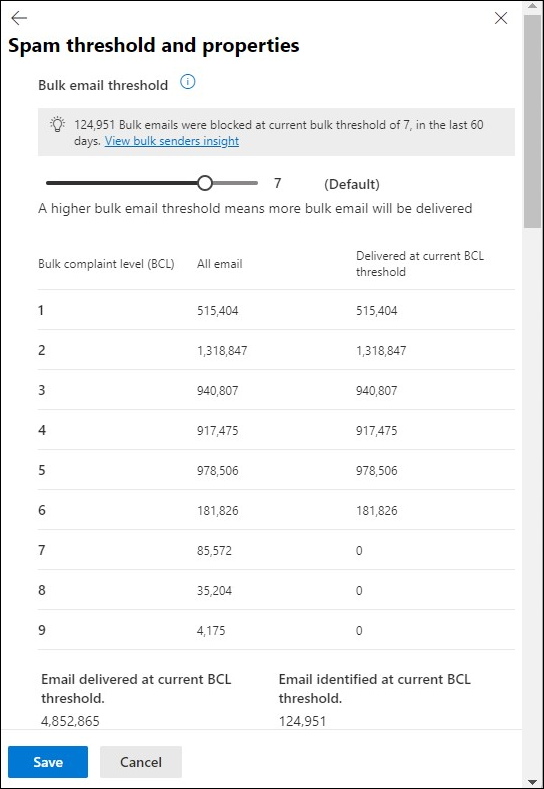Bulk senders insight in Exchange Online Protection
Note
The features described in this article are currently in Preview, aren't available in all organizations, and are subject to change.
In Microsoft 365 organizations with mailboxes in Exchange Online or standalone Exchange Online Protection (EOP) organizations without Exchange Online mailboxes, the bulk senders insight in the Microsoft Defender portal allows you to see how much email was identified as bulk at the current bulk threshold level in anti-spam policies, and to simulate identified vs. allowed bulk email based on changes in the bulk sender threshold and the quality of the bulk sender.
EOP assigns a bulk complaint level (BCL) value to inbound messages from bulk senders. A higher BCL value indicates a bulk message is more likely to be spam. The bulk email threshold in anti-spam policies uses a specified BCL value to identify messages a bulk and take action on them. For more information about the BCL, see Bulk complaint level (BCL) in EOP.
The bulk senders insight has the following capabilities:
- View how much mail is identified as bulk at every BCL level (1 to 9) for the last 60 days.
- Simulate changes to the bulk email threshold and view the results on the number of messages that would be delivered vs. identified as bulk by the default anti-spam or custom anti-spam policies where you can set the BCL threshold. You can't set the BCL threshold in the Standard or Strict preset security policies.
- View information about message senders that were affected by the bulk email threshold, including filtering based on the quality of the sender.
This article describes how to use the bulk senders insight in the Microsoft Defender portal.
What do you need to know before you begin?
You open the Microsoft Defender portal at https://security.microsoft.com. To go directly to the Bulk senders insight page, use https://security.microsoft.com/senderinsights.
Bulk simulation and detection might not work correctly if the MX record for your Microsoft 365 domain points to a third party service or device.
You need to be assigned permissions before you can do the procedures in this article. You have the following options:
Microsoft Defender XDR Unified role based access control (RBAC) (If Email & collaboration > Defender for Office 365 permissions is
 Active. Affects the Defender portal only, not PowerShell): Authorization and settings/Security settings/Core Security settings (manage) or Authorization and settings/Security settings/Core Security settings (read).
Active. Affects the Defender portal only, not PowerShell): Authorization and settings/Security settings/Core Security settings (manage) or Authorization and settings/Security settings/Core Security settings (read).-
- Add, modify, and delete policies: Membership in the Organization Management or Security Administrator role groups.
- Read-only access to policies: Membership in the Global Reader, Security Reader, or View-Only Organization Management role groups.
Microsoft Entra permissions: Membership in the following roles gives users the required permissions and permissions for other features in Microsoft 365:
- Add, modify, and delete policies: Membership in the Organization Management* or Security Administrator roles.
- Read-only access to policies: Membership in the Global Reader or Security Reader roles.
Important
* Microsoft recommends that you use roles with the fewest permissions. Using lower permissioned accounts helps improve security for your organization. Global Administrator is a highly privileged role that should be limited to emergency scenarios when you can't use an existing role.
For our recommended settings for anti-spam policies, see EOP anti-spam policy settings.
Tip
Settings in the default or custom anti-spam policies are ignored if a recipient is also included in the Standard or Strict preset security policies. For more information, see Order and precedence of email protection.
The Bulk threshold value in an anti-spam policy determines the BCL threshold that's used to identify a message as bulk. For example, the Bulk threshold value 7 means that messages with the BCL value 7, 8, or 9 are identified as bulk. What happens to bulk messages is determined by the Bulk compliant level (BCL) met or exceeded action in the anti-spam policy (for example, Move message to Junk Email folder, Quarantine, or Delete message). For simplicity, identifying a message as bulk and taking action on it is called blocked in the bulk senders insight.
Open the bulk senders insight in the Microsoft Defender portal
The bulk senders insight is available in the following locations:
In the properties of the default anti-spam policy or custom anti-spam policies:
In the Microsoft Defender portal at https://security.microsoft.com, go to Email & Collaboration > Policies & Rules > Threat policies > Anti-spam in the Policies section. Or, to go directly to the Anti-spam policies page, use https://security.microsoft.com/antispam.
On the Anti-spam policies page, select a custom anti-spam policy (the Type value is Custom anti-spam policy) or the default anti-spam policy named Anti-spam inbound policy (Default) by clicking anywhere in the row other than the check box next to the first column.
In the details flyout that opens, select Edit spam threshold and properties at the bottom of the Bulk email threshold & spam properties section.
In the Spam threshold and properties flyout that opens, the bulk senders insight contains the following information about all bulk email detected by all anti-spam policies in the organization for the last 60 days:
By default, the insight shows the number of bulk messages that were blocked and allowed at the current BCL threshold:
If you decrease the BCL threshold value to block more bulk email, the insight shows the number of bulk messages that would be blocked and allowed at the new BCL threshold:
If you increase the BCL threshold value to allow more bulk email, the insight shows the number of bulk messages that would be blocked and allowed at the new BCL threshold:
On the Email & collaboration reports and insights page:
In the Microsoft Defender portal at https://security.microsoft.com, go to Reports > Email & collaboration section > Email & collaboration reports and insights. Or, to go directly to the Email & collaboration reports and insights page, use https://security.microsoft.com/emailandcollabreport.
On the Email & collaboration reports and insights page, go to the Email & collaboration insights section and find the Bulk senders insight.
To view detailed information about bulk detections and senders, select View bulk senders insight or View details to open the Bulk senders insight page.
View the Bulk senders insight page
The Bulk senders insight page is available using the following methods:
- Directly at https://security.microsoft.com/senderinsights.
- When you select View bulk senders insight from the Spam threshold and properties flyout in the details of a custom anti-spam policy or the default anti-spam policy from the Anti-spam policies page at https://security.microsoft.com/antispam.
- When you select View details from the Bulk senders insight card on the Email & collaboration reports and insights page at https://security.microsoft.com/emailandcollabreport.
Before you run a simulation, values in the table in the middle of the page indicate the following values:
- Bulk complaint level (BCL): The range of possible BCL values (1 to 9).
- All email: The total number of messages that were identified at each BCL value (some of which might be 0).
- Delivered at current BCL threshold: The number of messages that were delivered (not identified as bulk) for each BCL value:
- If the BCL value is less that the Current bulk email threshold value, the message was delivered (wasn't identified as bulk):
- The Delivered at current BCL threshold and All email values are the same.
- The Delivered at current BCL threshold value matches the Email delivered at current config value.
- If the BCL value is greater than or equal to the Current bulk email threshold value, the message was identified as bulk and blocked.
- The Delivered at current BCL threshold value for the BCL value is 0.
- The All email value matches the Email identified at current BCL threshold value.
- If the BCL value is less that the Current bulk email threshold value, the message was delivered (wasn't identified as bulk):
- Delivered at new BCL threshold: The number of messages that weren't identified as bulk email after you run a simulation. Before you run a simulation, the value is meaningless.
To run a simulation, use the following elements on the page:
- The unmodifiable Current bulk email threshold slider shows the current BCL threshold value based on how you got to the Bulk senders insight page:
- Directly: The BCL threshold value is 7.
- From the properties of an anti-spam policy: The BCL threshold value is the current value in the anti-spam policy.
- The New bulk email threshold slider allows you to simulate the effect of increasing and decreasing the BCL threshold on delivered or blocked messages.
- The Simulation sender quality threshold slider specifies a good/bad sender trustworthiness threshold to use in the BCL update simulation. A higher value indicates simulated BCL threshold results based on more reliable senders. The Simulation sender quality threshold value for senders is based on the following factors:
- Past interactions with the sender.
- Message frequency from the sender.
- Admin or user feedback on messages from the sender.
After you select the New bulk email threshold and Simulation sender quality threshold values, select Simulate:
- The page is updated with the number of blocked vs. allowed messages for the current and new simulated BCL threshold levels.
- The bottom of the page is updated with information about senders that would be identified as bulk.
View information about bulk senders on the Bulk senders insight page
The bulk sender details table at the bottom of the page contains data about bulk senders whose messages were identified as bulk.
The table might contain sender data when you first open the Bulk senders insight page if the Current bulk email threshold and Simulation sender quality threshold values already resulted in bulk email identification before you run any simulations.
Otherwise, senders are included in the sender details table based on the Current bulk email threshold and Simulation sender quality threshold values after you run a simulation.
For entries in the sender details table, the following columns are always available:
- Sender: The sender's email address.
- BCL
- Simulation sender quality threshold
The remaining columns in the sender details table depend on the relationship between the Current bulk email threshold and New bulk email threshold values after you run a simulation:
New bulk email threshold equals Current bulk email threshold:
- Potential false positive
- Potential false negative
To filter the results, select All senders and then select one of the following values:
- Potential false positive: Only senders where Potential false positive is True are shown.
- Potential false negative: Only senders where Potential false negative is True are shown.
New bulk email threshold is less than Current bulk email threshold:
- New sender blocked
- Potential false positive
To filter the results, select All senders and then select one of the following values:
- New sender blocked: Only senders where New sender blocked is True are shown.
- Potential false positive: Only senders where Potential false positive is True are shown.
New bulk email threshold is greater than Current bulk email threshold:
- New sender allowed
- Potential false negative
To filter the results, select All senders and then select one of the following values:
- New sender allowed: Only senders where New sender allowed is True are shown.
- Potential false negative: Only senders where Potential false negative is True are shown.
To change the list of entries from normal to compact spacing, select ![]() Change list spacing to compact or normal, and then select
Change list spacing to compact or normal, and then select ![]() Compact list.
Compact list.
Use the ![]() Search box and a corresponding value to find specific senders in the table.
Search box and a corresponding value to find specific senders in the table.
Use ![]() Export to save the currently displayed list of senders to a CSV file. The default filename is Bulk sender insights - Microsoft Defender.csv, and the default location is the local Downloads folder. If an exported file already exists in that location, the filename is incremented (for example, Bulk sender insights - Microsoft Defender(1).csv).
Export to save the currently displayed list of senders to a CSV file. The default filename is Bulk sender insights - Microsoft Defender.csv, and the default location is the local Downloads folder. If an exported file already exists in that location, the filename is incremented (for example, Bulk sender insights - Microsoft Defender(1).csv).
View detailed information about a bulk sender on the Bulk senders insight page
To view details about a specific sender from the sender details table at the bottom of the Bulk senders insight page, click anywhere in the row other than the check box next to the first column. The Sender details flyout that opens contains the following information about the sender:
- Sender: The sender's email address.
- Messages: The number of messages from the sender.
- Messages in Inbox: The number of messages from the sender that were delivered to user Inboxes.
- Messages in quarantine or Junk Email: The number of messages from the sender that were delivered to user Junk Email folders or quarantined.
- Admin setting: Whether the sender is allowed or blocked by the Manage allows and blocks in the Tenant Allow/Block ListValid values are:
- Allow: An allow entry exists for the message sender.
- Block: A block entry exists for the message sender.
- User allowed messages: The number of messages from the sender that were added the Safe Senders list in user mailboxes.
- User blocked messages: The number of messages from the sender that were added the Blocked Senders list in user mailboxes.
- False positive submissions: The number of messages from the sender that were submitted as good mail accidentally blocked.
- False negative submissions: The number of messages from the sender that were submitted as bad mail accidentally delivered.
- User moved from Junk Email to Inbox
- User moved from Inbox to Junk Email
- User deleted messages
- Admin quarantined messages
- Admin moved emails from Inbox to Junk Email
- Admin deleted messages