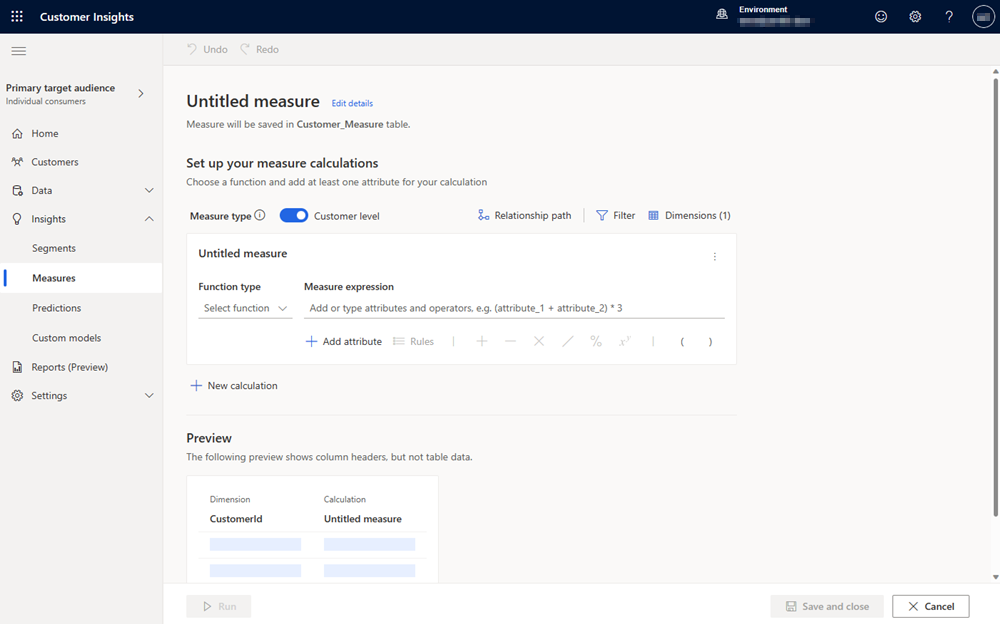Създаване на мерки със строител на мерки
Конструкторът на мерки ви позволява да дефинирате изчисления с помощта на математически оператори, агрегатни функции и филтри. Дефиниране на мерки с помощта на атрибути от таблици, които са свързани с единната таблица "Клиент ".
Атрибут на клиента: Генерира изход като нов атрибут, който се записва като нова колона в генерираната от системата таблица с име Customer_Measure. Когато обновявате атрибут на клиент, всички други атрибути на клиента в Customer_Measure таблица се обновяват едновременно. Освен това атрибутите на клиента се показват в картата на профила на клиента. Веднъж стартиран или записан, не можете да промените атрибут на клиент в мярка за клиент. Мерките за атрибути на клиенти имат пряка връзка с единния профил на клиента.
Мярка за клиента: Генерира изход като собствена таблица, кръстена на името на мярката, която дефинирате. Не можете да го промените на атрибут на клиент, след като бъде изпълнен или записан. Мерките за клиенти не се показват в картата на профила на клиента. Мерките за клиентите имат пряка връзка с единния клиентски профил.
Бизнес мярка: Генерира продукция като собствена таблица и се показва на началната страница на вашата Dynamics 365 Customer Insights - Data среда. Бизнес мерките нямат пряка връзка с индивидуалните клиентски профили. Бизнес мерките разглеждат всички клиентски профили или са групирани по друг атрибут. Например, изчисление за всички клиенти в определено състояние.
Отидете на Мерки за прозрения>.
Изберете Нов>Изграждане на свой собствен.
Изберете Редактиране на подробни данни до Мярка без име. Посочете име за мярката. По желание добавете етикети към мярката.
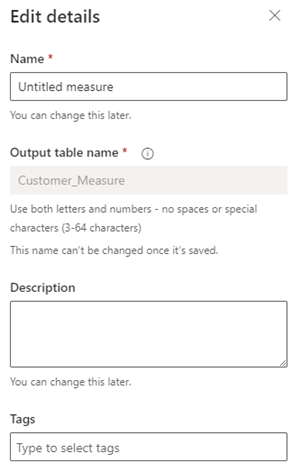
Изберете Готово.
За да проследите ефективността на ниво бизнес, превключете Тип мярка на Бизнес ниво. Нивото на клиента е избрано по подразбиране. Ниво "Клиент" автоматично добавя атрибута "ИД на клиент" към "Нива на аналитичност", докато ниво "Бизнес" автоматично го премахва.
В областта за конфигуриране изберете функцията за агрегиране от падащото меню Избор на функция . Функциите за агрегиране включват:
- Сума
- Среден
- Граф
- Уникален брой
- Макс
- Мин
- Първо: взема първата стойност на записа на данни
- Last: взема последната стойност, която е добавена към записа с данни
- ArgMax: намира записа с данни, даващ максималната стойност от целева функция
- ArgMin: намира записа с данни, даващ минималната стойност от целева функция
Изберете Добавяне на атрибут, за да изберете данните за създаване на тази мярка.
- Изберете раздела Атрибути .
- Таблица с данни: Изберете таблицата, която включва атрибута, който искате да измерите.
- Атрибут на данните: Изберете атрибута, който искате да използвате във функцията за агрегиране, за да изчислите мярката. Можете да избирате само по един атрибут наведнъж.
- По желание изберете атрибут на данни от съществуваща мярка, като изберете раздела Мерки или потърсете име на таблица или мярка.
- Избери Добавяне.
За да изградите по-сложни мерки, добавете повече атрибути или използвайте математически оператори във вашата функция за измерване.
За да добавите филтри, изберете Филтър в областта за конфигуриране. Прилагането на филтри ще използва само записите, които съответстват на филтрите, за да изчисли мярката.
- В секцията Добавяне на атрибут на екрана Филтри изберете атрибута, който искате да използвате за създаване на филтри.
- Задайте операторите на филтъра да дефинират филтъра за всеки избран атрибут.
- Изберете Прилагане.
Изберете Ниво на аналитичност , за да изберете още полета, които да добавите като колони към таблицата за измерване на изхода.
- Изберете Редактиране на нива на аналитичност , за да добавите атрибути на данни, по които искате да групирате стойностите на мярката. Например град или пол.
Съвет
Ако сте избрали ниво "Клиент" като тип "Мярка", атрибутът "ИД на клиент" вече е добавен. Ако премахнете атрибута,Тип мярка превключва на ниво Бизнес.
- Изберете Готово.
- Изберете Редактиране на нива на аналитичност , за да добавите атрибути на данни, по които искате да групирате стойностите на мярката. Например град или пол.
Ако във вашите данни има стойности, които трябва да бъдат заместени с цяло число, изберете Правила. Конфигурирайте правилото и се уверете, че сте избрали само цели числа като заместители. Например, заменете null с 0.
Ако има няколко пътя между таблицата с данни, която сте назначили, и таблицата "Клиент ", изберете един от идентифицираните пътища до релации между таблици. Резултатите от измерването могат да варират в зависимост от избрания път.
- Изберете Път до релация и изберете пътя до таблицата, който трябва да се използва за идентифициране на вашата мярка. Ако има само един път до таблицата " Клиент ", тази контрола няма да се покаже.
- Изберете Готово.
За да добавите още изчисления за мярката, изберете Ново изчисление. Използвайте таблици само от същия път за нови изчисления. Още изчисления ще се покажат като нови колони в таблицата за измерване на изхода. По желание изберете Редактиране на име , за да създадете име за изчислението.
Изберете вертикалното многоточие (⋮) в изчислението, за да дублирате или премахнете изчисление от мярка.
В областта Визуализация ще видите схемата на данните на таблицата за измерване на изхода, включително филтрите и размерите. Визуализацията реагира динамично на промени в конфигурацията.
Изберете Изпълни , за да изчислите резултатите за конфигурираната мярка. Изберете Запиши и затвори , ако искате да запазите текущата конфигурация и изпълнете мярката по-късно. Показва се страницата Мерки .
Следващи стъпки
- Насрочете мярка.
- Използвайте съществуващите мерки, за да създадете клиентски сегмент.