Създаване и персонализиране на етикети на шаблони
Важно
Тази статия се отнася само за изходящия маркетинг.
Функцията за поставяне на етикети на шаблони позволява на потребителите да добавят няколко налични етикета към показването на списък и плочка на шаблони за имейли, страници, формуляри и сегменти. Прочетете тази тема, за да научите как да създавате и персонализирате опциите за поставяне на етикет, които са достъпни за потребителите за всеки тип шаблон. Ще определите тези опции, като създадете полета за набори от опции и стойности за всеки свързан обект (те могат да бъдат локални или глобални набори от опции) и като конфигурирате всеки обект да идентифицира полето за набор от опции, което да се използва за етикетите.
Задаване на стойности на етикет и цветове за глобалния набор от опции по подразбиране
В инсталацията по подразбиране шаблонът за имейл, шаблонът за страница и обектите на шаблона за формуляр са конфигурирани да споделят един и същ глобален набор от опции, за да установят своите опции за етикети на шаблони (сегментите използват вместо това локален набор от опции). Това означава, че можете да редактирате само един набор от опции и да направите вашите персонализации достъпни за всички тези типове шаблони наведнъж.
Бележка
Полето, което е предварително конфигурирано да съдържа стойностите на етикета за всички обекти може да се промени, за да използва локален набор от опции или друг глобален набор от опции. Ако трябва да използвате уникални етикети за един от тези обекти, трябва да създадете ново поле, което е или локален набор от опции, или използва друг глобален набор от опции, и след това да конфигурирате обекта на шаблона и свързания с него обект на проектиране да използват това ново поле за своите етикети.
За определяне на стойности на етикет и цветове за глобалния набор от опции по подразбиране:
Отворете прозорец Power Apps заперсонализиране.
В левия панел изберете Набори>от опции за компоненти , за да видите списък с всички глобални набори от опции.
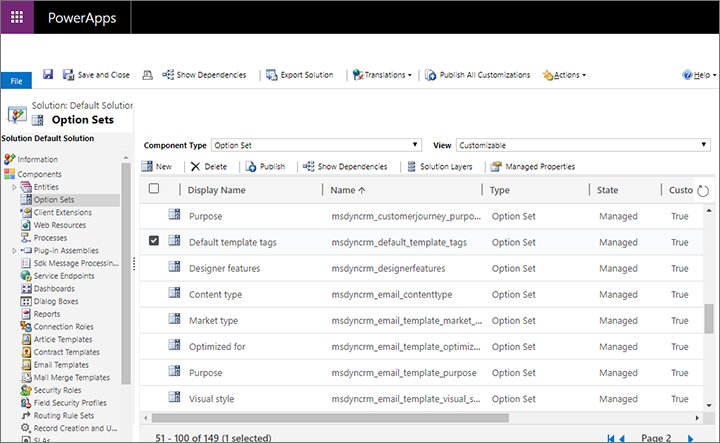
Намерете и отворете набора от опции с Име = msdyncrm_default_template_tags.
Отваря се прозорецът Набор опции. Използвайте бутоните в секцията Опции , за да добавяте или премахвате стойности, зададени от опции, докато получите колекцията от опции, от които се нуждаете.
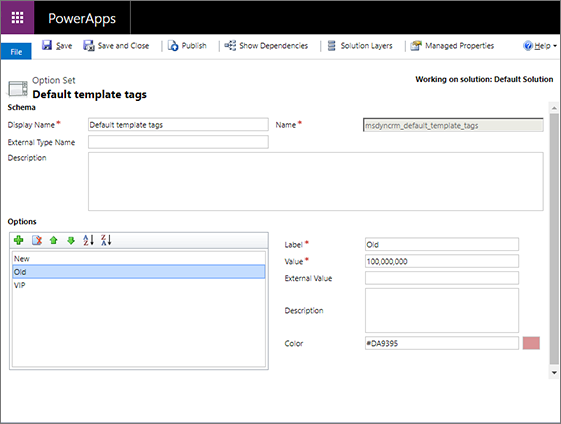
За да конфигурирате етикет, изберете го в списъка Опции и след това използвайте полетата Етикет и Цвят , за да установите визуалния текст и цвета на фона за този етикет.
Продължете да работите, докато определите селекцията, имената и цветовете за всички етикети, от които се нуждаете.
Изберете Запиши в командната лента, за да запишете настройките.
Изберете Публикуване в командната лента, за да направите новите настройки достъпни за потребителите на приложението.
Задаване на стойности на етикет и цветове за локален набор от опции
При инсталация по подразбиране обектът на шаблон за сегмент е конфигуриран да използва набор от локални опции, за да установи своите опции за етикети на шаблони (всички шаблони за имейл, страница и формуляр споделят една и съща глобална опция, зададена по подразбиране).
За определяне на стойности на етикет и цветове за локален набор от опции:
Отворете прозорец Power Apps заперсонализиране.
В левия панел разгънете Компоненти>Обекти , за да видите списък на всички обекти.
Намерете и разширете обекта на шаблона, с който искате да работите (например шаблон за сегмент), след което изберете елемента Полета под тук.
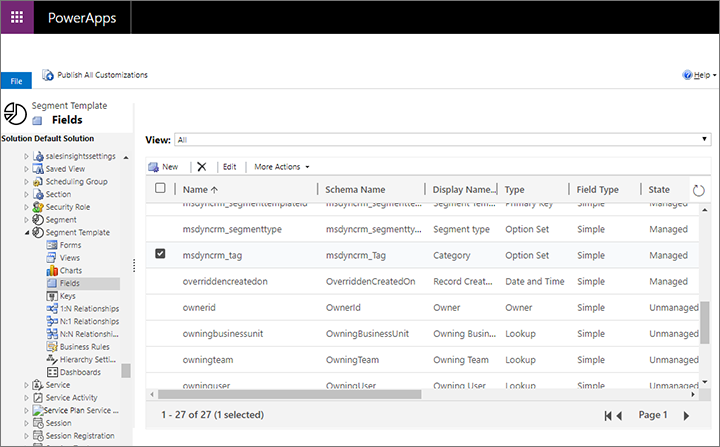
Намерете и отворете полето, което избраният от вас обект използва за дефиниране на опциите за етикет. (При инсталация по подразбиране обектът сегмент-шаблон използва полето с Име = msdyncrm_tag и показвано име = категория.) Ако не сте сигурни кое поле използва вашият обект за етикети, вижте Конфигуриране на полето, използвано за задържане на опции за етикети за всеки обект , за да научите как да разберете.
Отваря се прозорецът Поле . Използвайте бутоните в секцията Опции , за да добавяте или премахвате стойности, зададени от опции, докато получите колекцията от опции, от които се нуждаете.
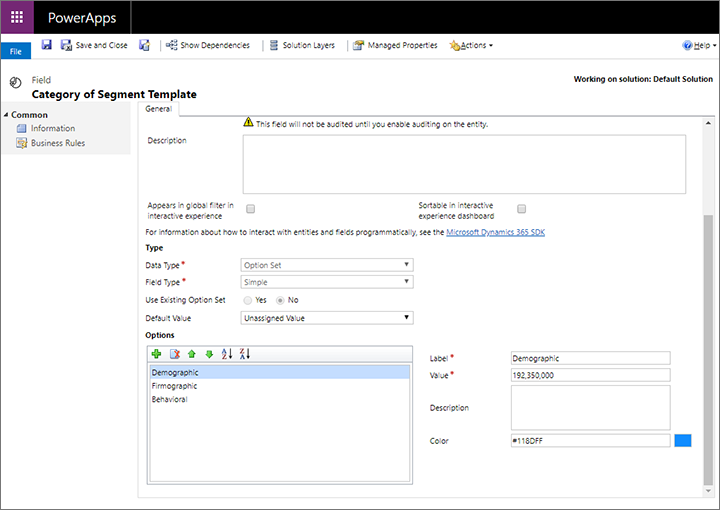
За да конфигурирате етикет, изберете го в списъка Опции и след това използвайте полетата Етикет и Цвят , за да установите визуалния текст и цвета на фона за този етикет.
Продължете да работите, докато определите селекцията, имената и цветовете за всички етикети, от които се нуждаете.
Изберете Запиши в командната лента, за да запишете настройките.
Изберете Публикуване в командната лента, за да направите новите настройки достъпни за потребителите на приложението.
Конфигуриране на полето, използвано да задържа опциите за етикети за всеки обект на шаблон
Всеки свързан обект на шаблон се предоставя с предварително избрано поле, конфигурирано като източник за опциите за етикети. Но можете да използвате друго поле, ако предпочитате. Следващата таблица изброява всеки подходящ обект на шаблон и свързния с него обект на дизайн:
| Черта | Обект на шаблон | Проектантски обект |
|---|---|---|
| Маркетингови имейли | Шаблон за маркетингов имейл | Маркетингов имейл |
| Маркетингови страници | Шаблон за маркетингова страница | Маркетингова страница |
| Маркетингови формуляри | Шаблон за маркетингов формуляр | Маркетингов формуляр |
| Сегменти | Шаблон за сегмент | Сегмент |
Трябва да конфигурирате полето за етикет за обекта на шаблона и за свързания с него обект на дизайна. Това позволява на етикетите да се показват и да се редактират за шаблоните, както и да се показват в галерии с шаблони, представени от обекта на дизайна. Използвайте следната процедура, за да идентифицирате полето за етикет за обект на шаблон. Вижте Конфигуриране на полето, използвано за показване на етикети в галерията за всеки обект на проектиране, за подробности как да направите това за свързания обект на проектиране.
За да зададете полето, използвано да определя опциите за етикети за обект на шаблон:
Отворете прозорец Power Apps заперсонализиране.
В левия панел разгънете Компоненти>Обекти , за да видите списък на всички обекти.
Намерете и разгънете обекта на шаблона, с който искате да работите.
Изберете елемента Полета под избрания от вас обект, за да видите колекцията от полета, дефинирани за този обект. Определете полето, което искате да използвате за дефиниране на стойности на етикет. Полето трябва да бъде от тип "Набор от опции". Обърнете внимание на стойността, която показва в колоната Име .
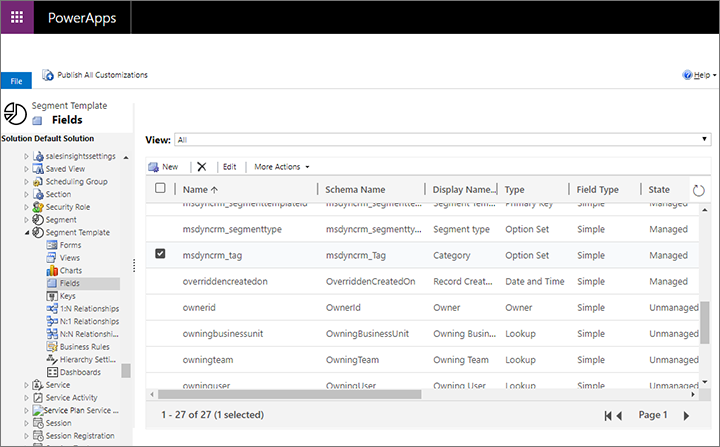
Бележка
Ако все още нямате нужното поле, създайте го, както обикновено. То трябва да е от тип „Набор от опции”. Можете да зададете новото си поле да използва набор от глобални опции , ако искате да споделите опциите му с други обекти, или да използвате набор от локални опции, за да създадете уникални етикети за текущия си обект. Вижте Работа с полета и свързани теми за повече информация относно създаването и конфигурирането на полета.
В левия панел изберете самия обект на шаблон, за да отворите общата настройка в десния панел. След това отворете раздела Контроли в десния панел.
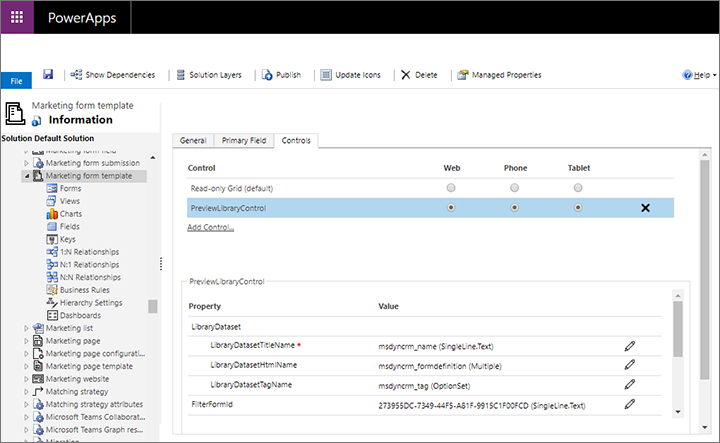
Изберете PreviewLibraryControl под заглавието Контроли , за да конфигурирате тази контрола.
В долната част на десния панел обърнете внимание на стойността, показана за свойството LibraryDatasetTagName . Това е полето, което се използва в момента за дефиниране на опциите за етикет за този обект. Ако не съвпада с името на полето, което сте намерили или създали по-рано в тази процедура, изберете бутона Конфигуриране на свойство ,
 за да отворите изскачащ диалогов прозорец, където можете да изберете желаното поле.
за да отворите изскачащ диалогов прозорец, където можете да изберете желаното поле.Изберете Запиши в командната лента, за да запишете настройките.
Изберете Публикуване в командната лента, за да направите новите настройки достъпни за потребителите на приложението.
Конфигуриране на полето, което се използва за показване на етикети в галерията за всеки обект на дизайн
Както вече споменахме, трябва да конфигурирате както обекта на шаблона, така и свързания с него обект на дизайн, за да идентифицирате полето, което предоставя настройките на етикета. Това позволява на етикетите да се показват и да се редактират за шаблони, както и да се показват в галерии с шаблони, представени от обекта на дизайна. Използвайте следната процедура, за да идентифицирате полето за етикет за обект на дизайн. Вижте Конфигуриране на полето, използвано за задържане на опции за етикети за всеки обект на шаблон за таблица, която изброява всеки съответен обект на шаблон и свързания с него обект на проектиране, както и за подробности как да направите това за свързания обект на шаблон.
За да зададете полето, използвано да определя опциите за етикети за обект на дизайн:
Отворете прозорец Power Apps заперсонализиране.
Намерете и обърнете внимание на точната стойност "Име " за полето за етикет, което вече сте конфигурирали за обекта на шаблона, който е свързан с обекта за проектиране, който ще настроите сега, както е описано в Конфигуриране на полето, използвано за задържане на опциите за етикети за всеки обект на шаблон.
В левия панел разгънете Компоненти>Обекти , за да видите списък на всички обекти.
Намерете и разширете обекта за проектиране, с който искате да работите, и след това изберете елемента Формуляри под тук.
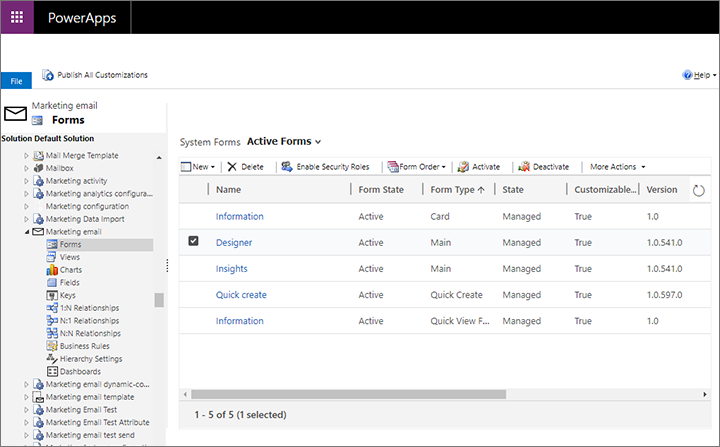
Изберете и отворете формуляра, който отговаря за показването на галерията с шаблони, която варира според обекта, както е показано в следващата таблица (ще използвате другите колони на тази таблица по-късно в тази процедура):
Обект Формуляр Име на поле и раздел Име на контрола Маркетингов имейл Име = Дизайнер Шаблон за проектиране> TemplatePickerControl Маркетингов формуляр Име = Информация
и Тип формуляр = ГлавнаШаблон за формуляр за маркетинг на дизайнер> PreviewSelectButtonControl Маркетингова страница Име = Настройка Шаблон маркетингова страница съдържание> PreviewSelectButtonControl Сегмент Име = Информация
и Тип формуляр = ГлавнаШаблон за сегмент на дефиниция> PreviewSelectButtonControl Отваря се дизайнер на формуляри. Във формуляра намерете полето, идентифицирано в предишната таблица, за типа обект, с който работите. Изберете това поле и след това изберете Промяна на свойствата в лентата (или щракнете двукратно върху полето). Следващата екранна снимка дава пример как да се намери съответното поле за обекта на сегмента.
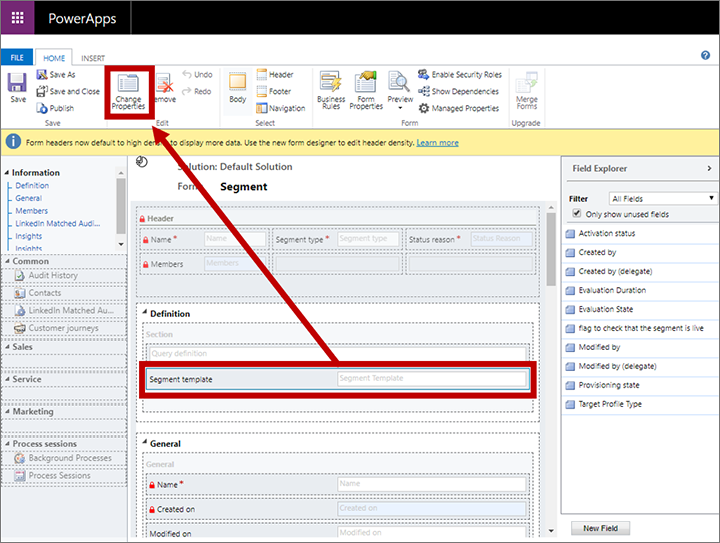
Отваря се диалоговият прозорец Свойства на полето. Отидете в раздела Контроли тук и изберете контролата, посочена в предишната таблица, за типа обект, с който работите. След това в долния панел превъртете надолу, докато видите свойството, наречено TagAttribute.
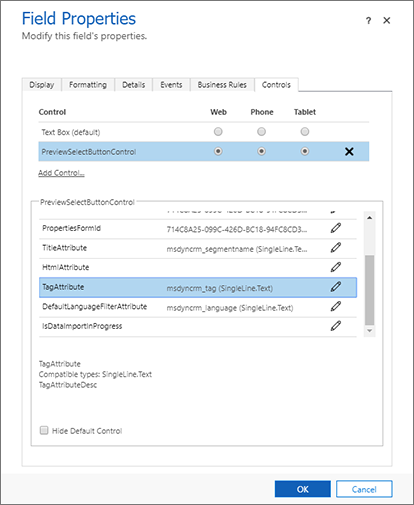
Ако полето за етикет, чието име сте намерили в началото на тази процедура, не е показано за свойството TagAttribute , изберете бутона Конфигуриране на свойство
 тук.
тук.Отваря се изскачащ диалогов прозорец, който ви дава възможност да дефинирате свойството. Изберете радио бутона Обвържи със статична стойност , оставете падащия списък тук, зададен на SingleLine.Text , и след това въведете стойността на полето за етикет, която сте намерили в началото на процедурата. Това не е падащ списък, така че трябва да въведете стойността точно както я видяхте по-рано.
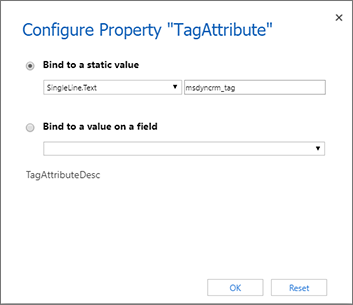
Изберете OK , за да затворите диалоговия прозорец за конфигуриране, след това отново изберете OK , за да затворите диалоговия прозорец Свойства на полето и да се върнете към разработчик за формуляри.
В разработчик за формуляри изберете Запиши в лентата, за да запишете промените, и след това изберете Публикувай , за да направите новите си настройки достъпни за потребителите на приложението.
Направете стойностите и настройките на етикетите видими в списъците и формулярите
Ако сте персонализирали полетата, използвани за представяне на етикетите, трябва също да актуализирате съответните формуляри за обект на шаблон, за да предоставите полето като настройка за потребители. Използвайте стандартни техники за приложения, управлявани от модел в Power Apps, за да направите тези настройки. Повече информация: Създавайте и проектирайте формуляри за приложения, базирани на модели, и Разберете изгледите на приложения, базирани на модела.