Добавяне на портал за плащане към вашия уеб сайт за събития в изходящ маркетинг
Важно
Тази статия се отнася само за изходящия маркетинг.
Ако имате едно или повече събития, където контактите трябва да закупуват пропуск, контактите ви вероятно ще оценят възможността да могат да платят за техните пропуски онлайн, докато се регистрират за събитието в уеб сайта ви за събития.
За да разрешите онлайн плащане, трябва да направите споразумение с доставчик на плащания от трета страна, който може да удостовери и улови подробности за плащане. Вашият доставчик на плащане ще ви снабди с подробности относно това как да приложите системата му, което обикновено ще правите чрез добавяне на код, предоставен от доставчика ви, за уеб страница, изпълняваща се на уеб сайта ви за събития. Обикновено ще трябва да кажете на доставчика си URL адреса, от Dynamics 365 Customer Insights - Journeys който да поискате, за да посочите успешно плащане.
След като новият ви шлюз за плащане е на мястото си в уеб сайта ви за събития, можете да конфигурирате различните си събития, за да го използвате, или да го присвоите като такъв по подразбиране за всички нови събития.
Процедурата за изграждане и активиране на портал за плащане зависи от това как хоствате уебсайта навашето събитие:
- Ако хоствате уеб сайта на събитието на Power Apps портал, вижте Създаване на портал за плащане, когато хоствате на портала Power Apps за инструкции.
- Ако хоствате уебсайта на събитието на външен сървър, вижте Създаване на портал за плащане, когато хоствате на външен сайт за инструкции.
Създаване на шлюз за плащане при хостване на портал на Power Apps
Добавяне на нов шлюз за плащане към уеб сайта ви за събития
За да добавите нова страница за плащане към уеб сайта си за събития:
Направете споразумение с доставчик на плащане от трета страна и подгответе уеб страница, която представя представителен дизайн за плащане, както е описано в документацията.
влезте в Dynamics 365 Customer Insights - Journeys и отидете в персонализираното приложение, като изберете Dynamics 365—custom от селектора на приложения.
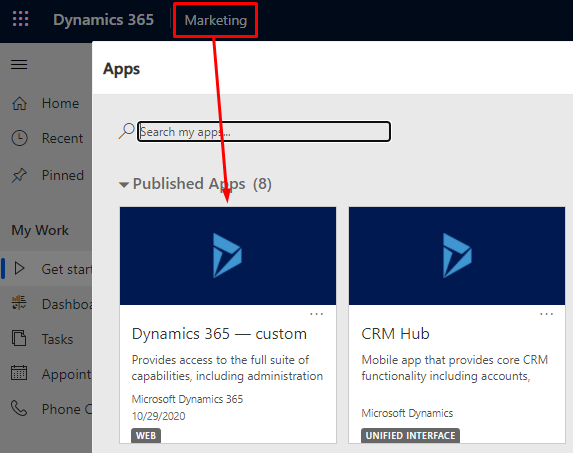
В персонализираното приложение използвайте превключвателя на области в долния ляв ъгъл на страницата, за да отворите порталите. След това отидете на Уеб шаблони за съдържание>
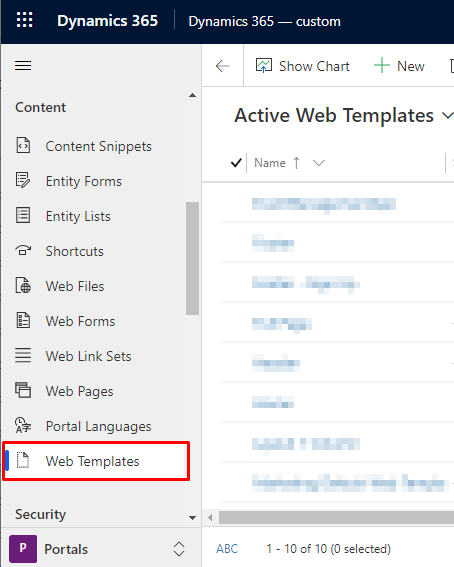
Изберете + Създай в контролната лента, за да създадете нов уеб шаблон.
Въведете Име за вашия шаблон и задайте Уеб сайта на Портала за събития. След това поставете кода на уеб страницата, който сте разработили за шлюза, в полето Източник .
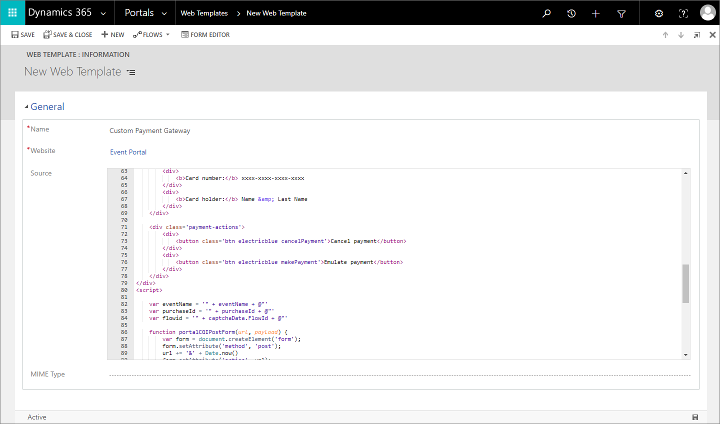
Запишете шаблона, като изберете бутона Запиши в долния десен ъгъл на прозореца.
Отидете на Портали Шаблони за уеб страници>>и изберете + Създай в командната лента, за да създадете нов шаблон за страница.
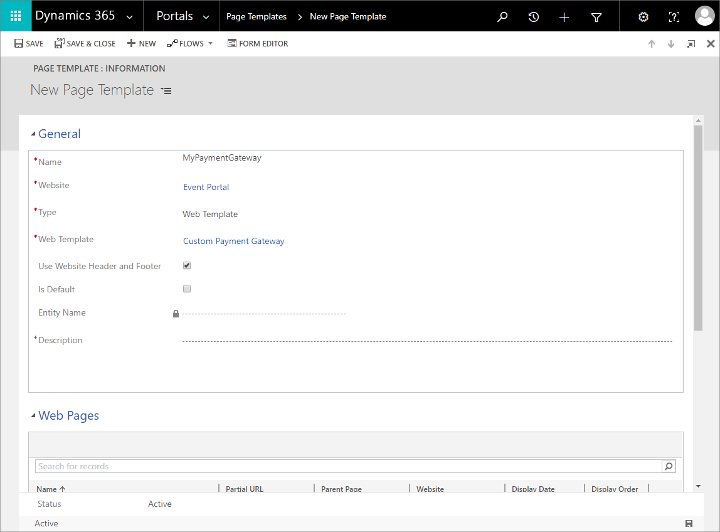
Направете следните настройки:
- Име: Въведете име за вашия шаблон за страница.
- Уеб сайт: Изберете портала засъбития.
- Тип: Задаване на уеб шаблон.
- Уеб шаблон: Изберете уеб шаблона, който създадохте по-рано в тази процедура.
Запишете вашия шаблон за страница.
Отидете на Портали>Уеб страници>със съдържание и изберете + Създай в командната лента, за да създадете нова уеб страница.
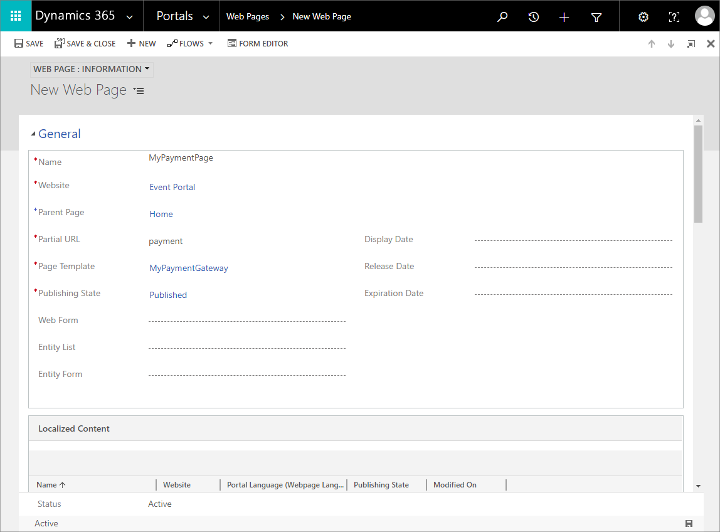
Направете следните настройки:
- Име: Въведете име за вашата уеб страница.
- Уеб сайт: Изберете портала засъбития.
- Родителска страница: Изберете Начало.
- Частичен URL адрес: Въведете име на папка, която искате да се показва в URL адреса за тази страница. Този текст трябва да е съставна част от валиден URL адрес, така че използвате само букви, числа, тирета и долни черти (избягвайте интервали, специални знаци, невалидни URL знаци и наклонени черти). Тази стойност става част от URL адреса на страницата, като използва следния шаблон:
https://<YourPortalDomain>/<PartialURL>/ - Шаблон за страница: Изберете шаблона за страница, който създадохте по-рано в тази процедура.
- Състояние на публикуване: Зададено на Публикувано.
Запишете страницата си. Новият ви шлюз за плащане вече е достъпен в уеб сайта ви за събития.
Задаване на шлюза за плащане за дадено събитие
За да присвоите шлюз за плащане към събитие:
В приложението отидете на Customer Insights - Journeys Събития>Събития Събития> , за да отворите списъка със събития.
Намерете и отворете съществуващо събитие или създайте ново.
В раздела Общи на формуляра за събитие превъртете надолу до секцията Уеб сайт и изберете страницата на платежния шлюз в полето Портален портал за плащане.
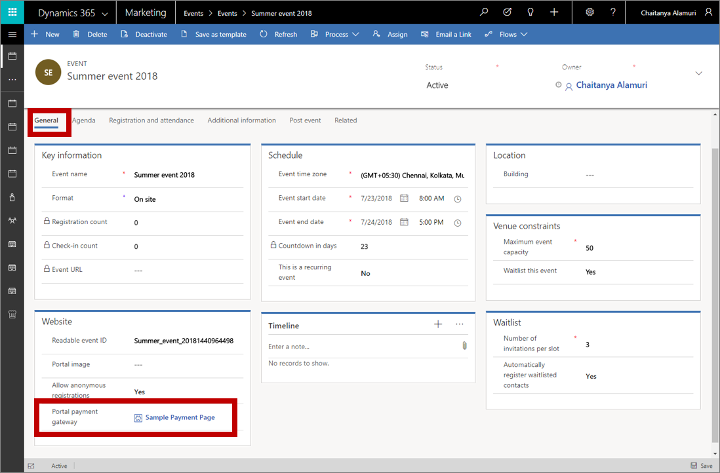
Рестартирайте портала си или обновете кеша на сървъра му, за да се уверете, че новите ви настройки стават ефективни веднага. За инструкции вижте Как мога да поправя случайни проблеми с портала?.
Бележка
Шлюзът за плащане се показва само за събития, които имат поне един пропуск за събитие, конфигуриран за тях. Повече информация: Настройване на пропуски за събития
Получаване на потвърждение за плащане
За подробности как да разработите системата за получаване на плащане и финализиране на регистрации, вижте Разработване на система за финализиране на регистрацията на събития по-нататък в тази тема.
Създаване на шлюз за плащане при хостване на външен сайт
Ако хоствате уеб сайта за събития на ваш собствен уеб сървър, трябва да изтеглите и персонализирате уеб сайта за събития, за да включите опцията за плащане според нуждата. Вашият доставчик на плащане ще ви предостави инструкциите, от които се нуждаете, за да взаимодействате с неговата система.
За повече информация как да изтеглите най-новата версия на уеб сайта на събитието, да го персонализирате, да го създадете и след това да го разположите Power Apps на портал или външен уеб сайт, вижте Създаване и хостване на персонализиран уеб сайт за събитие.
За подробности как да разработите системата за получаване на плащане и финализиране на регистрации, вижте Разработване на система за финализиране на регистрацията на събития по-нататък в тази тема.
Бележка
Когато хоствате на външен сайт, шлюзът за плащане и настройките за анонимна регистрация за записа на събитието нямат ефект. Можете да приложите тези предпочитания, като персонализирате сайта директно.
Разработване на услуга за финализиране на регистрация за събития
След като даден контакт подаде своята регистрация и данни за плащане, възникват следните събития:
- Уебсайтът на събитието изпраща заявка за регистрация до Dynamics 365 Customer Insights - Journeys крайната точка "регистрация".
- Dynamics 365 Customer Insights - Journeys създава временна регистрация на събитие, свързва я с текущата сесия на браузъра и след това отваря страница, която свързва или пренасочва към вашия доставчик на плащания и препраща данните за плащане.
- При заснемане на плащането, доставчикът на плащания трябва да потвърди с Dynamics 365 Customer Insights - Journeys чрез извикване на персонализирана бек-енд услуга, създадена от вас. Вашата персонализирана услуга трябва да се удостовери срещу вашия Dynamics 365 Customer Insights - Journeys екземпляр и да задейства персонализирано действие, наречено
msevtmgt_FinalizeExternalRegistrationRequest(описано по-нататък в този раздел).Бележка
Персонализираното
msevtmgt_FinalizeExternalRegistrationRequestдействие трябва да бъде извикано в рамките на 50 минути след извикването на крайната точка "регистрация", в противен случай регистрацията няма да бъде създадена. - Когато вашата бек-енд услуга задейства персонализираното действие, финализира регистрацията, Dynamics 365 Customer Insights - Journeys като превръща временната регистрация в стандартен регистрационен запис, който потребителите могат да видят в системата. При регистрации, които включват няколко присъстващи, за всяка от тях се създава отделен запис за регистрация.
Вероятно ще имате нужда от помощ от разработчик, за да създадете персонализирана вътрешна услуга. Вие (или вашият разработчик) можете да използвате всяка технология на прилагане, която харесвате,, за да я създадете.
Вашата сървърна услуга трябва да се удостовери срещу вашия Dynamics 365 Customer Insights - Journeys екземпляр, за да разреши на услугата да изпълни персонализираните действия, необходими за завършване на работния поток. Повече информация: Удостоверяване с Microsoft Dataverse уеб API
В зависимост от вашия доставчик на плащане вашите сървърни услуги може също да могат да прилагат допълнителни проверки на трансакция. Това не е строго необходимо за приключване на регистрацията, но това е добра практика. Ако имате нужда от допълнителни данни за покупката, за да потвърдите транзакцията, можете да получите данните, като изпълните действието msevtmgt_GetPurchaseDetailsAction по избор. Той очаква входния параметър PurchaseId, който е идентификаторът на временната регистрация на събитието. Изходният резултат от това потребителско действие връща името на събитието, сумата на закупуване, името на валутата, ISO код на валута и символ за валута.
Започвайки с версия 1.12.10024 (юни 2020 г.), персонализираното действие msevtmgt_ListDetailedPurchaseInfo може да се използва за извличане на допълнителни данни за покупката. Той очаква входния параметър PurchaseId, който е идентификаторът на временната регистрация на събитието. Изходният резултат от това персонализирано действие връща името на събитието, сумата на покупката, името на валутата, ISO код на валутата, валутния знак и списък с участници.
След като вашето бек-енд решение потвърди плащането, то трябва да извика msevtmgt_FinalizeExternalRegistrationRequest (или adx_FinalizeExternalRegistrationRequest ако използвате версия преди 1.13 (April release 2019)) персонализирано действие срещу вашата Dynamics 365 Customer Insights - Journeys инстанция. Това персонализирано действие изисква следните входни параметри:
PurchaseId: Идентификационният номер на временната регистрация на събитието, която е генерирана, след като контактът е подал данните си за регистрация и плащане.ReadableEventId: Стойност, която еднозначно идентифицира събитието. Един от начините, по които можете да видите това, е като отворите съответния запис на събитие, отидете в раздела General и намерите полето Readable event ID .UserId: Идентифицира контакта, който е направил покупката. Това е ИД за записа на контакта в Dynamics 365.
За повече информация как да изпълнявате действия по избор вижте Използване на действия за уеб API.