Персонализиране на заглавка на проучване
Можете да персонализирате заглавката на проучването, за да съответства на търговската марка на фирмата. Това включва промяна на стила, цвета на темата, фоновото изображение и добавяне на лого. Може да промените подравняването на текста на заглавката на проучването, фоновото изображение в заглавката и логото според вашите изисквания. Освен това можете да изключите заглавката, ако не е необходима.
Изключване на заглавка на проучване
По подразбиране заглавката на проучването се показва. Може да я изключите, когато не е необходима. Например, когато вграждате проучване в уеб страница, може изобщо да не искате да показвате заглавката.
Отворете проучването, в което искате да изключите заглавката на проучване.
Посочете заглавката на проучването, след което изключете превключвателя Header в горния десен ъгъл.
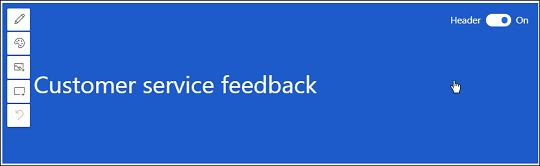
Промяна на стила на заглавката
По подразбиране заглавката се показва в опростен стил. Dynamics 365 Customer Voice предоставя няколко предварително определени стила, от които можете да избирате. Стиловете се състоят от фоново изображение и подравняване на текст по подразбиране. Когато изберете стил, темата на проучването също се актуализира по съответния начин. След прилагане на стил обаче можете да промените фоновото изображение, подравняването на текста и цвета на темата. Можете също да промените фокусната точка на фоновото изображение в заглавката.
Отворете проучването, в което искате да промените стила на заглавката.
Задръжте курсора на мишката върху заглавката на проучването, за да видите лентата с инструменти.
Изберете Стил.

В панела Избор на стил изберете един от предварително зададените стилове.
Бележка
Компактният стил има най-малка височина на заглавката в сравнение с други стилове. Не може да добавите фоново изображение към заглавката на проучването, когато изберете този стил.
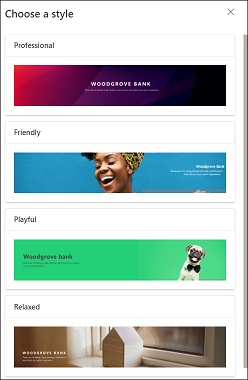
Промяна на подравняването на текста на заглавката
Може да промените подравняването на текста на заглавката в комбинациите на хоризонталното и вертикалното подравняване. В хоризонталното подравняване можете да изберете текстът да бъде подравнен вляво, в центъра или вдясно. Във вертикалното подравняване можете да изберете текстът да бъде подравнен горе, в средата или долу. Така че можете да разположите текста на заглавката в девет различни подравнявания.
Отворете проучването, в което искате да промените подравняването на текста на заглавката на проучване.
Задръжте курсора на мишката върху текста, за да видите лентата с инструменти за подравняване.

Изберете комбинация за подравняване.
Добавяне на фоново изображение към заглавката на проучването
Може да изберете фоново изображение за заглавката на проучването от предоставените стандартни изображения или да качите изображение от устройството. Ако качвате изображение от устройството, то трябва да е в рамките на следните параметри:
- Максимален размер на файла: 5 МБ
- Поддържани формати: BMP, JPEG и PNG
- Максимална разделителна способност: 800 x 600 (ширина x височина)
- Съотношение на страните: 4:3
Когато добавите фоново изображение, темата на проучването също се актуализира по съответния начин.
Добавяне на фоново изображение
Отворете проучването, в което искате да добавите фоново изображение към заглавката.
Задръжте курсора на мишката върху заглавката на проучването, за да видите лентата с инструменти.
Изберете Изображение.

В панела Добавяне на изображение изберете едно от предоставените изображения от кутията или качете изображение от устройството си.
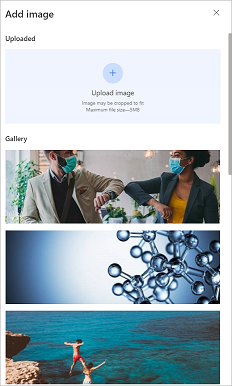
Изображението се добавя към заглавката на проучването.
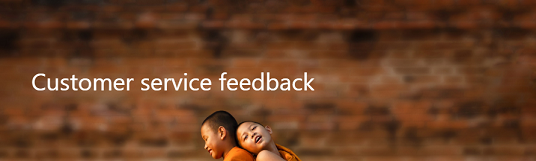
Заместване или нулиране на фоново изображение
След като добавите фоново изображение към заглавката на проучването, можете да го заместите с друго изображение или да го нулирате, за да премахнете изображението. Когато нулирате изображението, се премахва само изображението; темата на проучването остава както е актуализирана при добавяне на изображението.
Бележка
За стандартните изображения можете само да нулирате изображението.
Отворете проучването, в което искате да заместите или нулирате фоновото изображение на заглавката.
Задръжте курсора на мишката върху заглавката на проучването, за да видите лентата с инструменти.
Изберете Изображение.

В панела Добавяне на изображение посочете каченото изображение.
За да заместите изображението, изберете Заместване на изображение и след това изберете ново изображение.
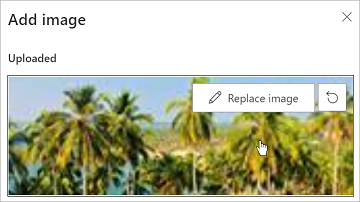
За да нулирате изображението, изберете Нулиране
 .
.
Промяна на фокусната точка на фоновото изображение
Когато изберете стил или добавите фоново изображение, единствената част от изображението, която се вижда, е това, което се побира в областта на заглавката. Можете да промените фокусната точка, за да регулирате коя част от изображението да се вижда. След като зададете фокусна точка на изображението, трябва да прегледате проучването и да проверите как ще изглежда заглавката на проучването на мобилно устройство.
Бележка
Препоръчително е да прегледате проучването и да проверите как ще изглежда заглавката на проучването на настолен компютър и мобилно устройство след задаване на фокусната точка. Това гарантира, че изображението на заглавката се показва правилно както на настолен компютър, така и на мобилно устройство.
Отворете проучването, в което искате да промените фокусната точка на фоновото изображение.
Задръжте курсора на мишката върху заглавката на проучването, за да видите лентата с инструменти.
Изберете Фокусна точка.

Плъзнете и коригирайте изображението.
Изберете Фокусна точка в горния ляв ъгъл, за да излезете от настройката на фокусната точка.
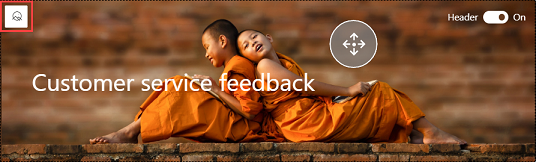
Промяна на цвета на темата на проучване
Можете да изберете цвят, който да приложите към различни елементи на анкетата като заглавната част на анкетата, областта на въпросите, фона, долния колонтитул и бутоните. Това ви позволява да персонализирате външния вид и усещането на вашето проучване, така че да отговаря по-добре на марката на вашата компания. Можете също така да промените темата на проучването, докато променяте марката на проучването. Повече информация: Добавяне на брандинг към анкета
Отворете проучването, в което искате да промените темата.
Задръжте курсора на мишката върху заглавката на проучването, за да видите лентата с инструменти.
Изберете Цвят на тема.

Изберете цвят от инструмента за избор на цвят или въведете шестнадесетичен код в полето HEX# .
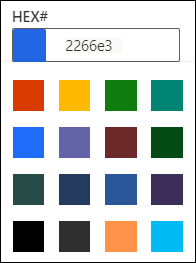
Добавяне на лого към заглавка на проучване
Можете да добавите логото на фирмата в заглавката, за да отразява марката на фирмата и за да може проучването да изглежда автентично. Логото трябва да е в рамките на следните параметри:
- Максимален размер на файла: 5 МБ
- Поддържани формати: BMP, GIF, JPEG и PNG
- Максимална разделителна способност: 800 x 600 (ширина x височина)
- Съотношение на страните: 4:3
Добавяне на емблема към заглавка на проучване
Отворете проучването, в което искате да добавите лого към заглавката.
Задръжте курсора на мишката върху заглавката на проучването, за да видите лентата с инструменти.
Изберете Емблема.

Намерете и изберете логото с помощта на файловия браузър.
След добавяне на лого към заглавката на проучването може да направите следното:
- Промяна на размера на емблемата
- Промяна на подравняването на емблемата
- Добавяне на алтернативен текст към емблемата
- Изтриване на емблемата
Промяна на размера на логото
По подразбиране добавеното лого е със среден размер. Можете да промените размера му на малък или голям. Когато добавите лого, подравняването на текста се коригира по съответния начин.
Задръжте курсора на мишката върху логото, за да видите лентата с инструменти.

Изберете Среден и след това изберете размера на емблемата от списъка.
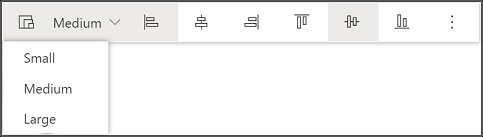
Промяна на подравняването на логото
Може да промените подравняването на лого в комбинациите на хоризонталното и вертикалното подравняване. В хоризонталното подравняване можете да изберете логото да бъде подравнено вляво, в центъра или вдясно. Във вертикалното подравняване можете да изберете логото да бъде подравнено горе, в средата или долу. Така че можете да разположите логото в девет различни подравнявания.
Задръжте курсора на мишката върху логото, за да видите лентата с инструменти.
От опциите за подравняване изберете комбинация за подравняване.

Добавяне на алтернативен текст към логото
Алтернативният текст позволява на екранните четци да прочетат описание на изображението ви.
Задръжте курсора на мишката върху логото, за да видите лентата с инструменти.
Изберете бутона многоточие и след това изберете Добавяне на алтернативен текст.

В диалоговия прозорец Добавяне на алтернативен текст въведете описание на емблемата в предоставеното поле.
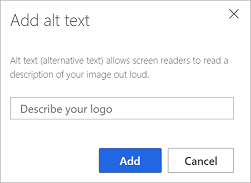
Избери Добавяне.
Изтриване на логото
Задръжте курсора на мишката върху логото, за да видите лентата с инструменти.
Изберете бутона многоточие и след това изберете Изтрий.

Отмяна на промените
Можете да отмените до 10 от последните промени в заглавката на проучването. За да отмените промяна, посочете заглавката на проучването и след това изберете Отмени в лентата с инструменти на горния колонтитул.
