Създаване или редактиране на публични или системни изгледи с помощта на разработчик на приложения
Тази тема се прилага към Dynamics 365 Customer Engagement (on-premises). За версията на Power Apps на тази тема вижте: Работа с изгледи в разработчика на приложения
В Dynamics 365 Customer Engagement (on-premises) изгледите определят как да се показват записи за конкретен обект. Изглед определя следното:
- Колоните (атрибути) за показване
- Ширина на колоната
- Как записите са сортирани по подразбиране
- Какви филтри да се прилагат за определяне на това, кои записи да се появяват стандартно в списъка
Обикновено изгледи се класифицират в три вида:
- Лични: Индивидуалните потребители могат да създават лични изгледи според личните си изисквания. Тези възгледи са видими само за потребителя, създал ги, и всеки, с който той ги сподели.
- Публичен: Като създател на приложения можете да създавате и редактирате публични изгледи, за да отговарят на вашите организационни изисквания. Тези изгледи са налични в селектора на изглед и можете да ги използвате в изгледите на подмрежа на формуляр или като списък в табло.
- Система: Като създател на приложения можете също да променяте системните изгледи, за да отговарят на изискванията на вашата организация. Системните изгледи са специални изгледи, на които приложението разчита, които съществуват за системни обекти или се създават автоматично, когато създавате обекти по избор. Тези изгледи са налични за някои или всички потребители, в зависимост от техните разрешения.
Повече информация: Типове изгледи
Създаване на публичен изглед
Като създател на приложения можете да създавате и редактирате публични или системни изгледи с помощта на разработчика на приложения.
Отворете изглед в разработчика на приложения.
В раздела Компоненти изберете Създаване на нов.
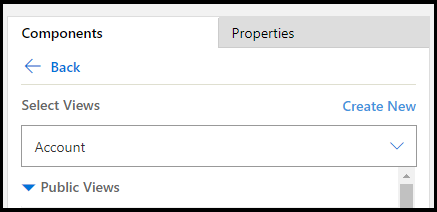
Добавете колоните, които искате да се показват в изгледа. Повече информация: Добавяне на колона към изгледа
Приложете критериите за филтриране за усъвършенстване на данните, които се показват в изгледа. Повече информация: Дефиниране на критерии за филтриране
Групирайте филтрите с помощта на опциите И или ИЛИ , за да прецизирате допълнително данните, които се показват в изгледа. Повече информация: Групиране на множество филтри
Променете реда на данните чрез конфигуриране на първичен и вторичен ред на сортиране за колоните. Повече информация: Задаване на реда на сортиране на първичната и вторичната колона
(По избор) Конфигуриране на ширина на колона:
а. Изберете колона. Отваря се разделът Свойства .
б. Конфигурирайте Задаване на ширина с ширината на колоната, която искате.
Бележка
Стойността на ширината на колоната варира от 25 до 300 пиксела.
(По избор) Пренареждане на колони чрез плъзгане на колона до позицията, където искате да я преместите.
Вие ще видите визуален индикатор, когато държите колоната над позиция, където може да бъде преместена.
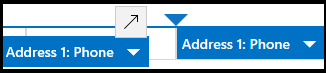
Бележка
Можете също да промените реда на колоните с помощта на клавиши за бърз достъп. Изрежете колона като изберете Ctrl + X, изберете колона и след това поставите, като изберете Ctrl + V. Колоната ще бъде преместен отдясно на избраната колона.
(По избор) Прикачване на икона или файл към колона, за да го разграничи от другите колони през време на изпълнение. Повече информация: Дефиниране на уеб ресурс
Запазете и затворете изгледа.
Изберете Публикуване , за да направите изгледа достъпен за други потребители във вашата организация.
Отваряне и добавяне на изглед в конструктора на приложения
Следващите стъпки обясняват как да отворите и добавите изглед в конструктора на приложения.
В прозореца на решение изберете Приложения и след това изберете приложението, което искате да редактирате, за да го отворите в разработчика на приложения.
В секцията Изглед на обект изберете Изгледи.
В този пример сме избрали Изгледи от обекта Акаунт.
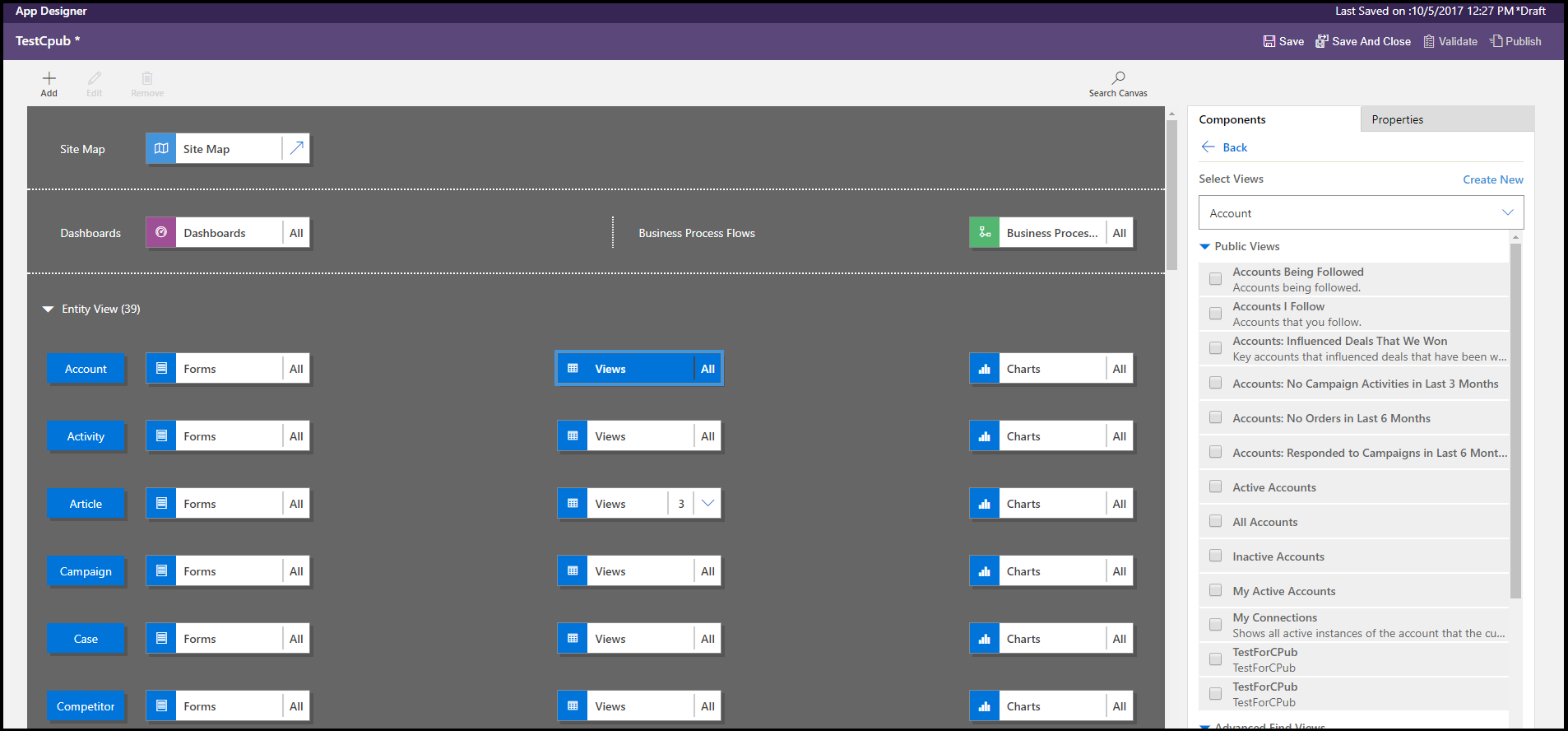
За да добавите изглед, го изберете с помощта на типове изгледи като Публичен, Разширено търсене, Свързан и Справка. Изгледът автоматично се добавя към списъка Изгледи .
Бележка
Изгледи се показват на базата на обекта, който сте избрали. Например, когато изберете Акаунт, се показват изгледи, които са свързани с обекта Акаунт.
Повече информация за разработчика на приложения: Проектиране на персонализирани бизнес приложения с помощта на разработчика на приложения
Добавяне на колона към изгледа
Изгледите показват записи в таблица, която съдържа редове и колони. Всеки ред е запис и показваните от записа полета се определят от колоните, които добавяте към изгледа.
В разработчика на приложения, в раздела Компоненти изберете списъка Атрибути на колона за основния обект или Свързан обект.
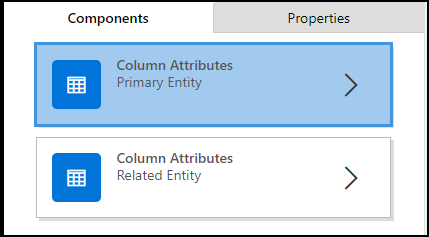
От списъка изберете атрибут, искате и го плъзнете до заглавието на колоната. Можете също да добавите атрибут като щракнете двукратно върху него.
Повторете стъпка 2, докато сте добавили всички атрибути, които искате да се показват във вашия изглед.
Като добавяте атрибути, можете да ги плъзнете във всяка позиция сред съществуващите заглавия на колони. Можете също да премествате колони, след като ги добавите към вашия изглед.
Дефиниране на критерии за филтриране
Можете да зададете критерии за филтриране, така че само подмножество от записите да се показват в изгледа. Когато даден потребител отвори изглед, се показват само записите, които отговарят на критериите в дефинирания филтър. Можете да филтрирате по полета от основния и свързания обект.
В разработчика на приложения разгънете секцията Критерии за филтриране.

Изберете Добавяне на филтър.
Изберете атрибут от падащ списък в първата колона.
Изберете оператор от падащия списък във втората колона.

В третата колона въведете стойност, по която да филтрирате.
Можете да филтрирате данни, базирани на атрибутите на свързаните обекти в допълнение към основния обект.
В раздела Компоненти изберете списъка Атрибути на колона за Свързан обект, изберете стрелката Избор на обект надолу в най-горното поле и след това изберете обекта, който искате.
Това ще добави отделен раздел.
Повторете стъпки 2 до 5 от предишната процедура.
Повече информация: Създаване и редактиране на релации между обекти
Групиране на множество филтри
Можете да добавите няколко филтъра във вашия изглед, ако искате да филтрирате записите с помощта на повече от едно поле.
- Изберете филтрите, които искате да групирате.

- За групиране на филтрите изберете Групиране И или Групиране ИЛИ.
 Когато изберете Групиране И, в изгледа се показват само записи, които отговарят и на двата критерия. Когато изберете Група Или, се показват записи, които отговарят на някой от критериите за филтриране. Например, за да покажете само записи, които имат приоритет Висок или Нормален и състояние Активен, изберете Групиране И.
Когато изберете Групиране И, в изгледа се показват само записи, които отговарят и на двата критерия. Когато изберете Група Или, се показват записи, които отговарят на някой от критериите за филтриране. Например, за да покажете само записи, които имат приоритет Висок или Нормален и състояние Активен, изберете Групиране И.
За да премахнете филтъра от група, изберете групата и след това изберете Разгрупиране.
Задаване на първичния и вторичния ред на сортиране на колоните
Когато изглед е отворен, показваните записи се сортират по реда, който сте задали, когато сте създали изгледа. По подразбиране записите ще бъдат сортирани според първата колона в изгледа, когато не е избран ред за сортиране. Можете да изберете да сортирате по една колона или по две – една първична и една вторична. Когато изгледът е отворена, записите ще бъдат сортирани първо по колоната, която искате да използвате за първичен ред на сортиране, и след това по колоната, който искате да използвате за вторичен ред на сортиране.
Бележка
Можете да зададете само първичния и вторичния ред сортиране за атрибутите на колоните, които сте добавили от първичния обект.
Изберете колоната, по която искате да сортирате.
Изберете стрелката надолу и след това изберете Основно сортиране или Вторично сортиране.

Ако премахнете колоната, която сте избрали за първичен ред на сортиране, избраната за вторичния ред на сортиране става първична.
Дефиниране на уеб ресурс
Задайте уеб ресурс от тип скрипт, за да се свържете с колона в изгледа. Тези скриптове помага да показват иконите за колони.
- Изберете колоната, към която искате да добавите уеб ресурс.
- В раздела Свойства изберете Разширени.
- В падащия списък Уеб ресурс изберете уеб ресурса, който искате да използвате.
- В полето Име на функция въведете име на функция.
Редактиране на публичен или системен изглед
Можете да промените начина, по който публичен или системен изглед се показва, чрез добавяне, конфигуриране или премахване на колони.
В списъка Изгледи за обект изберете стрелката надолу Покажи списъка с препратки
 .
.
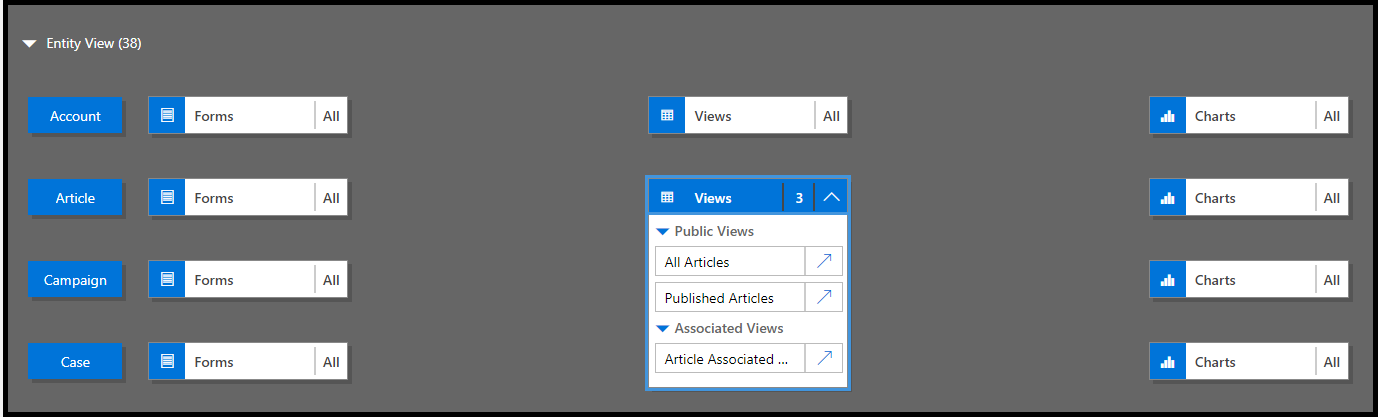
До изгледа, който искате да редактирате, изберете Отваряне на дизайнера
 на изгледи.
на изгледи.Изгледът се отваря в конструктора на изгледи
Когато редактирате публичен или системен изглед, трябва да запазите и публикувате промените, преди да станат видими в приложението.
Общностни инструменти
View Lyout Replicator и View Designer са инструменти, които общността на XrmToolbox разработи за Customer Engagement Customer Engagement.
Повече информация: Инструменти за разработчици.
Бележка
Тези инструменти се предоставят от XrmToolBox и не се поддържат от Microsoft. Ако имате въпроси, отнасящи се до инструмента, свържете се с издателя. Повече информация: XrmToolBox.