Използване на мобилното приложение Teams за анотиране в средата на даден потребител (преглед)
[Тази статия е предварително издание на документацията и подлежи на промяна.]
Можете да анотирате в разговори с Microsoft Teams мобилни потребители, ако имате лицензи за отдалечена Dynamics 365 Guides помощ или полева услуга. Microsoft Teams Потребителите на настолни компютри могат да анотират в пространството на мобилния потребител. Използвайте лентата с инструменти Пространствени анотации в Teams, за да добавяте анотации.
Важно
- Това е функция за предварителен преглед.
- Функциите за предварителен преглед не са предназначени за производствена употреба и може да са с ограничена функционалност. Тези функции са достъпни преди официалното издание, за да могат клиентите да получат ранен достъп и да дадат обратна връзка.
Докато сте в мобилен разговор на Teams, изберете Пространствени анотации.
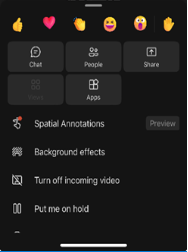
Използвайте лентата с инструменти Пространствени анотации , за да поставите стрелки или да начертаете във вашето пространство, за да могат другите повикващи да виждат или анотират в пространството на друг потребител.
Button Описание 
Добавяне на стрелка. За да добавите стрелка, докоснете мястото, където искате да поставите стрелката. За да контролирате посоката на стрелката, докоснете, задръжте и завъртете стрелката, докато се обърне в желаната посока. За да промените размера на стрелката, докоснете, задръжте и плъзнете до желания размер. Освободете, за да заключите стрелката на място. 
Добавяне на ръкопис (рисуване). 
Променете цвета на стрелката или ръкописа. 
Отмяна на последната анотация, която сте добавили. 
За да изтриете всички анотации, които сте добавили, изберете този бутон и след това изберете Изтрий анотациите. Това действие не изчиства анотациите, направени от други потребители. Бележка
Всеки участник в повикването може само да отменя и изтрива собствените си анотации.
Когато приключите с анотирането, затворете лентата с инструменти. Всички анотации продължават дори след като спрете да редактирате.