Improve the performance of ER solutions by adding parameterized CALCULATED FIELD data sources
This article explains how you can take performance traces of Electronic reporting (ER) formats that are run, and then use the information from those traces to help improve performance by configuring a parameterized Calculated field data source.
As part of the process of designing ER configurations to generate business documents, you define the method that is used to retrieve data from the application and enter it in the generated output. By designing a parametrized ER data source of the Calculated field type, you can reduce the number of database calls, and significantly reduce the time and cost that are involved in collecting the details of ER format execution.
Prerequisites
To complete the examples in this article, you must have the access to one of the following roles:
- Electronic reporting developer
- Electronic reporting functional consultant
- System administrator
The company must be set to DEMF.
Follow the steps in Appendix 1 of this article to download the components of the sample Microsoft ER solution that is required to complete the examples in this article.
Follow the steps in Appendix 2 of this article to configure the minimal set of ER parameters that is required to use the ER framework to help improve the performance of the sample Microsoft ER solution.
Import the sample ER solution
Imagine that you must design an ER solution to generate a new report that shows vendor transactions. Currently, you can find the transactions for a selected vendor on the Vendor transactions page (go to Account payable > Vendors > All vendors, select a vendor, and then, on the Action Pane, on the Vendor tab, in the Transactions group, select Transactions). However, you want to have all vendor transactions together in one electronic document in XML format. This solution will consist of several ER configurations that contain the required data model, model mapping, and format components.
The first step is to import the sample ER solution to generate a vendor transactions report.
Sign in to the instance of Microsoft Dynamics 365 Finance that is provisioned for your company.
In this article, you will create and modify configurations for the Litware, Inc. sample company. Make sure that this configuration provider has been added to your Finance instance and is marked as active. For more information, see Create configuration providers and mark them as active.
In the Electronic reporting workspace, select the Reporting configurations tile.
On the Configurations page, import the ER configurations that you downloaded as a prerequisite into Finance, in the following order: data model, model mapping, format. For each configuration, follow these steps:
- On the Action Pane, select Exchange > Load from XML file.
- Select Browse, and select the appropriate file for the ER configuration in XML format.
- Select OK.

Review the sample ER solution
Review the model mapping
On the Configurations page, in the configuration tree, expand Performance improvement model, and select Performance improvement mapping.
On the Action Pane, select Designer.
On the Model to datasource mapping page, on the Action Pane, select Designer.
This ER model mapping is designed to perform the following actions:
- Fetch the list of vendor transactions that are stored in the VendTrans table (Trans data source).
- For every transaction, fetch, from the VendTable table, the record of a vendor that the transaction has been posted for (#Vend data source).
Note
The #Vend data source is configured to fetch the corresponding vendor record by using the existing many-to-one relation @.'>Relations'.VendTable_AccountNum.
The model mapping in this configuration implements the base data model for any ER formats that are created for this model and run in Finance. Therefore, the content of the Trans data source is exposed for ER formats such as abstract model data sources.

Close the Model mapping designer page.
Close the Model to datasource mapping page.
Review format
On the Configurations page, in the configuration tree, expand Performance improvement model, and select Performance improvement format.
On the Action Pane, select Designer.
On the Format designer page, on the Mapping tab, select Expand/Collapse.
Expand the Model, Data, and Transaction items.
This ER format is designed to generate a vendor transactions report in XML format.

Close the Format designer page.
Run the sample ER solution to trace execution
Imagine that you've finished designing the first version of the ER solution. You now want to test the solution in your Finance instance and analyze the execution performance.
Turn on the ER performance trace
Select the DEMF company.
Follow the steps in Turn on the ER performance trace to generate a performance trace while an ER format is run.

Run the ER format
- Go to Organization administration > Electronic reporting > Configurations.
- On the Configurations page, in the configuration tree, select Performance improvement format.
- On the Action Pane, select Run.
Use the performance trace to analyze model mapping performance
- On the Configurations page, in the configuration tree, select Performance improvement mapping.
- On the Action Pane, select Designer.
- On the Model mappings page, on the Action Pane, select Designer.
- On the Model mapping designer page, on the Action Pane, select Performance trace.
- Select the most recent trace that was generated, and then select OK.
New information is now available for some data source items of the current model mapping:
- The actual time that was spent getting data by using the data source
- The same time expressed as a percentage of the total time that was spent running the whole model mapping

The Performance statistics grid shows that the Trans data source calls the VendTrans table one time. The value [265][Q:265] of the Trans data source indicates that 265 vendor transactions have been fetched from the application table and returned to the data model.
The Performance statistics grid also shows that the current model mapping duplicates database requests while the #Vend data source is run. This duplication occurs for the following reasons:
The vendor table is called two times for each of the 265 iterated vendor transactions, for a total of 530 calls:
- One call is made to enter the vendor account number.
- One call is made to enter the vendor name.
The vendor table is called for each iterated vendor transaction, even though the fetched transactions have been posted for only five vendors. Of the 530 calls, 525 are duplicates. The following illustration shows the message that you receive about duplicate calls (database requests).
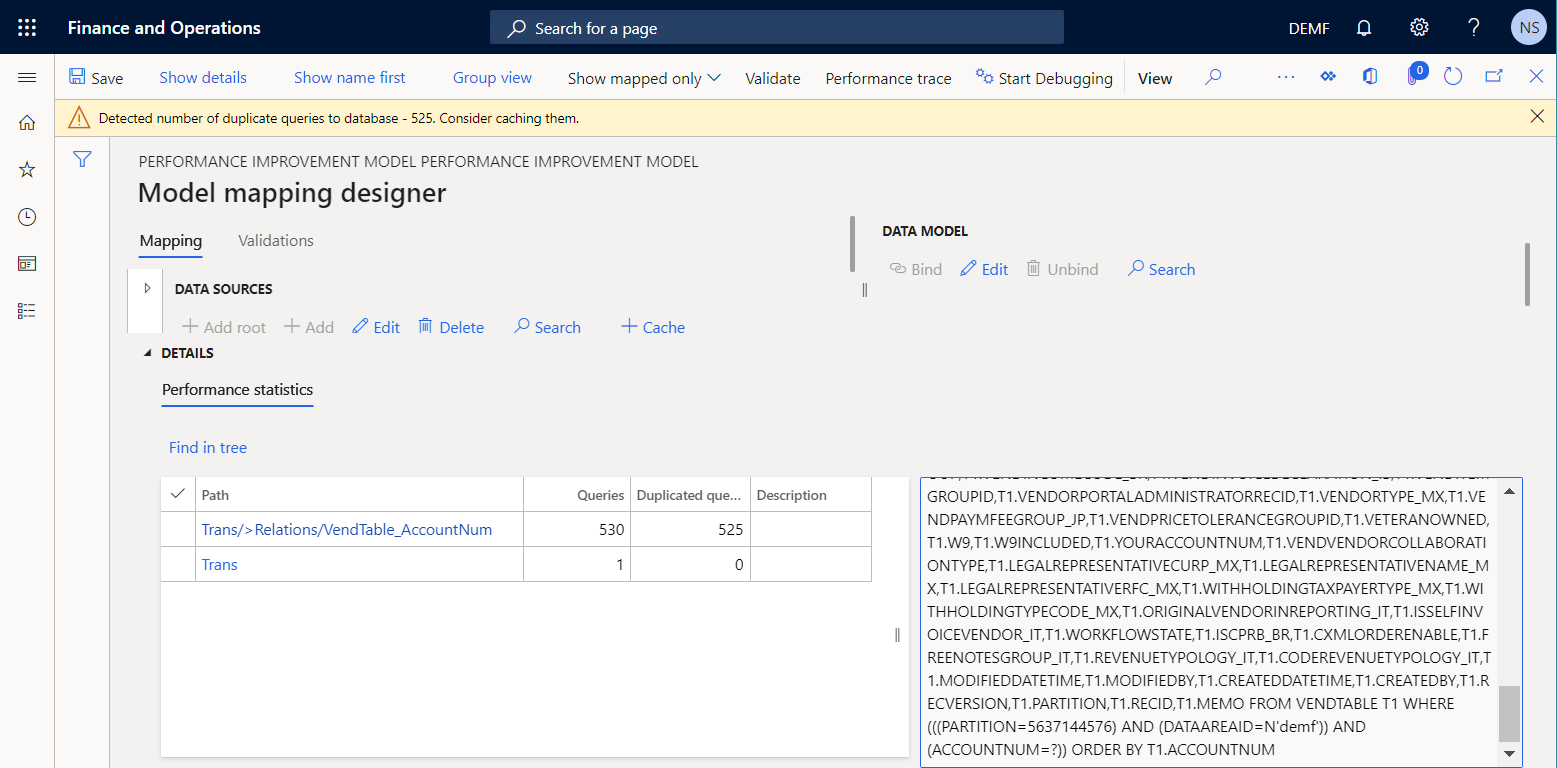
Of the total model mapping execution time (approximately eight seconds), notice that more than 80 percent (approximately six seconds) has been spent retrieving values from the VendTable application table. That percentage is too large for two attributes of five vendors, compared with the volume of information from the VendTrans application table.
To reduce the number of calls that are made to get the vendor details for every transaction, and to improve the performance of the model mapping, you can use caching for the #Vend data source.
Note
The Trans\#Vend data source will be cached in the scope of the current transaction of the Trans data source at runtime.
By caching the #Vend data source, you reduce the number of duplicated calls from 525 to 260, but you don't completely eliminate the duplication. To completely eliminate duplication, you can configure a new parameterized data source of the Calculated field type.
Improve the model mapping based on information from the execution trace
Change the logic of the model mapping
Follow these steps to use caching and a data source of the Calculated field type, to help prevent duplicate calls to the database.
On the Configurations page, in the configuration tree, select Performance improvement mapping.
On the Action Pane, select Designer.
On the Model mappings page, on the Action Pane, select Designer.
On the Model mapping designer page, follow these steps to add a data source of the Table records type to access records in the VendTable application table:
- In the Data source types pane, expand Dynamics 365 for Operations, and select Table records.
- Select Add root.
- In the dialog box, in the Name field, enter Vend.
- In the Table field, enter VendTable.
- Select OK.
You can parameterize calls to data sources of the Calculated field type only if those data sources reside in a container. Therefore, follow these steps to add a data source of the Empty container type to hold a new parameterized data source of the Calculated field type:
- In the Data source types pane, expand General, and select Empty container.
- Select Add root.
- In the dialog box, in the Name field, enter Box.
- Select OK.

Follow these steps to add a parameterized data source of the Calculated field type:
- In the Data sources pane, select Box.
- In the Data source types pane, expand Functions, and select Calculated field.
- Select Add.
- In the dialog box, in the Name field, enter Vend.
- Select Edit formula.
- On the Formula designer page, select Parameters to specify the parameters that must be provided when this data source is called.
- In the Parameters dialog box, select New.
- In the Name field, enter parmVendAccNumber.
- In the Type field, select String.
- Select OK.
- In the Formula field, enter FIRSTORNULL(FILTER(Vend, Vend.AccountNum=parmVendAccNumber)).
- Select Save, and close the Formula designer page.
- Select OK to add the new data source.
Follow these steps to mark the added data source as cached during the execution:
- In the Data sources pane, select Box\Vend.
- Select Cache.
Note
The Box\Vend data source will be cached in the scope of all vendor transactions of the Trans data source at runtime.
Follow these steps to update the nested Trans\#Vend data source so that it uses the Box\Vend data source:
- In the Data sources pane, expand Trans.
- Select the Trans\#Vend data source, and then select Edit > Edit formula.
- On the Formula designer page, in the Formula field, enter Box.Vend(@.AccountNum).
- Select Save, and then close the Formula designer page.
- Select OK to complete your changes to the selected data source.
Select Save.

Close the Model mapping designer page.
Close the Model mappings page.
Complete the modified version of the ER model mapping
- On the Configurations page, on the Versions FastTab, select version 1.2 of the Performance improvement mapping configuration.
- Select Change status > Complete, and then select OK.
Run the modified ER solution to trace execution
Repeat the steps in the Run the ER format section earlier in this article to generate a new performance trace.
Use the performance trace to analyze adjustments to the model mapping
- On the Configurations page, in the configuration tree, select Performance improvement mapping.
- On the Action Pane, select Designer.
- On the Model mappings page, on the Action Pane, select Designer.
- On the Model mapping designer page, on the Action Pane, select Performance trace.
- Select the most recent trace that was generated, and then select OK.
Notice that the adjustments that you made to the model mapping have eliminated duplicate queries to database. The number of calls to database tables and data sources for this model mapping has also been reduced.

The total execution time has been reduced about 20 times (from about 8 seconds to about 400 milliseconds). Therefore, the performance of the whole ER solution has been improved.

Appendix 1: Download the components of the sample Microsoft ER solution
You must download the following files and store them locally.
| File | Content |
|---|---|
| Performance improvement model.version.1 | Sample ER data model configuration |
| Performance improvement mapping.version.1.1 | Sample ER model mapping configuration |
| Performance improvement format.version.1.1 | Sample ER format configuration |
Appendix 2: Configure the ER framework
Before you can start to use the ER framework to improve the performance of the sample Microsoft ER solution, you must configure the minimal set of ER parameters.
Configure ER parameters
Go to Organization administration > Workspaces > Electronic reporting.
On the Localization configurations page, in the Related links section, select Electronic reporting parameters.
On the Electronic reporting parameters page, on the General tab, set the Enable design mode option to Yes.
On the Attachments tab, set the following parameters:
- In the Configurations field, select the File type for the DEMF company.
- In the Job archive, Temporary, Baseline, and Others fields, select the File type.
For more information about ER parameters, see Configure the ER framework.
Activate an ER configuration provider
Every ER configuration that is added is marked as owned by an ER configuration provider. The ER configuration provider that is activated in the Electronic reporting workspace is used for this purpose. Therefore, you must activate an ER configuration provider in the Electronic reporting workspace before you start to add or edit ER configurations.
Note
Only the owner of an ER configuration can edit the configuration. Therefore, before an ER configuration can be edited, the appropriate ER configuration provider must be activated in the Electronic reporting workspace.
Review the list of ER configuration providers
- Go to Organization administration > Workspaces > Electronic reporting.
- On the Localization configurations page, in the Related links section, select Configuration providers.
- On the Configuration provider table page, each provider record has a unique name and URL. Review the contents of this page. If a record for Litware, Inc. already exists, skip the next procedure, Add a new ER configuration provider.
Add a new ER configuration provider
- Go to Organization administration > Workspaces > Electronic reporting.
- On the Localization configurations page, in the Related links section, select Configuration providers.
- On the Configuration providers page, select New.
- In the Name field, enter Litware, Inc.
- In the Internet address field, enter
https://www.litware.com. - Select Save.
Activate an ER configuration provider
- Go to Organization administration > Workspaces > Electronic reporting.
- On the Localization configurations page, in the Configuration providers section, select the Litware, Inc. tile, and then select Set active.
For more information about ER configuration providers, see Create configuration providers and mark them as active.