Настройване и отваряне на демонстрационни доставчици
Тази статия описва как да настроите и стартирате демонстрационни доставчици в Microsoft Dynamics 365 Intelligent Order Management.
Демонстрационните доставчици са предназначени да ви помогнат да видите как протичат поръчките между интелигентното управление на поръчките и връзките на трети страни. След като настроите демонстрационни доставчици, можете да генерирате тестова поръчка и да наблюдавате състоянието й в Интелигентно управление на поръчките, докато преминава през всяка стъпка от потока на оркестриране, от валидирането на поръчката до изпълнението.
Бележка
Демо доставчиците са налични само в пробни среди.
Налични са следните приложения за демонстрационни доставчици:
- Демо приложение за електронна търговия – Това приложение се използва за генериране на поръчка.
- Демо приложение за изпълнение – Това приложение се използва за обработка и изпълнение на поръчка.
- Демо приложение за инвентаризация – Това приложение се използва за актуализиране на системата за инвентаризация след изпълнение.
Настройте демонстрационни доставчици
Преди да започнете да използвате демонстрационни доставчици, трябва да ги настроите. Процесът на настройка има четири етапа:
- Активирайте връзките.
- Политики за публикуване.
- Добавете доставчици.
- Активирайте и публикувайте демонстрационния поток за оркестрация.
Активирайте връзките
За да активирате връзки, следвайте тези стъпки.
- На началната страница за интелигентно управление на поръчки изберете Настройки и след това изберете Първоначални връзки.
- Отворете всяка връзка, изчакайте да бъде установена и след това изберете Запазване и затваряне. (Зелена отметка показва, че е установена връзка.)
- След като всички връзки са установени, в горното меню изберете Активиране на системата.
Променете политиката на процеса на изпълнение
За да промените политиката на процеса на изпълнение, следвайте тези стъпки.
- Отидете на Настройки > Общи настройки на приложението > Предпочитания за обработка на поръчки.
- В раздела Правила за процеса на изпълнение изберете Създаване на поръчка за изпълнение за да промените правилата от Проверка на инвентара и създаване на поръчка за изпълнение.
Политики за публикуване
За да публикувате политики, следвайте тези стъпки.
- В левия навигационен панел под Оркестрация изберете Правила.
- Изберете и публикувайте всяка политика в списъка.
Добавете доставчици
За да добавите доставчици, следвайте тези стъпки.
В левия навигационен панел под Доставчици изберете Библиотека.
Изберете и активирайте Internal Application Service, Demo Order Fulfillment, Demo Order Intake и доставчици на опис на демонстрационни поръчки .
Изберете Активиране на доставчици. Появява се съветникът Активиране на доставчик .
На страницата Правила и условия прочетете правилата и условията. Ако сте съгласни с тях, изберете Приемам.
Завършете съветника за инсталиране на активиране на доставчик за всеки доставчик по следния начин:
- Уверете се, че връзката е установена. (Зелена отметка показва, че е установена връзка.)
- Запазете настройките по подразбиране за всеки доставчик. За доставчика на вътрешна услуга за приложения изберете Не когато бъдете попитани дали искате да създадете нова разделена поръчка линии.
- Изберете Напред.
Когато стигнете до края на съветника, изберете Активиране.
След като активирате доставчиците, промените отнемат приблизително шест минути, за да влязат в сила. Можете да проверите дали всички доставчици са активни, като отидете на Доставчик > Инсталиран и видите състоянието на всеки доставчик.
Публикувайте демонстрационен поток за оркестрация
За да публикувате демонстрационен поток за оркестрация, следвайте тези стъпки.
- Отидете на Оркестрации > Потоци.
- Изберете Demo Order Journey за да го отворите.
- Изберете Запазване и публикуване.
Бележка
Ако срещнете проблеми, докато публикувате потока на оркестриране, изберете отново действието и правилата на доставчика и опитайте отново.
Ако правилото не е публикувано, потвърдете, че правилата за изпълнение за Заглавка за валидиране на демонстрационна поръчка, редове за валидиране на демонстрационна поръчка и Просто определяне на изпълнението са зададени правилно.
Стартирайте демонстрационните доставчици
След като потокът на оркестриране бъде публикуван, демонстрационните доставчици са готови за използване.
Отворете демо приложението за електронна търговия
Първо отворете демонстрационното приложение за електронна търговия и играйте ролята на потребител, докато правите поръчка в симулиран магазин за електронна търговия. След това поръчката ще влезе в интелигентното управление на поръчките, където можете да видите нейния статус и подробности в таблиците за продажби и поръчки за изпълнение.
За да отворите демонстрационното приложение за електронна търговия, следвайте тези стъпки.
- В левия навигационен панел изберете превключвателя на области долу вляво и след това изберете Демо доставчици.
- На страницата Demo Providers под E-commerce Store - Demo изберете Стартиране на демонстрация. Появява се демонстрационният сайт за електронна търговия.
- На началната страница или страница с категория изберете продукт.
- Въведете или изберете количество.
- Изберете Добавяне в количката.
- На страницата с количката изберете Поръчка.
- Появява се страница за плащане, която е предварително попълнена с демо информация за клиента. По желание можете да промените информацията за клиента, преди да създадете поръчката.
- Изберете Създаване на поръчка. След като поръчката е създадена успешно, ще бъдете пренасочени към страница за потвърждение.
Проверете поръчката в Intelligent Order Management
След като поръчката е направена, тя може да бъде проверена в таблицата за продажби на Интелигентно управление на поръчките.
За да потвърдите поръчката, следвайте тези стъпки.
- В левия навигационен панел изберете превключвателя на области долу вляво и след това изберете Поръчки за продажба.
- Поръчката, която сте създали, се появява в горната част на списъка. Изберете поръчката, за да я отворите и прегледайте подробностите за поръчката.
Когато интелигентното управление на поръчките получи поръчка, то изпълнява поток на оркестрация и в крайна сметка изпраща поръчката до съответния склад.
Отворете приложението за демо изпълнение
След това отворете приложението за доставчик на демо изпълнение, за да изпълните поръчката.
За да отворите приложението за доставчик на демо изпълнение, следвайте тези стъпки.
- В левия навигационен панел изберете превключвателя на области долу вляво и след това изберете Демо доставчици.
- На страницата Demo Providers под Fulfillment Center - Demo изберете Стартиране на демонстрация.
- Изберете поръчката, която сте направили, и след това използвайте съветника, за да преминете през стъпките за изпълнение, чак до изпращането. След като завършите съветника, актуализираният статус трябва да бъде отразен в таблицата с поръчки за продажба на Интелигентно управление на поръчки.
Входяща поръчка
В приложението за демонстрационно изпълнение изберете Входяща поръчка за да видите подробности за входящата поръчка на страницата Входяща поръчка . Следващата илюстрация показва пример.
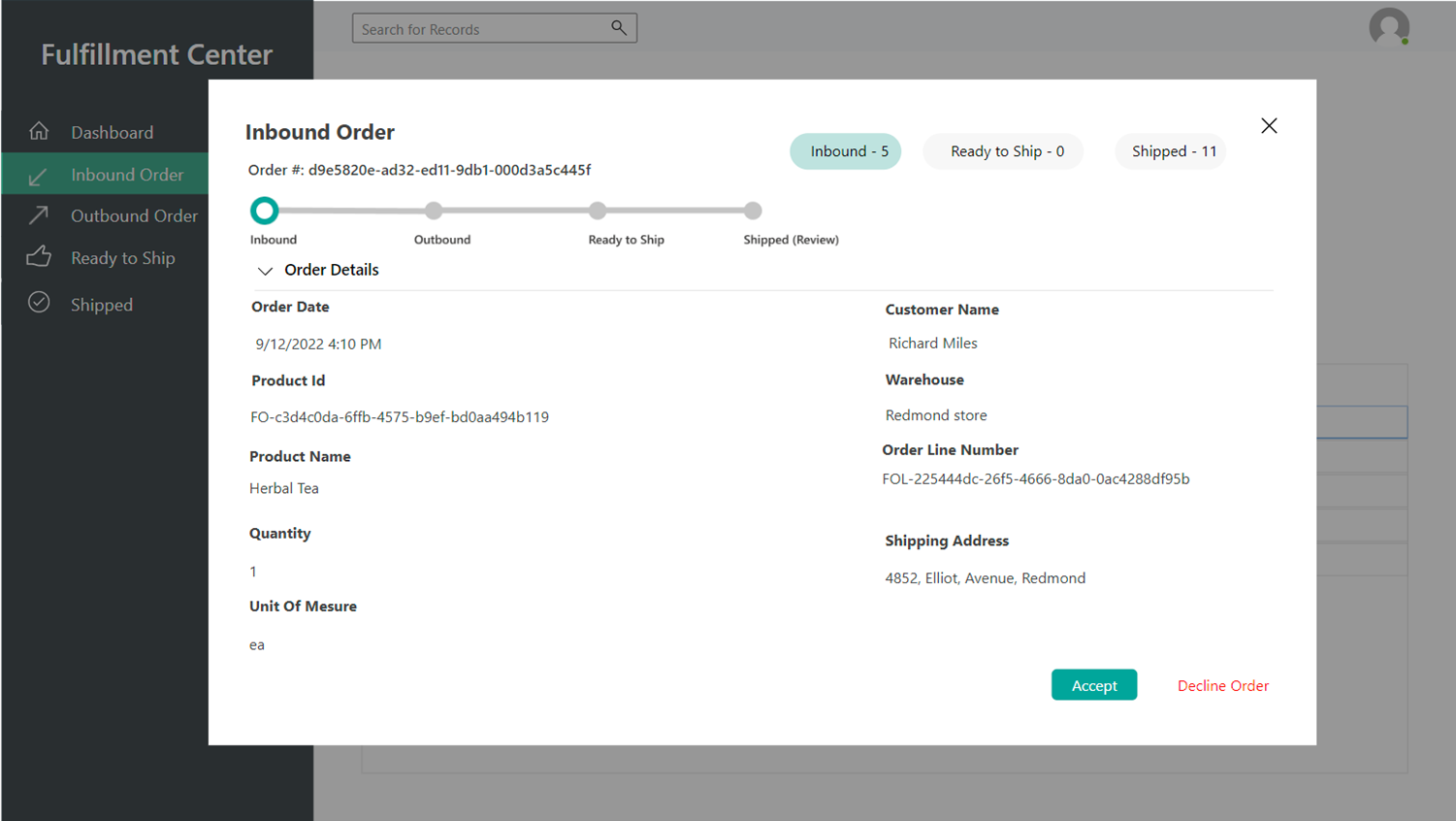
Изберете Приемам за да преминете към следващата страница на съветника.
Изходяща поръчка
На страницата Изходяща поръчка можете да видите подробности за изходящата поръчка. Следващата илюстрация показва пример.
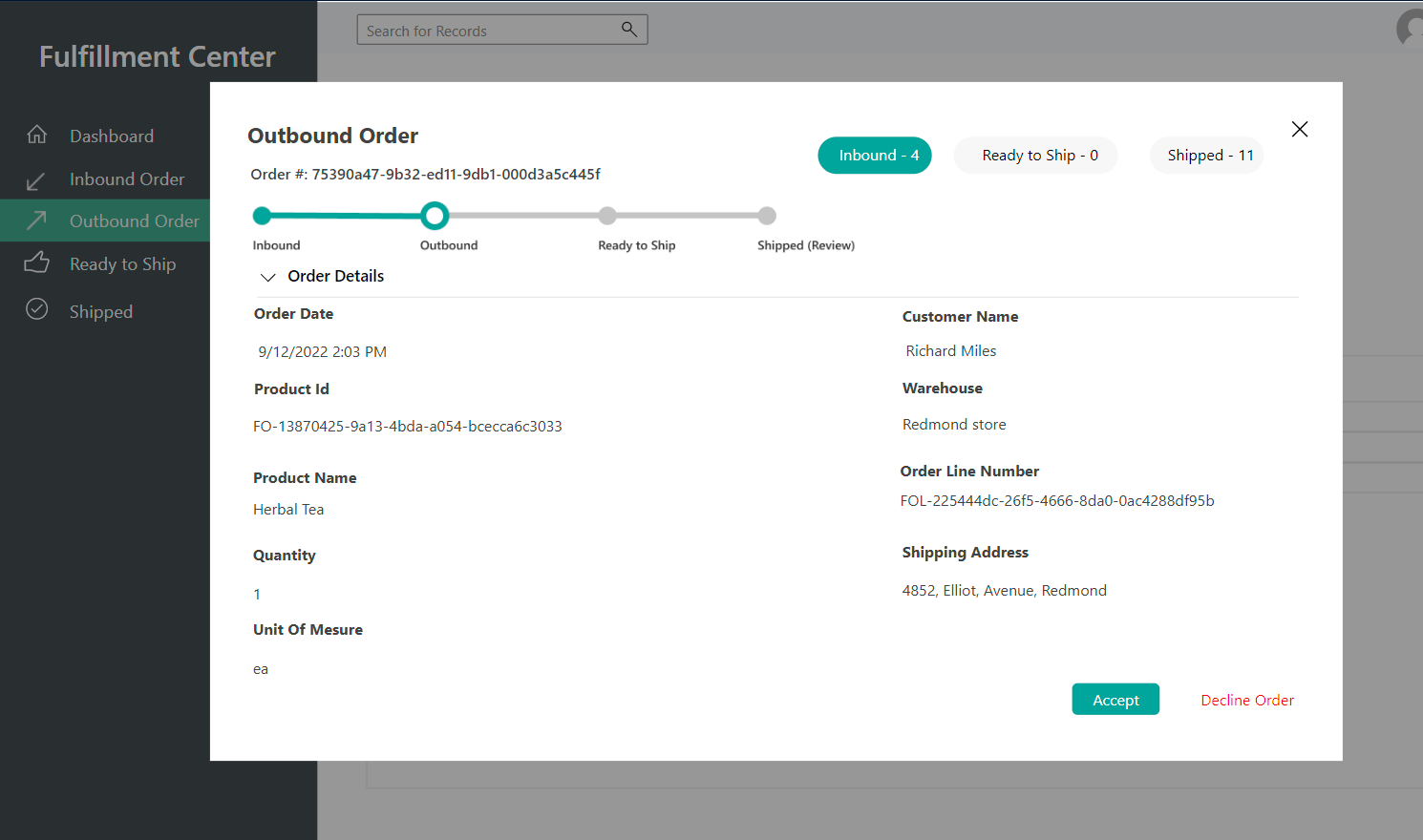
Изберете Приемам за да преминете към следващата страница на съветника.
Готови за изпращане
На страницата Готовност за изпращане можете да видите подробности относно статуса на доставка на поръчката. Следващата илюстрация показва пример.
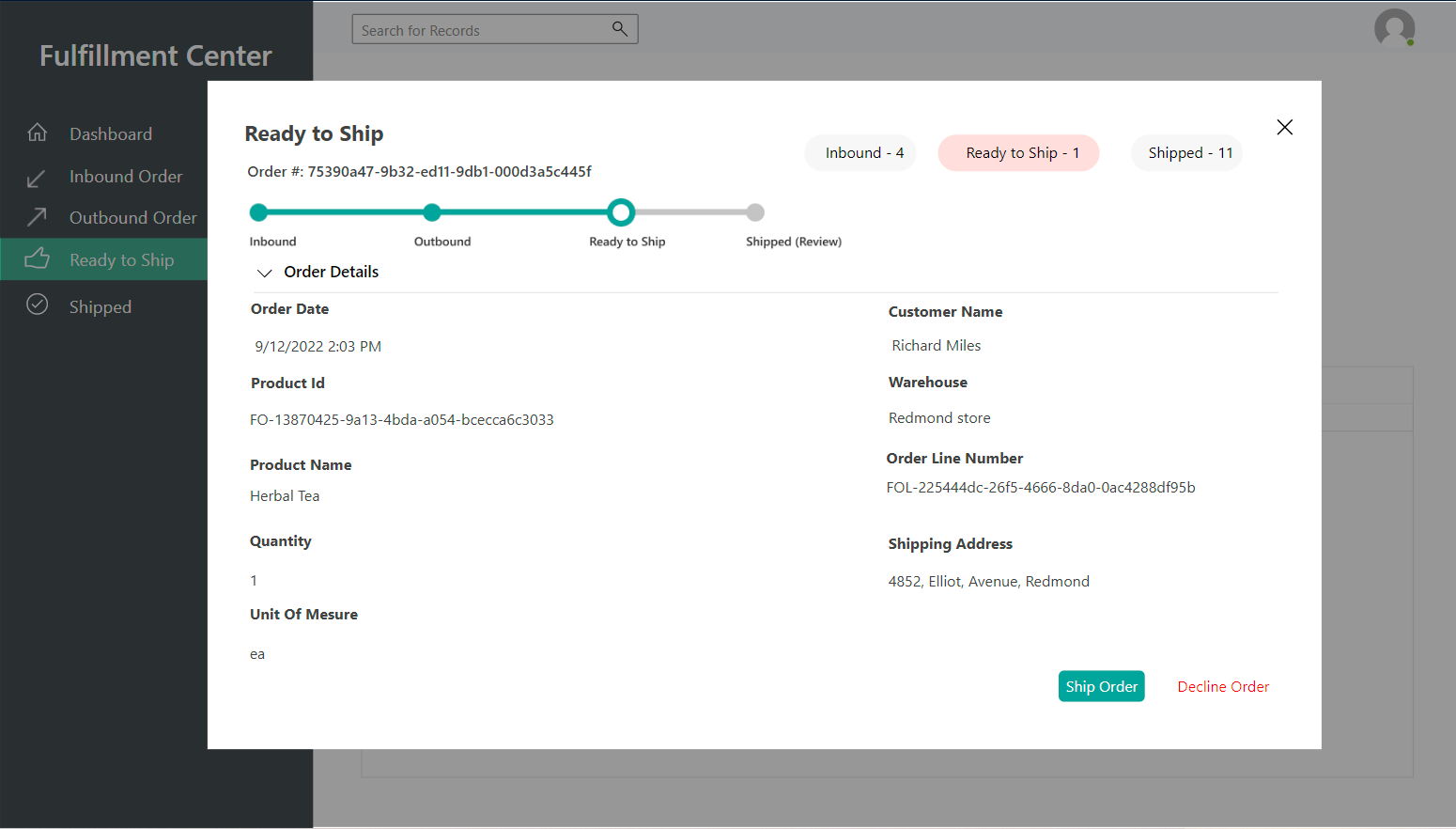
Изберете Изпращане на поръчка за да преминете към следващата страница на съветника.
Поръчката е завършена
На страницата Изпратена можете да видите подробности за изпратената поръчка. Следващата илюстрация показва пример.
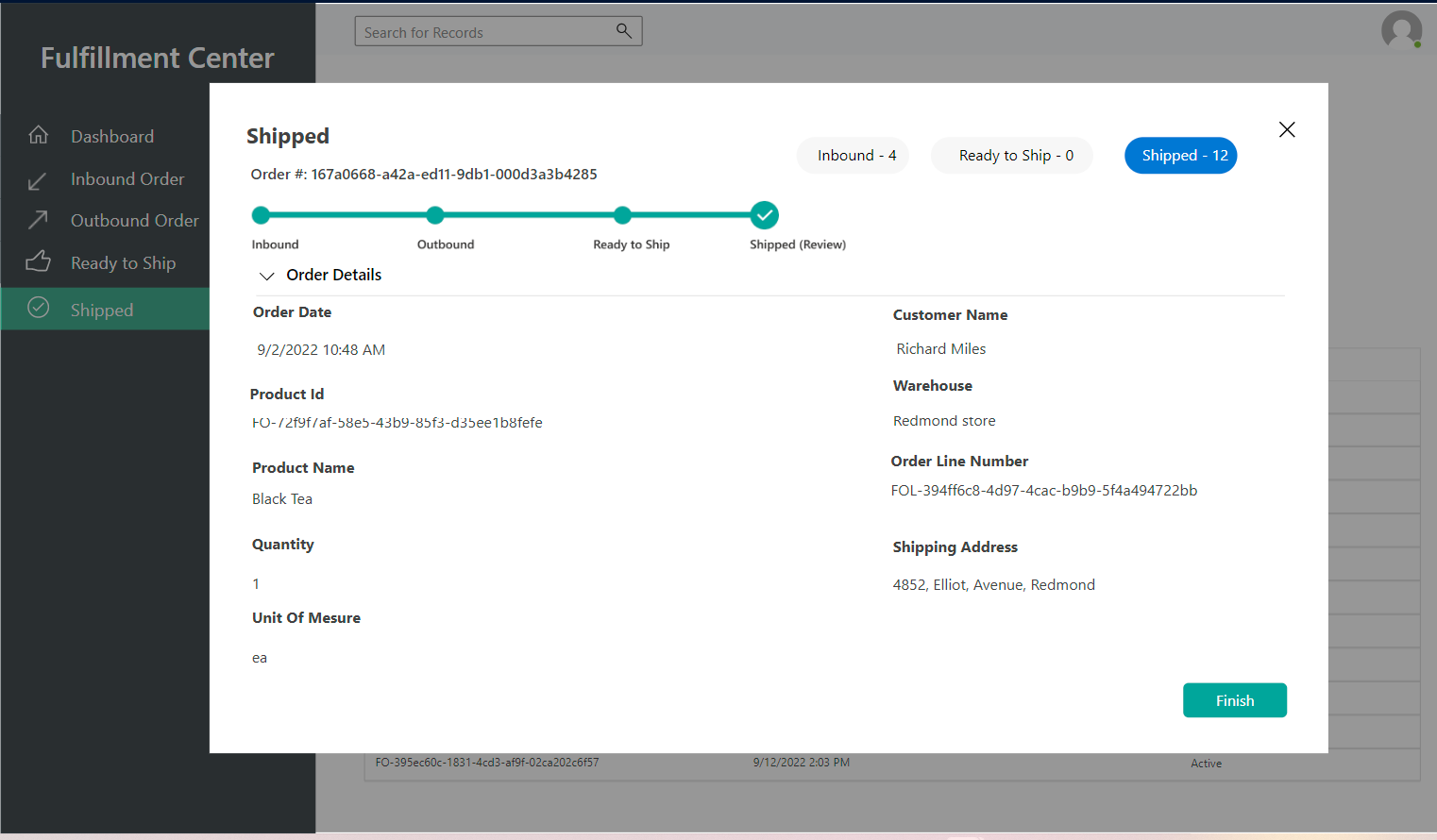
Изберете Край за да затворите съветника. След това се върнете към Интелигентно управление на поръчките и прегледайте актуализирания статус на вашата поръчка в таблицата с поръчки за продажба.
Отворете приложението за демонстрационен инвентар
Демо приложението за инвентаризация е мястото, където можете да видите информацията за различни инвентаризации и съответните им продукти и складове. След като поръчката бъде изпратена до центъра за изпълнение, количеството на продукта се намалява според поръчката за продажба.
За да отворите приложението за демонстрационен инвентар, следвайте тези стъпки.
- В левия навигационен панел изберете превключвателя на области долу вляво и след това изберете Демо доставчици.
- На страницата Demo Providers под Inventory System - Demo изберете Стартиране на демонстрация.
Табло за инвентаризация
В приложението за демонстрационен инвентар изберете Табло за управление на инвентара за да видите списък с продукти, които имат инвентар. Следващата илюстрация показва пример.
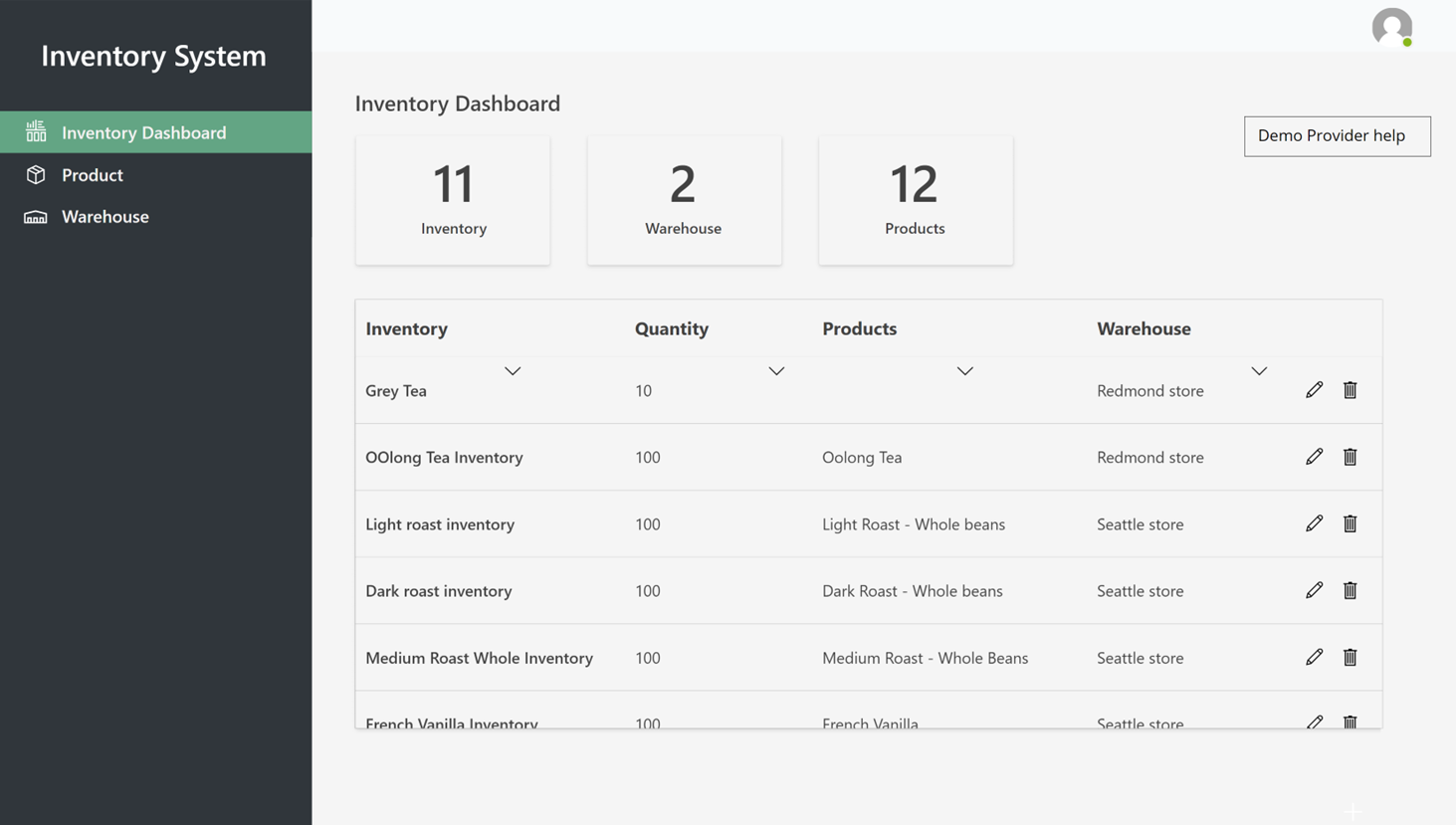
Продукти
Изберете Продукти за да видите списък с продукти и идентификатори на продукти. Следващата илюстрация показва пример.
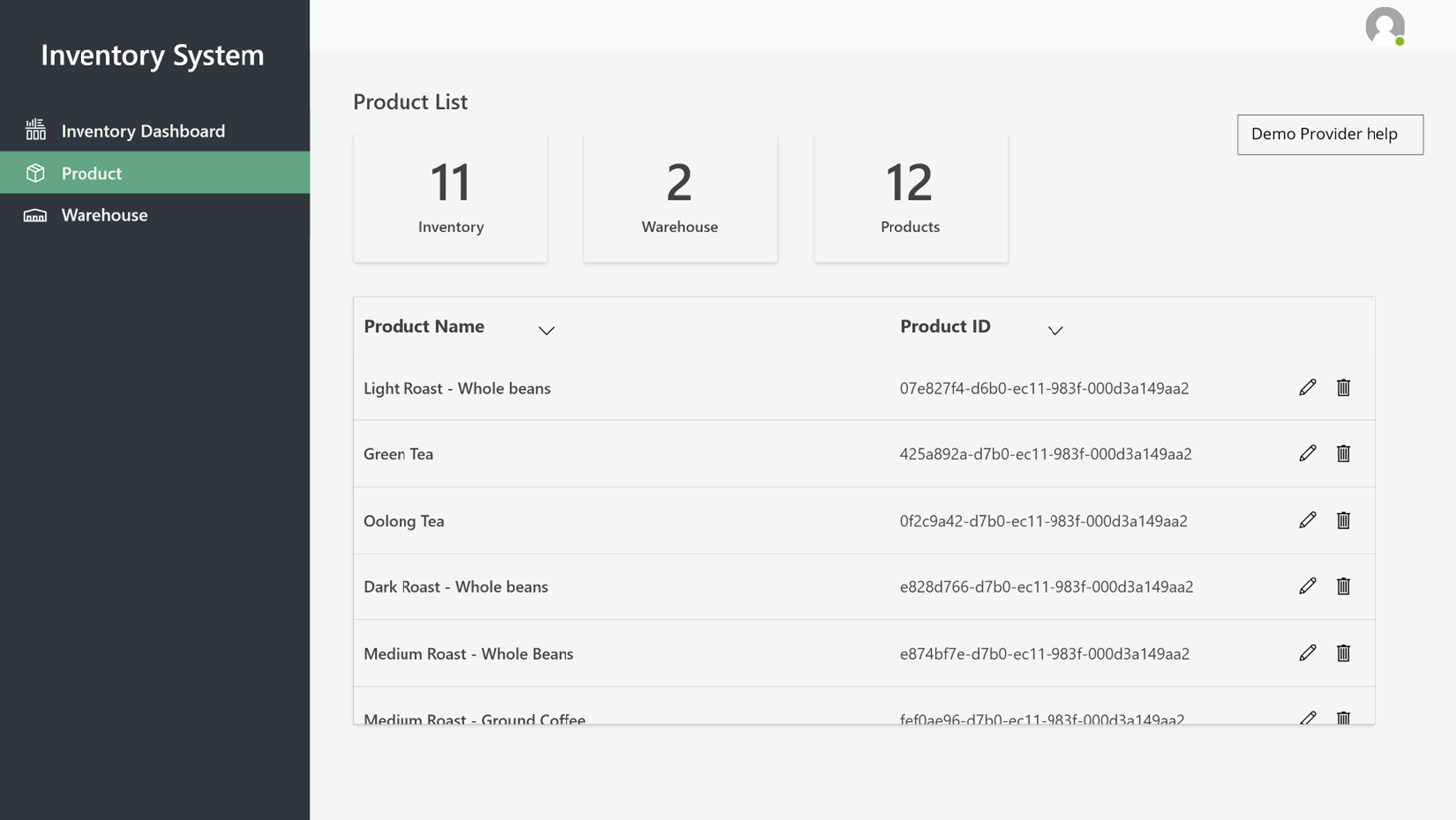
Складове
Изберете Складове за да видите списък със складове. Следващата илюстрация показва пример.
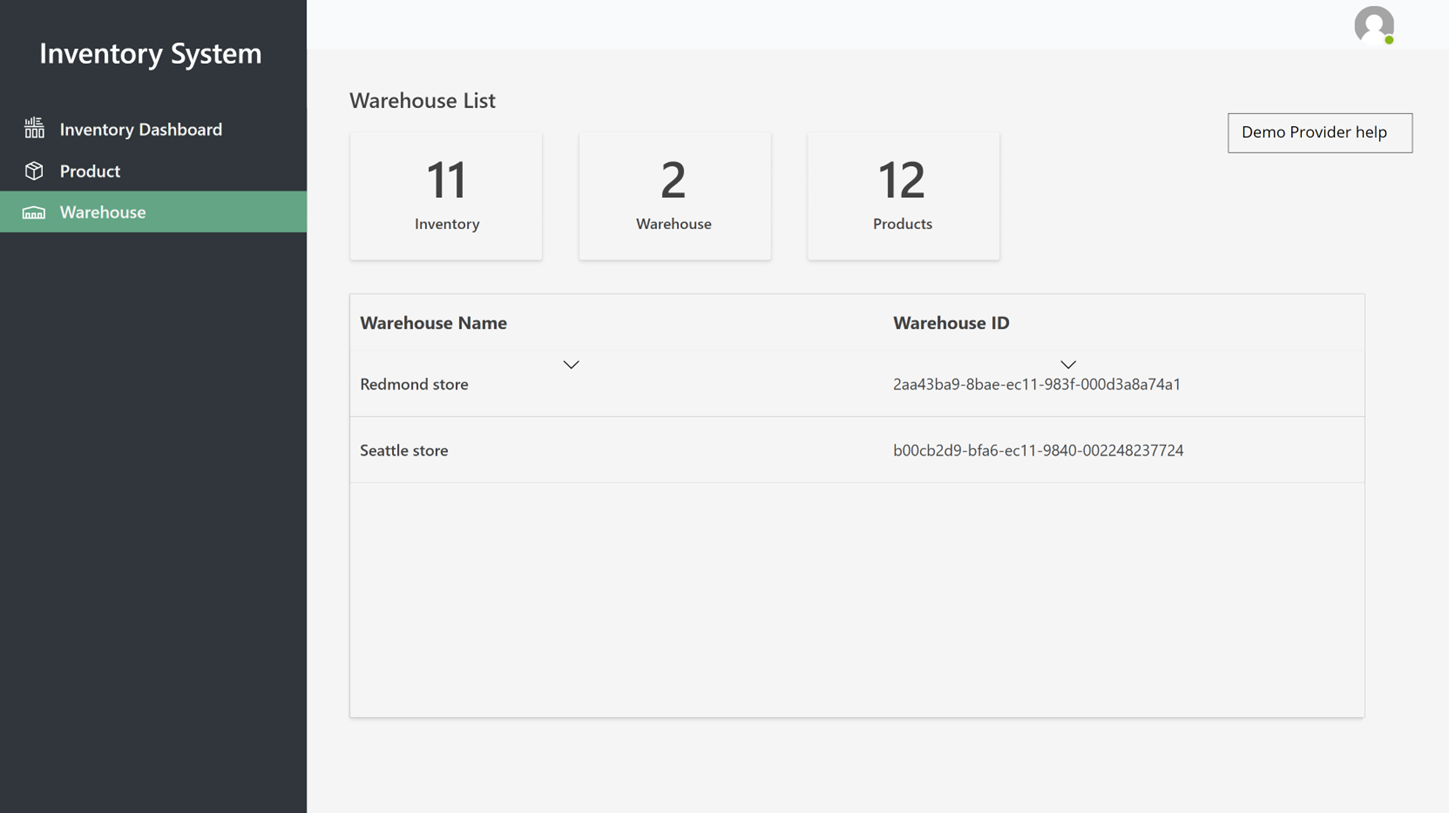
Обратна връзка
Очаквайте скоро: През цялата 2024 г. постепенно ще отстраняваме проблемите в GitHub като механизъм за обратна връзка за съдържание и ще го заменим с нова система за обратна връзка. За повече информация вижте: https://aka.ms/ContentUserFeedback.
Подаване и преглед на обратна връзка за