Работете съвместно с всеки потребител чрез Microsoft Teams мобилно устройство
Съвет
Dynamics 365 Remote Assist клиентите вече имат достъп до Remote Assist на Microsoft Teams мобилни устройства. За най-добро изживяване при разговори HoloLens, използвайте Dynamics 365 Guides.
Потребителите могат да инициират повикване на Remote Assist направо в Teams mobile, без да превключват приложения, за да получат поддръжка от отдалечен експерт. Техниците могат да споделят изгледа на мобилната си камера с отдалечен експерт и да го накарат да коментира на екрана си или потребителите на Teams могат да коментират в собственото си пространство и да споделят с други сътрудници.
Когато използвате Teams на мобилно устройство, можете да си сътрудничите с помощта на лентата с инструменти за пространствени анотации в разговор с всеки, който използва HoloLens 2 , или друг потребител на Teams на компютър, Mac или мобилно устройство.
Обаждане
Стартирайте Teams и отидете в раздела Обаждания .

Под История виждате скорошните си контакти. Изберете един от контактите, за да им се обадите.
Използване на контроли за обаждания
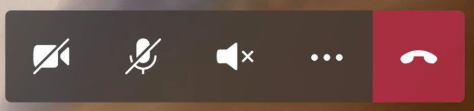
Използвайте контролите за повикване, за да укажете дали вашият сътрудник може да вижда това, което виждате вие, или да чува това, което чувате вие.
Контролите за повикване се намират в долната част на екрана.
- Иконата "Видео " контролира изходящото видео.
- Иконата Микрофон контролира изходящото аудио.
- Иконата на високоговорителя контролира входящото аудио.
За повече действия изберете иконата с многоточие. Други действия включват:
- Превключване на входящото видео
- Споделете екрана си – екранът ви изскача като видеоклип в света на Dynamics 365 Remote Assist HoloLens потребителя.
- Стартирайте видео с blur (iOS only) – полезно, ако имате поверителна информация зад гърба си или искате да защитите поверителността на колегите, които са зад вас.
- Вмъкване на файл , за да споделите файл.
Бележка
Завъртете телефона си хоризонтално, за да виждате повече от средата на Dynamics 365 Remote Assist HoloLens потребителя.
Изпращане на текстово съобщение
Изберете иконата 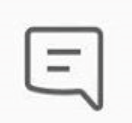 Текст, за да отворите текстовия чат и да изпратите текстови съобщения. След разговора всички участници имат достъп до съобщенията (и OneDrive връзките към файловете на Teams) чрез чата на Teams.
Текст, за да отворите текстовия чат и да изпратите текстови съобщения. След разговора всички участници имат достъп до съобщенията (и OneDrive връзките към файловете на Teams) чрез чата на Teams.
Бележка
Може да забележите, че можете да прикачите снимка, GIF или файл чрез текстовото съобщение. Това не е най-добрият начин за споделяне на файл. Моля, прочетете следващите два раздела, за да научите как да споделите OneDrive файл и снимка от вашето устройство.
Споделяне OneDrive на файл
Бележка
Dynamics 365 Remote Assist следва правилата на Teams за споделяне на файлове. Ако вашите правила на Teams са конфигурирани да предотвратяват споделянето на файлове, потребителите няма да могат да споделят файлове помежду си. Вижте тези връзки за повече информация:
Можете да показвате OneDrive файлове в пространството на Dynamics 365 Remote Assist HoloLens потребителя или да изпращате OneDrive файлове в мобилния Dynamics 365 Remote Assist текстов чат. Например добавете PDF на диаграма, за да помогнете при разговора.
Отидете в контролите за повикване и изберете иконата с многоточие [...]. След това изберете Вмъкване на файлове и изберете дали да вмъкнете файл от OneDrive или от екипи и канали на Teams. Можете да вмъкнете изображение, неподвижен gif, видео или PDF.
Ако си сътрудничите с Dynamics 365 Remote Assist HoloLens потребител, файлът се качва и OneDrive се показва като нов списък в Dynamics 365 Remote Assist HoloLens средата на потребителя. Потребителят Dynamics 365 Remote Assist HoloLens може да запази файл в своя, OneDrive като докосне иконата OneDrive в горния десен ъгъл на плочата. След OneDrive това файлът автоматично се записва в папка, наречена "HoloLens Получени файлове". Връзка към файла е налична в чата на Teams дори след края на разговора.
Ако си сътрудничите с мобилен Dynamics 365 Remote Assist потребител, файлът се качва и OneDrive изпраща в текстовия чат на Dynamics 365 Remote Assist мобилния потребител. Връзка към файла е налична в чата на Teams дори след края на разговора.
Споделяне на снимка от устройството
Отидете на контролите за повикване и изберете иконата с многоточие [...]. След това изберете Вмъкване на файлове и изберете Снимка. След това направете снимка или изберете снимка от фотогалерията на мобилното си устройство.
Изберете текстовия чат. Снимката е прикачена към празно съобщение, но не се изпраща. Изпратете снимката.
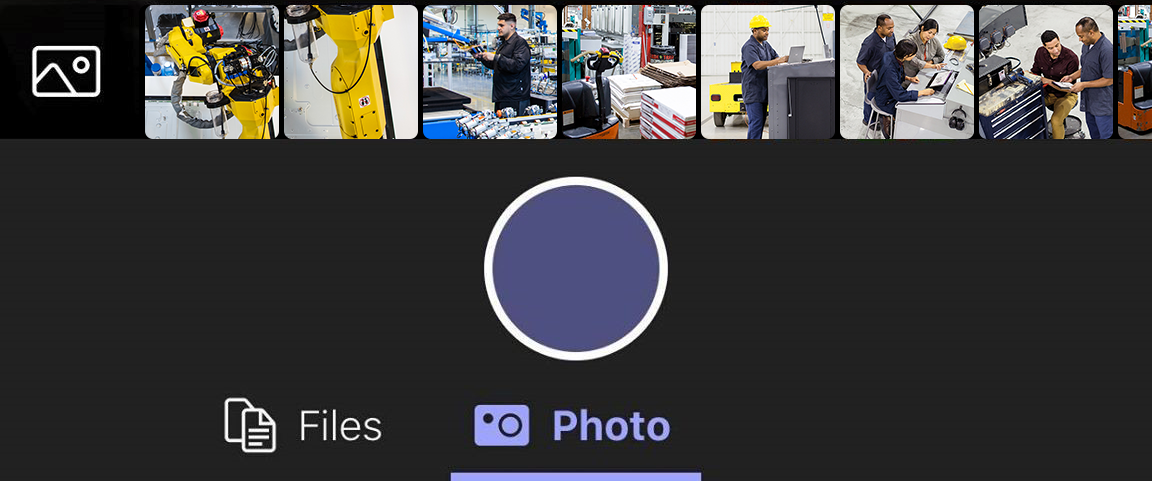
Ако си сътрудничите с Dynamics 365 Remote Assist HoloLens потребител, снимката се качва OneDrive и се показва като нова страница в Dynamics 365 Remote Assist HoloLens средата на потребителя. Потребителят Dynamics 365 Remote Assist HoloLens може да запази файл в своя, OneDrive като докосне иконата OneDrive в горния десен ъгъл на плочата. След OneDrive това файлът автоматично се записва в папка в наречената HoloLens "HoloLens Получени файлове". Връзка към файла е налична в чата на Teams дори след края на разговора.
Ако си сътрудничите с мобилен Dynamics 365 Remote Assist потребител, снимката се качва и OneDrive се показва в текстовия чат на мобилния Dynamics 365 Remote Assist потребител. Връзка към файла е налична в чата на Teams дори след края на разговора.
Споделяне на екрана
За да споделите екрана си, отидете на контролите за повикване, изберете иконата с многоточие [...], изберете Споделяне и след това изберете Стартиране на излъчване.
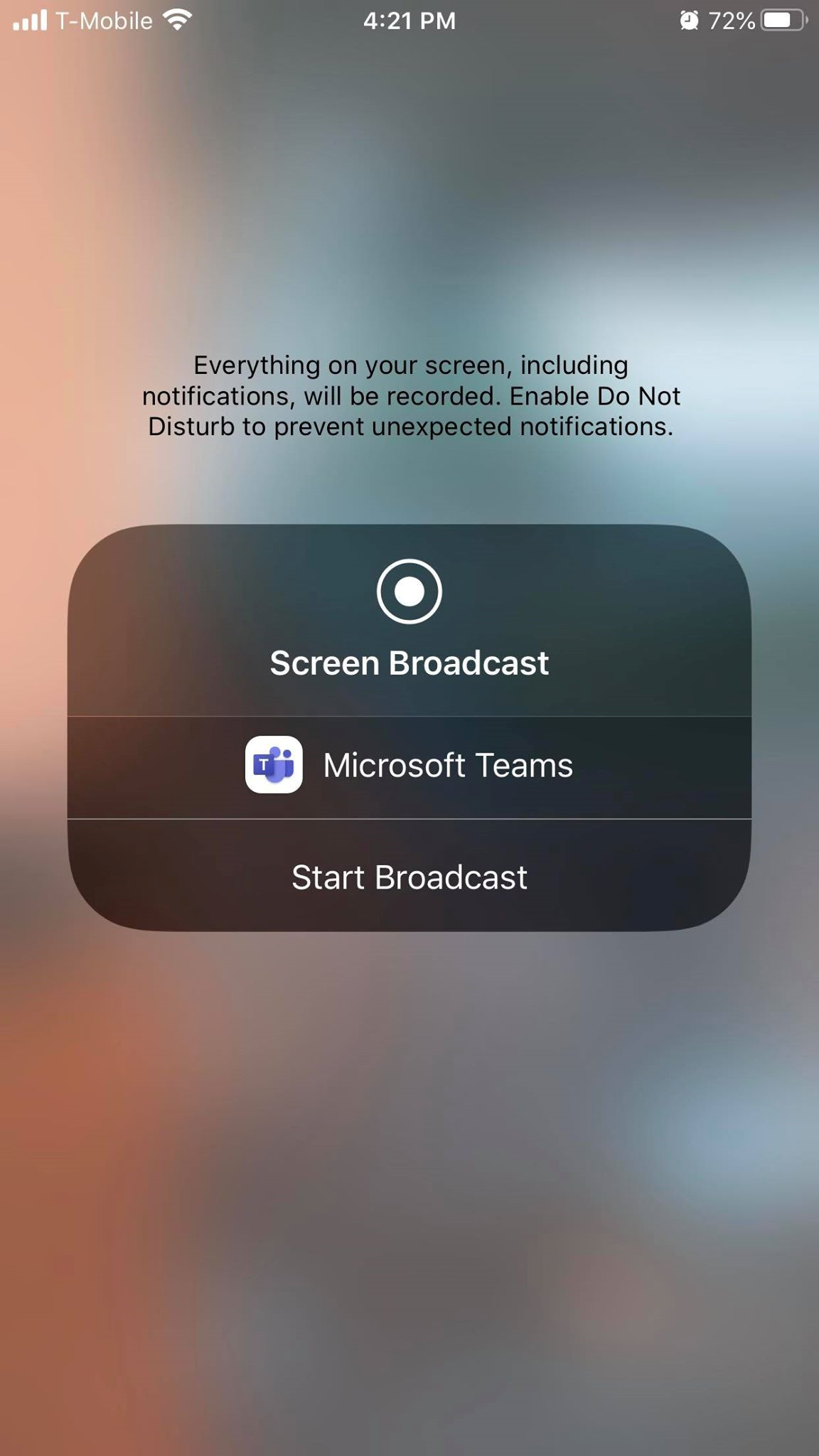
След няколко секунди изгледът на екрана в реално време се показва като нов списък в средата на Dynamics 365 Remote Assist HoloLens потребителя.