Използване на приложения, управлявани от модел, в мобилното приложение Power Apps
Използвайте Power Apps за мобилни устройства, за да стартирате приложения, управлявани от модели, на вашето мобилно устройство. За повече информация как да инсталирате и да започнете работа с дадено приложение, вижте Инсталиране на Power Apps за мобилни устройства.
Важно
- За да използвате приложението, базирано на модела, в мобилното приложение, производителят на Power Apps приложението трябва да е задал настройката Основен мобилен плейър на Power Apps мобилен. За повече информация вижте Управление на настройките на приложения, базирани на модел, в дизайнера на приложения.
Начален екран
Лесно е да се придвижвате Power Apps за мобилни устройства. Следващата илюстрация показва основните навигационни елементи на началния екран.

Легенда:
- Карта на сайта: Отваряне на менюто и придвижване между приложения, достигане до предпочитаните и наскоро използвани редове, настройки за достъп и др.
- Търсене: Търсене на редове на приложения в Microsoft Dataverse.
- Ново: Създаване на нов ред и бързо въвеждане на почти всякакъв тип информация в системата.
- Асистент: Използвайте асистента за наблюдение и проследяване на ежедневни действия и комуникации. Помага ви да останете на върха на деня си с карти за поглед, които се показват на видно място в приложението, за да осигурите персонализирани и полезни данни.
Карта на сайта
От началния екран изберете картата на сайта ![]() за достъп до таблици, предпочитани или най-използвани редове, други приложения и настройки.
за достъп до таблици, предпочитани или най-използвани редове, други приложения и настройки.
Вашата карта на сайтаможе да изглежда различно от това, което вашият производител на приложения персонализирал в лентата за навигация, за да показва или скрие Начало, Скорошни, Закачени бутони в картата на сайта. Създателят на приложения може също да направи групите сгъваеми. За повече информация вижте Скриване или показване на „Начало”, закачени, скорошни и групи с възможност за свиване.

Следващата илюстрация показва основните навигационни елементи на екрана на карта на сайта.

Легенда
- Селектор на приложения: Отворете това меню, за да затворите приложението си и преминете към друго приложение.
- Начален екран: Изберете това, за да се върнете към началния екран.
- Профил: Отидете на екрана с профил, за да излезете или да конфигурирате отново приложението.
- Скорошни редове: Преглед на списък с редовете, които сте използвали наскоро.
- Закачени редове: Преглед и отваряне на предпочитани (закачени) редове.
- Навигатор за таблица: Тази област съдържа таблицата, налична в приложението.
- Помощ: Достъп до помощно съдържание за повече информация как да използвате Power Apps за мобилни устройства.
- Офлайн състояние: Работете с вашите данни в офлайн режим дори когато нямате достъп до интернет. Повече информация: Функция за преглед: Работа офлайн на мобилното ви устройство
- Настройки: Достъп до настройки.
Закачане на предпочитани редове
Списъците Закачени и Скорошни осигуряват бърз достъп до редове, които наскоро сте използвали или сте закачили към предпочитани. Използвайте списъка Скорошни списък за закачане на предпочитани редове.
От картата на сайта
 изберете Скорошни
изберете Скорошни  .
.В екрана за Скорошни редове изберете иконата за закачване до ред, за да го добавите към предпочитаните си (закачени редове).
За да видите новозакачените редове, изберете X и след това изберете Закачени
 .
.
Откачане на ред
От картата на сайта
 изберете Закачени
изберете Закачени .
.Изберете иконата за премахване на закачване
 до ред, за да го премахнете от предпочитаните (закачени редове).
до ред, за да го премахнете от предпочитаните (закачени редове).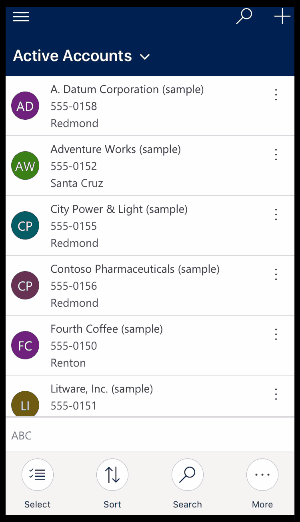
Промяна на изгледите
От началния екран изберете стрелката надолу
 до текущия изглед и след това изберете нов изглед.
до текущия изглед и след това изберете нов изглед.
Бързо добавяне на ред
От началния екран изберете Нов
 .
.Попълнете колоните и след това изберете Записване.
След като редът е създаден, можете да видите новия ред.

За да запишете и отворите реда, който сте създали, изберете Още
 и след това изберете Записване и отваряне.
и след това изберете Записване и отваряне.За да запишете и създадете друг ред, изберете Още
 и след това изберете Записване и създаване на нов.
и след това изберете Записване и създаване на нов.
Сортиране на редове
Сортиране във възходящ или низходящ ред: От изглед на списък изберете стрелката, за да сортирате списъка във възходящ или низходящ ред.

Сортирай по поле: Изберете текущото поле Сортирай по и след това изберете друго поле, по което да сортирате.

Влезте в менюто за действия
От изглед на списък плъзнете наляво, за да влезете в менюто за действия за ред.

Бележка
Менюто за действия на потока в Power Apps за мобилни приложения не поддържа потоци, създадени в решение.
Достъп до още команди (Android)
От началния екран отворете ред.
На отворения ред изберете Още
 за достъп до още команди.
за достъп до още команди.
Редактиране на ред
От началния екран отворете ред, който искате да редактирате.
Когато сте готови с редактирането на реда, изберете Записване. За да отмените промените си, изберете Отхвърляне.

Връщане към началния екран
За да се върнете на началния екран, когато сте в ред, изберете Назад
 .
.Във всеки момент натиснете и задръжте Назад
 за връщане към началния екран.
за връщане към началния екран.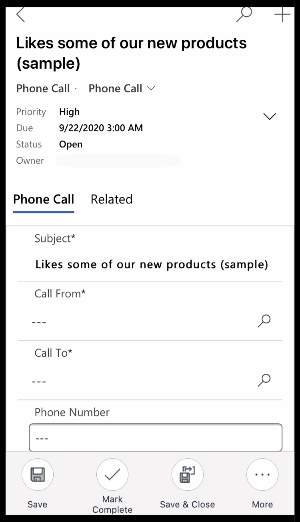
Изход
От картата на сайта ![]() , изберете иконата на профила
, изберете иконата на профила ![]() и след това изберете Отписване.
и след това изберете Отписване.
Усъвършенствания (предварителен преглед)
[Тази секция е предварителна версия на документацията и подлежи на промяна.]
Този раздел описва подобренията, които са направени в приложенията, базирани на модели на мобилни устройства.
Заключване на разделите в горната част на формулярите
Вашият производител на приложения може да избере да заключи разделите в горната част на формуляра, така че те винаги да са видими, докато потребителите превъртат данните във формуляра.

Вашият производител на приложения може да включи тази функция. За повече информация вижте Функции.
Подобрения в мобилните команди
Вашият производител на приложения може да активира Подобрения в мобилното управление за осигуряване на лесен достъп до контекстни команди, когато използвате Power Apps Mobile. Ето списък с подобренията:
Командата Изтрий на страница с мрежа се скрива автоматично, когато ред не е избран, като по този начин се освобождава място за други команди. Когато са избрани един или повече редове, Изтрий командата се показва автоматично.
Командата Процес е скрита, когато няма активиран процес за таблица. Премахването на нефункционална команда освобождава място за други команди.
Преди След 

Някои команди са преместени от основния набор от команди в меню за препълване. Това дава приоритет на други команди, включително потребителски команди.
Оптимизация на таблет за командната лента
Командната лента на Power Apps мобилния телефон за таблети беше в долната част, сега командната лента се намира в горната част.

Вашият производител на приложения може да включи тази функция. За повече информация вижте Функции.
Бележка
Можете ли да ни споделите повече за езиковите си предпочитания за документацията? Попълнете кратко проучване. (имайте предвид, че това проучване е на английски език)
Проучването ще отнеме около седем минути. Не се събират лични данни (декларация за поверителност).