Персонализиране на диалоговия прозорец Добавяне на продукти
Персонализирайте диалоговия прозорец Добавяне на продукти, така че вашите продавачи да могат да виждат важни подробности за продукта, докато добавят продукти към записи на възможност, оферта, поръчка или фактура в Dynamics 365 Sales.
Изисквания за лиценз и роля
| Тип изискване | Трябва да имате |
|---|---|
| Лиценз | Dynamics 365 Sales Premium, Dynamics 365 Sales Enterprise или Dynamics 365 Sales Professional Повече информация: Ценообразуване на Dynamics 365 Sales |
| Роли за защита | Системен администратор Повече информация: Предварително дефинирани права за достъп за продажби |
Важно
Персонализациите, описани в тази тема, трябва да се извършват в рамките на персонализирано решение. За повече информация вижте Защо не трябва да използвате решенията по подразбиране за управление на персонализациите
Какво можете да персонализирате?
Можете да персонализирате следните компоненти на диалоговия прозорец Добавяне на продукт , за да помогнете на продавачите бързо да идентифицират и добавят продукти:
Добавете още колони към мрежата с продукти. Повече информация: Добавяне или премахване на колони в мрежата
Добавете още атрибути към графата Продукт . Повече информация: Добавяне или редактиране на атрибути в колоната Продукт
Бележка
Атрибутите в графата Продукт помагат на продавачите да получат повече информация , преди да изберат продукт. Така че, ако искате да добавите категория или идентификационен номер на продукт, за да разграничите продуктите един от друг, добавете го в графата Продукт . От друга страна, ако продавачите трябва да извършат действие , след като изберат продукт – например изберете приоритет на доставката (персонализиран атрибут) – добавете този атрибут към мрежата.
Персонализирайте полетата за търсене. Повече информация: Персонализиране на полетата за търсене
Добавяне или премахване на колони в мрежата
По подразбиране диалоговият прозорец Добавяне на продукти показва следните колони в мрежата:
- Име на продукта
- Единица
- Единична цена
- Количество
Можете да добавите други колони, които са подходящи за вашия бизнес, като персонализирате изгледа за добавяне на продукти. В зависимост от лиценза за Dynamics 365 Sales, който имате, изберете един от следните раздели за конкретна информация:
Ако имате приложението център за продажби, следвайте инструкциите в този раздел. В противен случай следвайте инструкциите в раздела Специалист по продажбите , за да конфигурирате опцията в Power Apps.
Добавяне или премахване на колони в мрежата
В приложението център за продажби изберете иконата Промяна на областта
 в долния ляв ъгъл на страницата и след това изберете Настройки на приложението.
в долния ляв ъгъл на страницата и след това изберете Настройки на приложението.Под Продуктов каталог изберете Настройки на продуктовия каталог.
Включете опцията Подобрена практическа работа за добавяне на продукти , ако все още не сте го направили.
Виждате повече опции за персонализиране на диалоговия прозорец Добавяне на продукти за възможност, оферта, фактура и поръчка.Изберете изгледа за добавяне на продукти на обекта, който искате да персонализирате. Например изберете изглед "добавяне на продукти " на оферта, за да персонализирате диалоговия прозорец Добавяне на продукти за оферти.
Ще бъдете пренасочени към съответния изглед в Power Apps.Изберете Преглед на колона и след това изберете колоните, които искате да добавите към мрежата. Или просто плъзнете и пуснете колоните в мрежата.
За да премахнете колона, изберете колоната в мрежата и изберете Премахване.
Бележка
Въпреки че можете да добавяте филтри към изгледа, те няма да бъдат приложени към диалоговия прозорец Добавяне на продукти. Диалоговият прозорец винаги ще показва всички продукти.
Изберете Публикуване , за да запишете и публикувате персонализациите. Промените са приложими за диалоговия прозорец Добавяне на продукти на избрания обект.
Отворете обекта, който сте персонализирали. Ако сте персонализирали изгледа за добавяне на продукти за оферти, отворете оферта и след това изберете Добавяне на продукти. Проверете дали персонализациите на мрежата са отразени в диалоговия прозорец.
Добавяне или редактиране на атрибути в колоната „Продукт”
По подразбиране колоната Продукт в диалоговия прозорец Добавяне на продукт включва името и ИД на продукта. Можете да персонализирате тази колона, за да добавите други атрибути, като това ще ви помогне да разграничите по-добре продуктите. Например можете да добавите категорията на продуктите, за да ги разграничите, както е показано на следното изображение:

Забележка: Графата "Продукт " може да показва до три атрибута, освен името на продукта.
В зависимост от лиценза за Dynamics 365 Sales, който имате, изберете един от следните раздели за конкретна информация:
Ако имате приложението център за продажби, следвайте инструкциите в този раздел. В противен случай следвайте инструкциите в раздела Специалист по продажбите , за да конфигурирате опцията в Power Apps.
За да добавите или редактирате атрибути на продукта:
В приложението център за продажби изберете иконата Промяна на областта
 в долния ляв ъгъл на страницата и след това изберете Настройки на приложението.
в долния ляв ъгъл на страницата и след това изберете Настройки на приложението.Под Продуктов каталог изберете Настройки на продуктовия каталог.
Включете Подобрена практическа работа за добавяне на продукти, ако все още не сте го направили. Ще видите още опции за персонализиране на диалоговия прозорец Добавяне на продукти.
Изберете Персонализиране на изглед на справка на продукт. Ще бъдете пренасочени към изглед на справка на продукт. Power Apps
Изберете + Колона за изглед и след това изберете атрибутите, които искате да добавите. Или просто плъзнете и пуснете атрибутите в мрежата.
За да премахнете атрибут, изберете атрибута в мрежата и изберете Премахване.
Изберете Публикуване , за да запишете и публикувате персонализациите. Промените са приложими за диалоговия прозорец Добавяне на продукти на възможност, оферта, поръчка и фактура.
За да проверите промените, отворете възможност и изберете Добавяне на продукти.
Виждате актуализирани атрибути в графата Продукт .
Персонализиране на полетата за търсене
По подразбиране полето за търсене в диалоговия прозорец Добавяне на продукти търси името, ИД и описанието на продукта. Можете да разширите търсенето, за да включите и други текстови полета. Например можете да добавите полето на пътя на йерархията към обхвата на търсене.
За да персонализирате полетата за търсене:
Отворете Power Apps и отидете до Таблици в левия прозорец.
Потърсете обекта Продукт и го отворете.
Изберете раздела Изгледи и отворете изгледа Бързо търсене на всички продукти .
В десния прозорец отидете в секцията Търсене по и изберете Редактиране на колони за търсене на таблица. Изберете полетата, които искате да включите в търсенето.
Бележка
Изберете само текстовите полета.
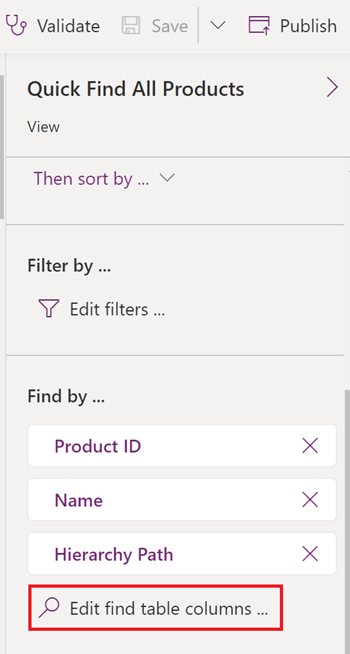
Изберете Публикуване , за да запишете и публикувате промените в изгледа. Промените са приложими за търсенето на продукти в диалоговия прозорец Добавяне на продукти на възможност, оферта, поръчка и фактура.
За да проверите промените, отворете възможност и изберете Добавяне на продукти.
Потърсете ключова дума и проверете дали търсенето връща съвпадения от новодобавените полета.
Не можете да намерите опциите в приложението си?
Има три възможности:
- Нямате необходимия лиценз или роля. Проверете раздела Изисквания за лиценз и роля в горната част на тази страница.
- Вашият администратор не е включил функцията.
- Вашата организация използва персонализирано приложение. Консултирайте се с администратора си за точните стъпки. Стъпките, описани в тази статия, са специфични за предварително подготвените приложения „Център за продажби“ или „Sales Professional“.
Свързана информация
Създайте решение
Избиране и конфигуриране на колони в изгледи на приложения, управлявани от модел
Добавяне на продукти към възможност, като използвате подобреното изживяване
Добавяне на продукти към оферти, поръчки или фактури