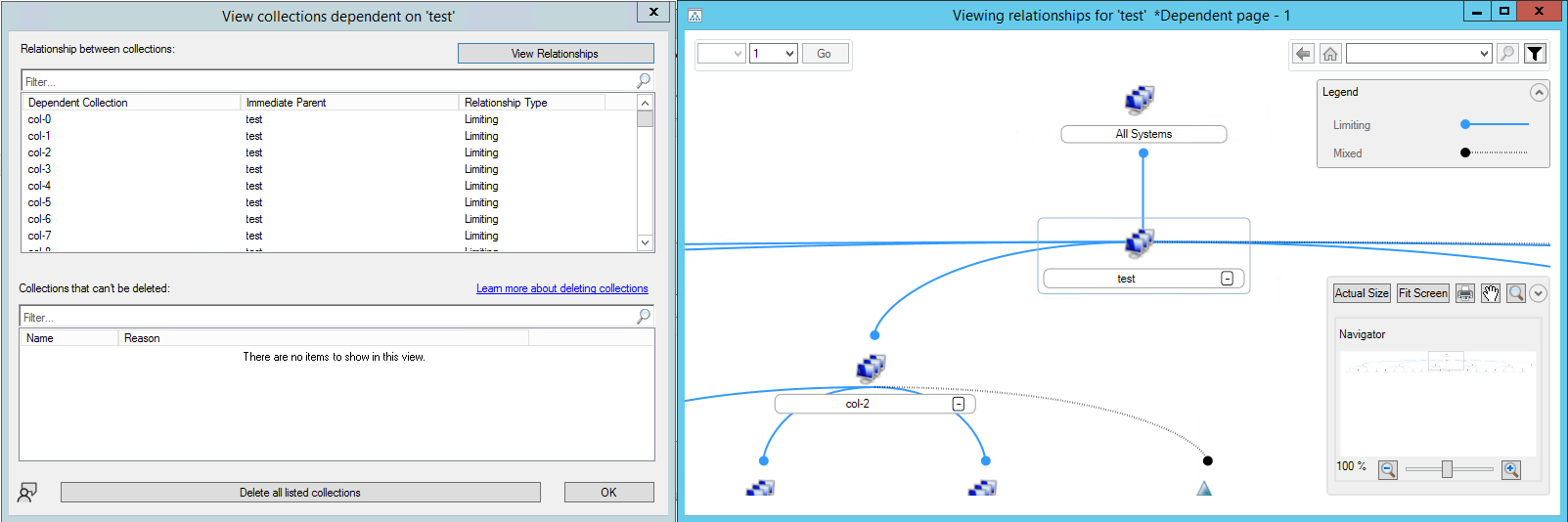How to manage collections in Configuration Manager
Applies to: Configuration Manager (current branch)
Use the overview information in this article to help you run management tasks for collections in Configuration Manager.
For information about how to create Configuration Manager collections, see How to create collections.
Collection actions
In the Configuration Manager console, go to the Assets and Compliance workspace. Select Device Collections or User Collections, select the collection to manage, and then select a management task.
Manage device collections
Show Members
Displays all of the resources that are members of the selected collection in a temporary node under the Devices node.
Add Selected Items
Provides the following options:
Add Selected Items to Existing Device Collection: Opens the Select Collection window. Select the collection to which you want to add the members of the selected collection. The selected collection is included in this collection by using an Include Collections membership rule.
Add Selected Items to New Device Collection: Opens the Create Device Collection Wizard where you can create a new collection. The selected collection is included in this collection by using an Include Collections membership rule.
For more information, see How to create collections.
Install Client
Opens the Install Client Wizard. This wizard uses client push installation to install a Configuration Manager client on all computers in the selected collection. For more information, see Client push installation.
Run Script
Opens the Run Script wizard to run a PowerShell script on all of the clients in the collection. For more information, see Create and run PowerShell scripts.
Start CMPivot
Opens CMPivot for this collection. Use CMPivot to query device information and take action in real time. For more information, see CMPivot for real-time data.
Manage Affinity requests
Opens the Manage User Device Affinity Requests dialog box. Approve or reject pending requests to establish user device affinities for devices in the selected collection. For more information, see Link users and devices with user device affinity.
Clear Required PXE deployments
Clears any required PXE boot deployments from all members of the selected collection. For more information, see Use PXE to deploy Windows over the network.
Update membership
Evaluates the membership for the selected collection. For collections with many members, this update might take some time to finish. Use the Refresh action to update the display with the new collections members after the update is completed.
Synchronize membership
If you configured this collection for cloud sync, synchronize the current membership with a Microsoft Entra group. For more information, see Create collections.
Add resources
Opens the Add Resources to Collection window. Search for new resources to add to the selected collection. The icon for the selected collection displays an hourglass symbol while the update is in progress.
Client notification
For more information, see Client notifications.
Client diagnostics
Displays the following options:
- Enable verbose logging
- Disable verbose logging
- Collect client logs
For more information, see Client diagnostics.
Endpoint Protection
For more information, see Client notifications: Endpoint protection.
Export
Opens the Export Collection Wizard that helps you export this collection to a Managed Object Format (MOF) file. You can then archive this file, or import it to another Configuration Manager site. When you export a collection, referenced collections aren't exported. A referenced collection is referenced by the selected collection by using an Include or Exclude rule.
Copy
Creates a copy of the selected collection. The new collection uses the selected collection as a limiting collection.
Refresh
Refresh the view.
Delete
Deletes the selected collection. You can also delete all of the resources in the collection from the site database.
You can't delete the collections that are built into Configuration Manager. For a list of the built-in collections, see Introduction to collections.
Starting in version 2203, when you delete a collection, you can review and delete its dependent collections at the same time. For more information, see Delete collection references.
Simulate deployment
Opens the Simulate Application Deployment Wizard. This wizard lets you test the results of an application deployment without installing or uninstalling the application. For more information, see How to simulate application deployments.
Deploy
Displays the following options:
Application: Opens the Deploy Software Wizard. Select and configure an application deployment to the selected collection. For more information, see How to deploy applications.
Program: Opens the Deploy Software Wizard. Select and configure a package and program deployment to the selected collection. For more information, see Packages and programs.
Configuration Baseline: Opens the Deploy Configuration Baselines window. Configure the deployment of one or more configuration baselines to the selected collection. For more information, see How to deploy configuration baselines.
Task Sequence: Opens the Deploy Software Wizard. Select and configure a task sequence deployment to the selected collection. For more information, see Deploy a task sequence.
Software Updates: Opens the Deploy Software Updates Wizard. Configure the deployment of software updates to resources in the selected collection. For more information, see Deploy software updates.
View relationships
For more information, see View collection relationships.
Move
Move the selected collection to another folder in the Device Collections node.
Properties
For more information, see Collection properties.
Delete collection references
Previously, when you would delete a collection with dependent collections, you first had to delete the dependencies. The process of finding and deleting all of these collections could be difficult and time consuming. Starting in version 2203, when you delete a collection, you can review and delete its dependent collections at the same time.
A new Details window shows more information about the relationship types, and lets you view collection relationships in a graphical chart.
Delete a collection that has dependent collections.
In the Delete Collection Error window, select Details.
Once the relationship types finish loading, select View Relationships to see the graph.
If all of the dependent collections can be deleted, select Delete all listed collections.
Review the list of collections and any software deployments that the site will also remove. You also can Delete each collection member from the database.
There are several reasons why the site can't delete a dependent collection:
Assigned to user: For more information, see Modify the administrative scope of an administrative user.
Used by cloud attach: For more information, see Enable cloud attach for Configuration Manager.
Use for upload to Microsoft Intune: For more information, see Make Configuration Manager collections available to assign Endpoint security policies.
The details window lists collections that can't be deleted with the reason why.
Known issue when deleting collection references
Consider the scenario where you're deleting collections with references, and another administrative user is simultaneously creating a reference to a collection that you're deleting. When this behavior occurs, the console displays an error, and the collection isn't deleted.
Manage user collections
The following actions are available on user collections. The behaviors are the same as with device collections, other than they apply to user collections and the users within. For more information, see the corresponding action under Manage device collections.
- Show Members
- Add Selected Items
- Add Selected Items to Existing User Collection
- Add Selected Items to New User Collection
- Manage Affinity Requests
- Update Membership
- Synchronize Membership
- Add Resources
- Export
- Copy
- Refresh
- Delete
- Simulate Deployment
- Deploy
- Application
- Program
- Configuration Baseline
- View Relationships
- Move
- Properties
Collection properties
When you view properties for a collection, you can view and configure the following options:
General: View and configure general information about the selected collection including the collection name, the limiting collection, the collection ID, and last update times.
Membership Rules: Configure the membership rules that define the membership of this collection. For more information, see How to create collections.
Power Management: Configure power management plans that you've assigned to computers in the selected collection. For more information, see Introduction to power management.
Deployments: Displays any software that you've deployed to members of the selected collection.
Maintenance Windows: View and configure maintenance windows that are applied to members of the selected collection. For more information, see How to use maintenance windows.
Collection Variables: Configure variables that apply to this collection and can be used by task sequences. For more information, see How to set task sequence variables.
Distribution Point Groups: Associate one or more distribution point groups to members of the selected collection. For more information, see Manage content and content infrastructure.
Cloud Sync: Synchronize collection membership results to Microsoft Entra groups. For more information, see Create collections.
Starting in version 2006, you can also make this collection available to assign endpoint security policies when you tenant-attach the site. For more information, see Tenant attach: Onboard Configuration Manager clients to Microsoft Defender for Endpoint from the admin center.
Security: Displays the administrative users who have permissions for the selected collection from associated roles and security scopes. For more information, see Fundamentals of role-based administration.
Alerts: Configure when alerts are generated for client status and endpoint protection. For more information, see How to configure client status and How to monitor endpoint protection.
Automate with Windows PowerShell
You can use the following PowerShell cmdlets to manage collections:
Generic cmdlets for all collection types
Basic cmdlets
Other actions
- Copy-CMCollection
- Export-CMCollection
- Get-CMCollectionMember
- Get-CMCollectionSetting
- Import-CMCollection
- Invoke-CMCollectionUpdate
Get membership rules
- Get-CMCollectionDirectMembershipRule
- Get-CMCollectionExcludeMembershipRule
- Get-CMCollectionIncludeMembershipRule
- Get-CMCollectionQueryMembershipRule
Remove membership rules
- Remove-CMCollectionDirectMembershipRule
- Remove-CMCollectionExcludeMembershipRule
- Remove-CMCollectionIncludeMembershipRule
- Remove-CMCollectionQueryMembershipRule
Device collection-specific cmdlets
Basic actions for device collections
Device collection variables
- Get-CMDeviceCollectionVariable
- New-CMDeviceCollectionVariable
- Remove-CMDeviceCollectionVariable
- Set-CMDeviceCollectionVariable
Add device collection membership rules
- Add-CMDeviceCollectionDirectMembershipRule
- Add-CMDeviceCollectionExcludeMembershipRule
- Add-CMDeviceCollectionIncludeMembershipRule
- Add-CMDeviceCollectionQueryMembershipRule
Get device collection membership rules
- Get-CMDeviceCollectionDirectMembershipRule
- Get-CMDeviceCollectionExcludeMembershipRule
- Get-CMDeviceCollectionIncludeMembershipRule
- Get-CMDeviceCollectionQueryMembershipRule
Remove device collection membership rules
- Remove-CMDeviceCollectionDirectMembershipRule
- Remove-CMDeviceCollectionExcludeMembershipRule
- Remove-CMDeviceCollectionIncludeMembershipRule
- Remove-CMDeviceCollectionQueryMembershipRule
User collection-specific cmdlets
Add user collection membership rules
- Add-CMUserCollectionDirectMembershipRule
- Add-CMUserCollectionExcludeMembershipRule
- Add-CMUserCollectionIncludeMembershipRule
- Add-CMUserCollectionQueryMembershipRule
Get user collection membership rules
- Get-CMUserCollectionDirectMembershipRule
- Get-CMUserCollectionExcludeMembershipRule
- Get-CMUserCollectionIncludeMembershipRule
- Get-CMUserCollectionQueryMembershipRule
Remove user collection membership rules
- Remove-CMUserCollectionDirectMembershipRule
- Remove-CMUserCollectionExcludeMembershipRule
- Remove-CMUserCollectionIncludeMembershipRule
- Remove-CMUserCollectionQueryMembershipRule